6 Methods to Send Large Audio Files from iPhone to Android/iPhone/PC/Mac
More and more audio files may take up much of your iPhone memory. Well, it's not easy to move so many items to another storage if you pick a random tool or service. For example, Email may not perform a routine sync in this case, for the items are too bloated. To figure out how to send large audio files from iPhone fleetly, go over this detailed guide with the 6 proven ways. We will show you a simple and efficient data migration through step-by-step introductions.
- Part 1: Send Large Audio Files from iPhone to Android via Transfer for Mobile
- Part 2: Transfer Large Audio Files from iPhone to iPhone with Google Drive
- Part 3: Send Large Voice Memos from iPhone to iPhone with iCloud
- Part 4: Send Large Audio Files on iPhone to Computer via Assistant for iOS
- Part 5: Get Large Audio Files Off iPhone to Computer via iTunes
- Part 6: Send Large Audio Files from iPhone to Mac via AirDrop
Part 1: Send Large Audio Files from iPhone to Android via Transfer for Mobile
Do you want to transfer audio, music, videos, and other files from your iPhone to Android in bulk? Rather than making it with a laggy cloud service or untrusted tool, wouldn't it be a smart move to try the well-received MobiKin Transfer for Mobile (Win and Mac)? As one of the marvelous phone transfer tools on the market, it is loved by hundreds of thousands of mobile users around the world.
Main features of MobiKin Transfer for Mobile:
- Send large audio files from iPhone to Android.
- Transfer data from Android to iPhone, Android to Android, and iPhone to iPhone.
- The supported data types are audio, music, contacts, messages, call records, photos, documents, videos, apps, and more.
- A simple user interface, easy to use, and no data/quality loss.
- Play functions on almost all iOS and Android devices, including iPhone 14/14 Plus/14 Pro (Max), iPhone 13/13 Pro (Max)/13 mini/12/12 Pro (Max)/12 mini, iPhone 11/11 Pro/11 Pro Max, iPhone X/XR/Xs/Xs Max, iPhone 8/8 Plus, iPhone 7/7 Plus, iPhone 6/6S/6 Plus, iPod touch, iPad, Samsung, Huawei, Xiaomi, LG, Motorola, Google, etc.
- It won't let out your privacy.
Get large audio files off iPhone to Android with MobiKin Transfer for Mobile:
Step 1. Start the program on your computer
After downloading and installing the utility, open it on your computer. Ensure your iPhone and Android phones are connected to the computer via USB. Then do as the prompts suggest to let them be identified by the program.

Step 2. Check the positions of your devices
When the tool detects them, check to see if your iPhone is in the "Source Device" field and your Android phone, the opposite side. If they are wrongly placed, tap "Flip" to correct their positions.

Step 3. Send large audio files from iPhone to Android
Check the "Music" box and click "Start Copy" to transfer music from iPhone to Android. Now, please don't unplug your devices from the computer to ensure a smooth migration.
Click to Know:
- Ultimate Guide to Make a Voice Memo a Ringtone on iPhone in Minutes
- 8 Best Screen Share Apps to Share Screen or Control Your Device Remotely
Part 2: Transfer Large Audio Files from iPhone to iPhone with Google Drive
If you'd like to copy files like audio, videos, images, and documents with a large amount of content, Google Drive could be a decent option. This service offers 15 GB of free storage and can temporarily store your iOS audio files before downloading them to your new iPhone.
Send a large audio file on iPhone to another one with Google Drive:
- Go to your old iPhone and run the Google Drive app.
- Press the "Add" icon > "Upload".
- Find and tap the audio files you want to back up music from your iPhone to Google Drive.
- When the upload completes, open Google Drive on your new iPhone.
- Choose the audio files or voice memos you want to download.
- Tap on "More" > "Open in" > "Save to Files".
- Select where you want to save the files > "Save".
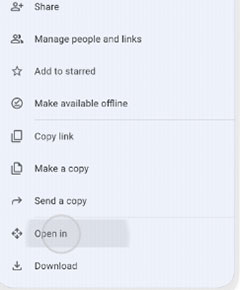
Part 3: Send Large Voice Memos from iPhone to iPhone with iCloud
iCloud, with 5GB of free space to let you back up your iPhone voice memos or audio files and restore them to your new device. To start with, please ensure your devices are connected to a stable Wi-Fi network, as this service often delays or even fails to complete work properly when coping with large files.
Transfer large voice memo/audio files from iPhone to iPhone with iCloud:
- Open "Settings" on your source iPhone and go to "iCloud" > "Storage & Backup".
- Select the voice memos or other audio files you want to back up on iCloud.
- Head to "Manage Storage" and choose your device name. (Not enough iCloud storage?)
- Load some info about the device and backup files.
- Under the "Backup" option, tap "Show all Apps" and turn on the toggle button for the "Music" app.
- Now on the destination iPhone, log in with the same iCloud ID and download all your music stored in the cloud.
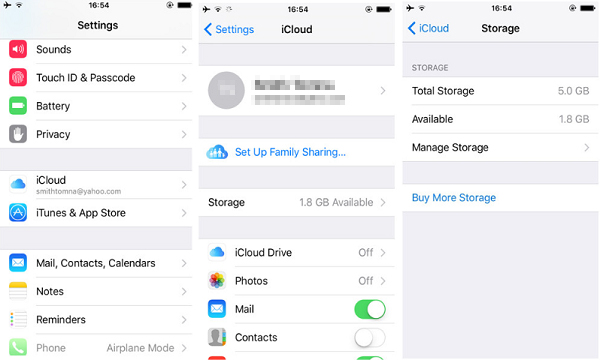
Extended Reading:
- 3 Practical Ways to Find Loved Songs on Apple Music on iPhone [Quick]
- 5 Proven Ways to Recover Deleted Screen Recording Video on Android
Part 4: Send Large Audio Files on iPhone to Computer via Assistant for iOS
One of the most efficient methods to copy large audio files from an iPhone to a computer is to resort to a powerful program like MobiKin Assistant for iOS (Win and Mac). By the same token, with a Lightning USB cable that came with your device, you'll have the ability to preview all your audio and other data types on a computer.
This intelligent program is able to process such files as Music, Voice Memos, Videos, Photos, eBooks, Contacts, Text Messages, Notes, Safari Bookmarks, Podcasts, Ringtones, Playlists, etc. When the easy connection between your iPhone and computer is made, you can freely transfer, back up, restore, and manage your iOS files without effort.
Transfer large audio files from iPhone to computer with Assistant for iOS:
- Install and run the software on your computer when you have downloaded it.
- Use a USB cable to link your iPhone to the computer.
- The program will recognize the linked iPhone after the automatic detection.
- Click "Music" from the left menu of the interface.
- Choose the category "Songs", "Voice Memos", "Tones", that contains the audio files you want to copy and choose your wanted items.
- Finally, tap the "Export" button to copy iPhone audio to this computer.


Part 5: Get Large Audio Files Off iPhone to Computer via iTunes
iTunes is a classic tool to copy audio and other data types between an iPhone and a computer. For the sake of syncing audio files recorded via the Voice Memos app to iTunes, ensure this option is set up properly. With an applicable USB cable, you can use iTunes to copy the items across efficiently.
Send large audio files from iPhone to PC/Mac with iTunes:
- Install and run the latest version of iTunes on a computer.
- Connect your iPhone to the system via a USB cable.
- When the tool recognizes your device, you'll see the icon of your iPhone on the interface.
- Go for "File" from the main window and tap "Add File to Library" to add new songs from your iPhone.
- Once done, click the "Music" section from the left menu.
- Mark the box next to "Sync Music" and choose the desired option(s).
- Finally, tap "Apply" at the bottom right.

Part 6: Send Large Audio Files from iPhone to Mac via AirDrop
AirDrop is available on iPhones running iOS 7 or later and Macs with OS X 10.10 Yosemite or newer. This service is great for copying your large audio files to your Mac computer from an iOS device with the help of Wi-Fi and Bluetooth. (What if AirDrop is not working on your iPhone?)
Send large audio files from iPhone to Mac without iTunes via AirDrop:
- Turn on both Bluetooth and Wi-Fi on your iPhone and Mac.
- Enable the AirDrop feature on your iPhone by going to "Settings" > "General".
- Toggle on AirDrop on the Mac by heading to "Finder" > "AirDrop".
- Allow your Mac to be discovered by "Everyone".
- Choose the audio files you want to transfer on your iPhone.
- Select your Mac on the list, and AirDrop will copy all files to your MacBook.
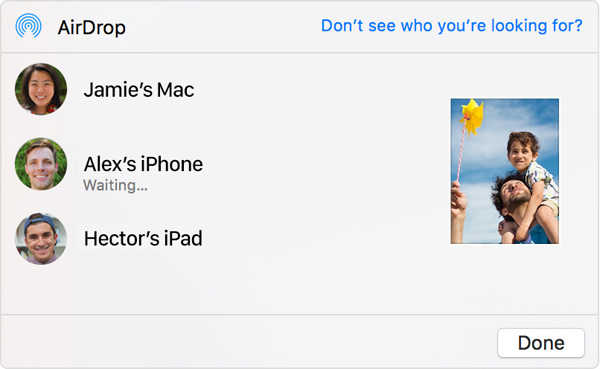
Closing Remarks
Today we have explored 6 methods to transfer large audio files to Android, iPhone, PC, or Mac. First, you can determine which tool or service to use depending on the receiving platform; second, if you have a lot of content to move, please pick a technique that requires a USB cable connection for a quick transfer. Again, since you may have to copy a large number of files, make sure the storage unit of the recipient has enough space beforehand. Finally, any questions? Please leave us a message below.
Related Articles:
[Updated] Top 6 Ways to Back Up Contacts on iPhone 15/14/13/12/11/X/8
Fixed! How to Recover Deleted Audio Files from Android Phones
9 Easy Ways to Fix "Music Disappeared from iPhone/iTunes Library"
[Updated] Recover Deleted Voice Memos on iPhone with/without Backup
5 Most Effective Ways to Transfer Music from iPhone to iTunes Library
4 Creative Ways to Remove Duplicate Songs/Music from Android Phone



