7 Solutions to Fix "The Last Backup Could Not Be Completed" Issue
Encountering the message "the last backup could not be completed" can be a frustrating experience for iPhone users, as it indicates potential issues with safeguarding their data. This notification often arises during attempts to back up important information, leaving users uncertain about the integrity of their backup files. Understanding the underlying causes behind this error message is crucial for effectively resolving the issue and ensuring the security of valuable data.
In this discussion, we'll delve into the common reasons why backups fail to complete, along with practical solutions to address these challenges. By gaining insights into this iCloud backup failed problem, users can better navigate their iPhone backup processes with confidence and reliability.
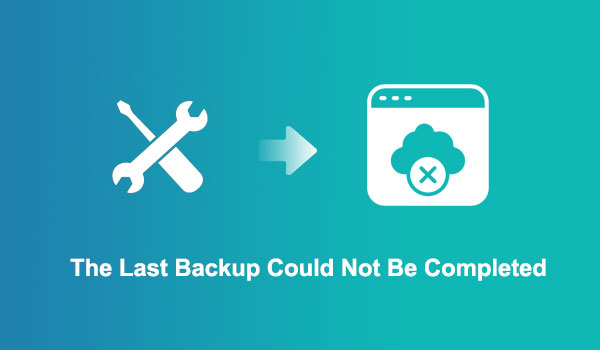
- Part 1. Why the Last Backup Could Not Be Completed?
- Part 2. How to Fix "The Last iCloud Backup Could Not Be Completed"
1: Turn on iCloud Backup
2: Connect to a Stable Network
3: Check Your iCloud Storage
4: Sign out and Sign in Again
5: Update Your iOS Version
6: Check the Apple System Status
7: Restart Your Device - Part 3. Use An Easier iCloud Alternative to Back Up iPhone
Part 1. Why the Last Backup Could Not Be Completed?
The reasons why "the last backup could not be completed on iCloud" can vary, ranging from unstable Internet connections to errors with Apple servers or insufficient iCloud storage. Below, we'll explore some of the main factors contributing to this issue:
- iCloud Syncing Disabled: If your iPhone's last backup failed, it might be because iCloud syncing is turned off. Enabling iCloud backup is necessary to address this issue effectively.
- Poor Network Connection: Another common cause of failed backups is an unstable Internet connection. When your network is unreliable, your device may struggle to connect to iCloud, resulting in backup failures.
- Insufficient iCloud Storage: Adequate iCloud storage is essential for successful backups. If your iCloud storage is full, your device may notify you that the last backup could not be completed.
- Outdated iOS Version: An outdated iOS version can also impede iCloud backups. Updating your device to the latest iOS version is necessary to ensure seamless iCloud syncing.
- Apple Server Error: Occasionally, errors with Apple servers can disrupt iCloud backup processes. If none of the aforementioned reasons apply, consider the possibility of a system malfunction on Apple's end.
Now that we've outlined the primary factors contributing to this issue, let's explore potential solutions in the following section.
Can't Miss:
- How to Transfer Contacts from Computer to iPhone
- [Full Guide] How to Transfer Videos from PC/Mac to iPhone
Part 2. How to Fix "The Last iCloud Backup Could Not Be Completed"
What to do when iCloud backup could not be completed? Here 7 practicable solutions are ready to fix this problem.
1: Turn on iCloud Backup
If you encounter the "backup could not be completed on iCloud" error on your iPhone, it's possible that iCloud Backup has been disabled, preventing the backup process.
To enable iCloud backup:
- Open the Settings app on your iPhone.
- Tap on your Apple ID name, then select iCloud.
- Scroll down and tap on iCloud Backup. Toggle the switch to turn on iCloud Backup.
- If iCloud Backup is already enabled, toggle it off and then on again to refresh the settings.

After completing these steps, attempt to perform an iCloud backup again to check if the issue is resolved.
2: Connect to a Stable Network
Given that an unstable network connection can lead to iCloud backup failures, it's essential to verify your Internet status. If your Wi-Fi signal is weak or unreliable, consider troubleshooting the network or connecting to a different Wi-Fi network.
Here are the steps to follow when your iPhone won't back up:
1. Reconnect to Wi-Fi:
- Open Settings and select Wi-Fi.
- Toggle off the current Wi-Fi connection and then toggle it back on. Alternatively, you can select "Forget This Network" and re-enter the password to reconnect. Allow some time for the connection to stabilize.
2. Connect to Another Wi-Fi:
- Navigate to Wi-Fi in Settings.
- Connect to an alternative available Wi-Fi network.
3. Reset Network Settings:
- If the above methods fail, attempt to reset your network settings.
- Open Settings and go to General.
- Tap on Transfer or Reset iPhone, then select Reset > Reset Network Settings.
- Enter your screen lock password when prompted and wait for the process to complete.
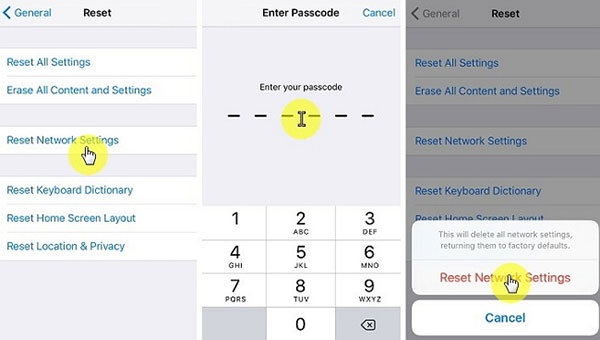
Once you've addressed any network issues, try initiating the iCloud backup process again to check if the problem persists.
3: Check Your iCloud Storage
Before proceeding with this method, ensure that your previous backups have been archived on your computer via iTunes.
Here's how to do it:
- Open the "Settings" app on your iPhone.
- Tap on your Apple ID name, then select "iCloud".
- Navigate to "Manage Storage" > "Backups".
- Remove old backups to free up iCloud space for new backups.
- Once you've deleted the old backups and ensured adequate iCloud space, attempt to back up again and observe the outcome.
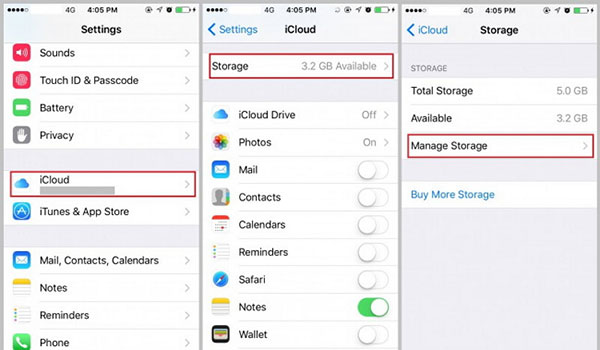
4: Sign out and Sign in Again
If there's an issue with your iCloud account, it may hinder your iPhone from completing backups successfully. If iCloud syncing isn't functioning properly, backups may fail. To resolve this, consider signing out of your iCloud account temporarily and then signing back in.
Here's how:
- Open the Settings app on your iPhone.
- Tap on your Apple ID name, then scroll to the bottom and select "Sign out."
- Wait for a few minutes, then sign back in by tapping "Sign In."

After completing these steps, you should be able to perform backups in iCloud without any issues.
5: Update Your iOS Version
The "iCloud could not complete backup" error may occur if iCloud detects a backup from a newer iOS version. This issue can lead to failed iCloud backups on iPhones or iPads, often stemming from bugs within the iOS version. Despite occasional challenges, Apple promptly addresses such issues.
To address this problem, navigate to the iPhone "Settings" app, then go to "General" > "Software Updates". Download and install the latest available iOS build on your device.
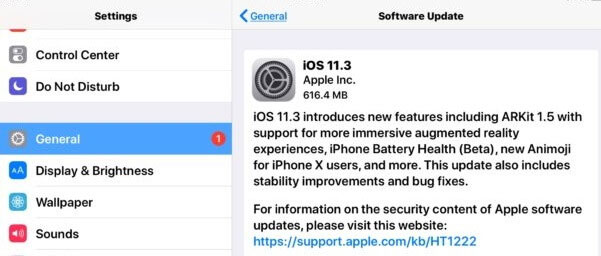
6: Check the Apple System Status
In certain instances, inability to back up using iCloud may not stem from issues with your iPhone, but rather from problems within the Apple system. It's essential to check the status of Apple's systems and ensure that the iCloud service is operational.
To do so, simply visit the Apple System Status page in your web browser and locate the iCloud Backup service. If the service is listed as available, the issue may lie on your end. However, if the service is marked as unavailable, there's nothing to be done except wait for the service to recover.

7: Restart Your Device
If none of the aforementioned solutions resolve the issue, consider restarting your iPhone or iPad. After restarting the device, check again to see if the "backup could not be completed on iPhone" error persists.
Typically, this step allows the iCloud backup to complete successfully. If the issue persists, you may want to consider using an alternative backup tool. In the following section, we'll introduce a convenient and secure option for your consideration.
Guess you like:
- How Long Does It Take to Sync Photos to iCloud? [Speed Up Tips]
- iPhone Backup Not Enough Space on Computer? 9 Solutions for You
Part 3. Use An Easier iCloud Alternative to Back Up iPhone
If the "The last backup could not be completed" error persists despite attempting the previously mentioned steps, don't panic. There are alternative methods available for backing up your iPhone. While iCloud Backup offers convenience, allowing you to schedule automatic backups, it may require purchasing additional iCloud storage over time and can be prone to errors.
Consider using MobiKin Assistant for iOS, a comprehensive iOS device management software. This tool not only enables backup and restoration of your iPhone data but also facilitates easy management of iOS data on your computer with just a few clicks.
Assistant for iOS - Flexible Way to Back Up iPhone
- Easily back up your iPhone data selectively or entirely to your computer with just one click.
- Backup support for various data types including Video, Photo, Music, eBook, Contacts, Text Messages, Calendar, Safari Bookmarks, and more.
- Preview and restore any item from the backup to any iOS device at your convenience.
- Experience seamless backup and restore processes without encountering any data loss issues.
- Compatible with nearly all iOS devices, including the latest iPhone 15 series, and the newest iOS 17 version.
Simply follow the steps here to back up your iPhone using Assistant for iOS when the iCloud backup not working.
Step 1. Launch the installed Assistant for iOS on your computer and use a USB cable to connect your iPhone to the PC. Go with the on-screen prompts to make the connected iPhone recognized. Once done, you can will see the following interface:

Step 2. Click on "Super Toolkit" > "iTunes Backup & Restore".

Step 3. Then a window will pop up. Just choose "Backup" from the window.
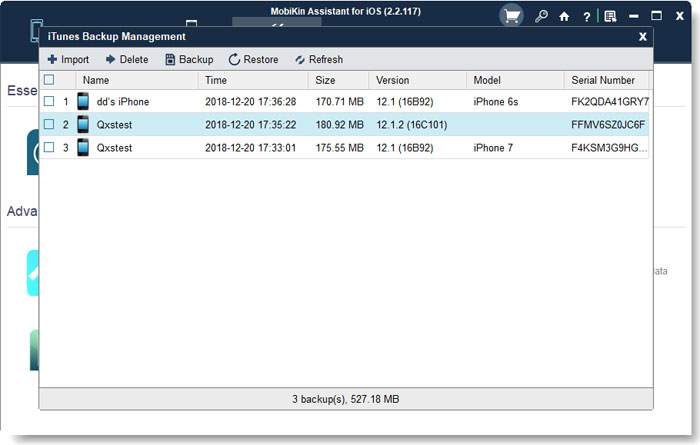
Step 4. Select the connected iPhone to backup and choose a location to save your iPhone backup files. At last, you can tap on "OK" to start backing up your iPhone data.

If you only want to back up specific files, Assistant for iOS also allows you to preview and selectively back up your iPhone data. Simply select the file categories you wish to back up from the left sidebar, and Assistant for iOS will scan your device accordingly. You can then preview the files, select the ones you desire, and finally click the "Export" button in the top menu to back them up to your specified location.

Video guide:
Final Words
In conclusion, facing the "the last backup could not be completed" issue during backup attempts can indeed be exasperating. While we've discussed various steps to address this problem, there's a notable recommendation to simplify matters: MobiKin Assistant for iOS. With this tool, you can seamlessly back up your iPhone data selectively or completely to your computer with a single click. It also facilitates preview and selective backup functionalities. Utilize Assistant for iOS to tackle backup hurdles and efficiently protect your valuable data.
Related Articles:
3 Solutions to Restore iPhone/iPad from Backup (98% Success Rate)
iPhone Music Transfer: How to Transfer Music from iPhone to Computer Freely?
How to Transfer Contacts from iPhone to Computer?
How to Transfer SMS (Text Messages) from iPhone to Computer?



