7 Fixes to "This Song is Not Synced Across Your Devices" Error
The Apple Music Library ensures effortless access to tracks and playlists across multiple devices linked to the same Apple ID, offering music enthusiasts the convenience of enjoying their favorite tunes seamlessly. Yet, encountering the message "This song is not synced across your devices" may leave you puzzled. Fear not, as this guide will walk you through step-by-step solutions to resolve this issue. Should manual troubleshooting fail, professional data transfer tools remain a reliable option for seamless synchronization across your Apple devices.
Part 1: What Does "This Song is Not Synced Across Your Devices" Mean?
Utilizing iCloud Music Library facilitates seamless synchronization of songs across iPhone, iPad, and computer, representing a standout feature of Apple devices. Adding music from your computer to iCloud Music Library enables effortless enjoyment on your iOS devices.
Typically, playlists automatically synchronize, granting easy access to any song on any device. However, encountering the "this song is not synced across your devices" error message can disrupt this harmony.
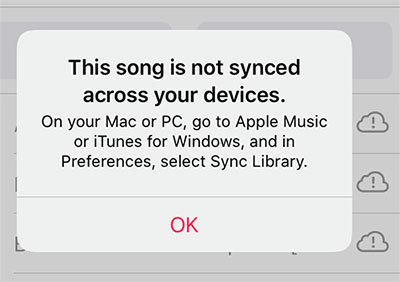
Various factors, such as incorrect settings, network issues, Apple service complications, or software glitches, may contribute to this problem. Rest assured, occurrences of the "this song is not synced across your devices" issue are common. Continue reading to discover effective solutions.
Related Passages:
- How to Transfer Music from iPhone to iPhone? [6 Proven Tips]
- 2 Efficient Methods to Backup and Restore iPhone without iTunes
Part 2: How to Fix This Song is Not Synced Across Your Devices Error
Below are several strategies to resolve the error message that Apple Music says this song is not synced across your devices. Each solution will be elaborated upon, and it's recommended to implement them sequentially.
If you're pressed for time and need immediate access to the song, you can skip to part 3 for a straightforward method to transfer music from your iPhone to your computer.
Fix 1: Check Apple System Status
When Apple servers experience downtime, Apple Music may cease functioning. To verify if there are interruptions in Apple Music or Apple Music Subscriptions:
- Access any internet-enabled device and navigate to https://www.apple.com/support/systemstatus/.
- Monitor the status of Apple Music, Apple ID, and iCloud services. A green dot signifies normal operation, a yellow dot indicates disruptions, and red denotes a complete outage.
- If issues with Apple Music services are detected, await resolution by Apple before attempting further action.

Fix 2: Check Apple Music Subscription
Verify whether your Apple Music or iTunes Match subscription is active or has lapsed. Without a valid subscription, syncing songs across devices won't be possible.
Fix 3: Check Internet connection
iCloud Music Library necessitates a dependable network connection for seamless operation. Network disturbances may trigger the "this song is not synced across your devices" error. Ensure cellular data is enabled or connect to Wi-Fi.
To troubleshoot network issues:
- Access "Settings" on your iPhone.
- Navigate to "General".
- Proceed to "Transfer or Reset iPhone".
- Select "Reset" and confirm to "Reset Network Settings". Note: You'll need to re-enter the Wi-Fi password.

Fix 4: Use the Same Apple ID
To enable syncing across Apple devices, it's crucial that they all share the same Apple ID. (How to transfer data from one Apple ID to another?) Follow these steps to ensure uniformity:
- On your iPad or iPhone, access Settings, then tap on your name. Confirm that your Apple ID matches the one used for the subscription purchase.
- Open iTunes and navigate to the Store section. Click on the Account link to verify the Apple ID being utilized in iTunes.
- If you discover a discrepancy in Apple IDs, log out and log back in using the same Apple ID associated with the subscription.
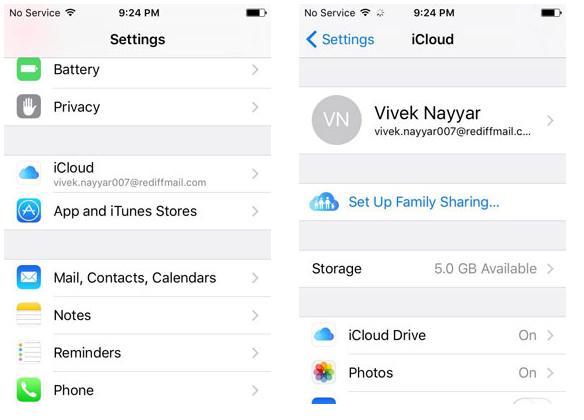
Fix 5: Enable Sync Library
Failure to enable the Sync Library feature on all your devices can result in encountering the "This song is not synced across your devices" error on your iPhone or other devices.
To activate Sync Library on Windows:
- Launch the iTunes app on your Windows PC.
- Go to Edit > Preferences > General.
- Ensure the checkbox for iCloud Music Library/Sync Library is checked.
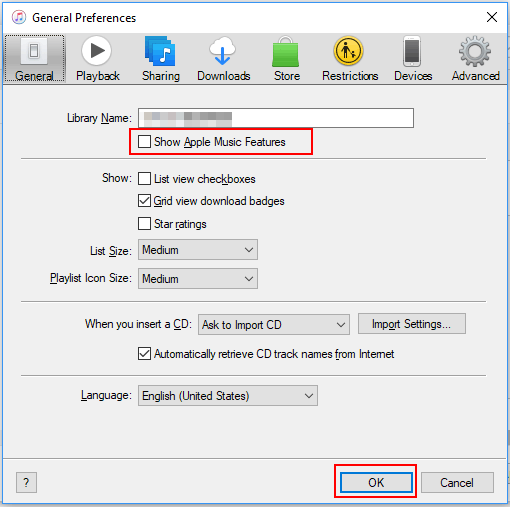
To enable Sync Library on Mac:
- Open the Music app on your Mac.
- From the top macOS menu bar, select File > Library > Organize Library > Consolidate files > General.
- Check the box next to Sync Library.
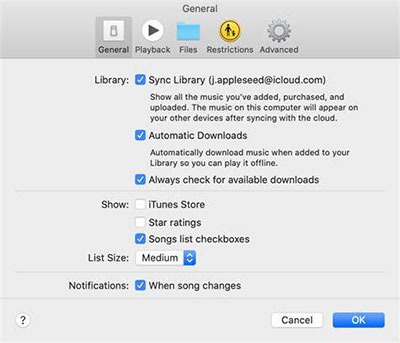
To activate Sync Library on iPhone/iPad/iPod touch:
- Open the Settings app.
- Scroll down and locate Music.
- Toggle the Sync Library switch to the on position.
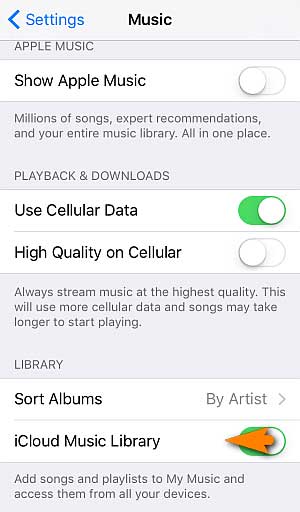
Fix 6: Restart your devices
At times, a straightforward restart can resolve system glitches causing the "this song is not synced across your devices" error. Here's how to force restart an iPhone:
- For iPhone 8 or later: Briefly press and release the volume up button, then the volume down button. Press and hold the side button until the Apple logo appears.
- For iPhone 7 and iPhone 7 Plus: Simultaneously press and hold the power button and the volume down button until the Apple logo appears.
- For iPhone 6s or earlier: Simultaneously press and hold the power button and the Home button until the Apple logo appears.

Fix 7: Update Apple Music, iTunes, macOS, and iOS
When encountering issues with your Apple device, Apple support often recommends updating both the system and relevant apps as a first step. This approach applies to addressing the "This song is not synced across your devices" error in iTunes or the Music app.
To update the Music app:
- Launch the App Store and navigate to Updates.
- If the Music app appears in the list of updates, tap Update.
To update iTunes:
- Open iTunes on your computer.
- From the menu bar, select Help > Check for Updates.
- Follow the on-screen instructions to install any available updates.
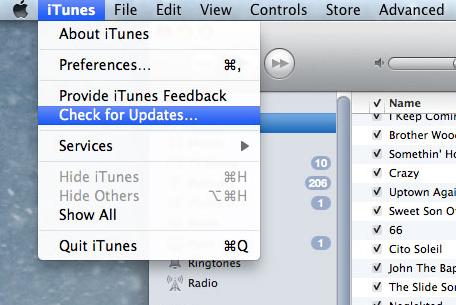
To update macOS:
- Click the Apple logo > System Preferences.
- Go to General > Software Update.
- If updates are available, click Update Now.
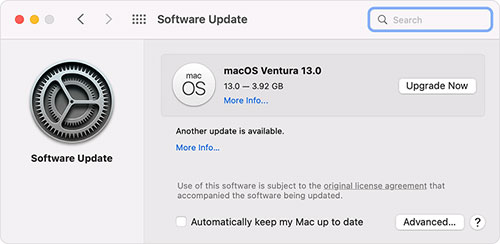
To update iOS/iPadOS:
- Open Settings.
- Navigate to General > Software Update.
- If updates are available, tap Download and Install.

Check if You Need:
- How to Transfer Music from Mac to iPhone 15/14/13/12/11 Pro Max/XS Max?
- [Top 5 Methods] How to Transfer Music from Android to iPhone In Minutes?
Part 3: The Best Alternative to Sync Songs Between Devices
If you prefer a hassle-free solution for resolving missing songs in your music library, or if previous troubleshooting methods have been ineffective, consider using a professional data transfer tool. MobiKin Assistant for iOS (Win and Mac) stands out as a reliable option for seamlessly transferring data between iOS devices and computers. With its wired transfer method, you can enjoy a secure and swift process, ensuring effortless data exchange.
Some highlights of MobiKin Assistant for iOS:
- Support data transfer between iPhones, iPads, iPods, and PCs, Macs.
- Transfer a wide variety of data including apps, songs, contacts, messages, documents, videos, and more.
- Back up your iPhone to a computer without data loss.
- Manage and edit iPhone data on computer without using iTunes.
- Work well with all iOS devices, including iPhone 15/14/13/12/11/X/8/7/6/5, and iPads, iPod touches.
- Ensures utmost user privacy, operating without any intrusion into personal data.
Free download Assistant for iOS and give it a shot so you can listen to your favorite songs across diverse devices without switching devices.
Step 1: Initiate Assistant for iOS
Upon completing the download and installation, launch the program on your computer. Connect your iPhone to the computer via a USB cable. Follow the on-screen prompts to ensure successful device recognition by the tool.

Step 2: Preview and Select iPhone Music for Transfer
Navigate to the "Music" tab on the left sidebar. Here, you'll find all music files, including songs, voice memos, tones, and more. Review and select your desired items.
Step 3: Transfer Music from iPhone to Computer
After selecting all the songs you need, click the "Export" button located at the top of the interface to transfer the chosen music files to your computer.
Video guide on how to transfer music from iPhone to computer:
Part 4: FAQs on Syncing Songs on iPhone
Q1: Is it possible to sync Apple Music with third-party music apps on iPhone?
Unfortunately, Apple Music cannot be directly synced with third-party music apps on iPhone. Apple Music is designed to work seamlessly within the Apple ecosystem, and while you can access your Apple Music library through the Music app, integration with third-party apps is not supported.
Q2: Will turning off iCloud Music Library erase my downloaded music on iPhone?
Turning off iCloud Music Library will not erase your downloaded music on iPhone. However, any changes made to your iCloud Music Library, such as playlists or additions/removals of songs, may not be reflected across your devices. Your downloaded music will remain intact on your iPhone even if iCloud Music Library is disabled.
Q3: Can I access my synced Apple Music library offline on my iPhone?
Yes, you can access your synced Apple Music library offline on your iPhone. As long as you have downloaded the songs or playlists to your device for offline listening, you can enjoy your music without an internet connection. Simply open the Music app on your iPhone and navigate to your library or downloaded music section to access your offline content.
Words in the End
Ensuring that Sync Library is properly enabled is crucial for streaming your music library across various devices. Failure to do so may result in issues like the "This song is not synced across your devices" error message. Implementing the seven solutions mentioned above should effectively resolve the issue.
If none of the methods prove successful, consider using MobiKin Assistant for iOS to transfer music temporarily. You can then reach out to Apple support for further assistance at your convenience.
For any inquiries or feedback, please don't hesitate to get in touch with us!
Related Articles:
4 Ways to Transfer Voice Memos from iPhone to PC/Mac without iTunes
[Easy & Fast] How to Transfer Photos from iPhone to PC without iTunes?
4 Simple Ways to Download Movies to iPad without iTunes
[Guide] How to Reset iPhone 15/14/13/12/11/XS Max/8 Plus without iTunes?
3 Simple Methods to Transfer MP3 to iPhone 15/14/13/12/11/Xs Max/8 Plus




