How to Transfer Files from iPhone to PC: 6 Best Ways
The iPhone is a device with great functions and features. However, even with the continuous increase in capacity as the iPhone is updated, we still face the day when the iPhone memory runs out. Therefore, we always recommend users to transfer files from iPhone to PC for backup to free up space on iPhone.
So, how can you easily transfer files from iPhone to PC? Actually, you can do it in many ways. There are even methods that don't require you to use a USB cable. Read on for the following 6 ways to copy data from iPhone to computer.
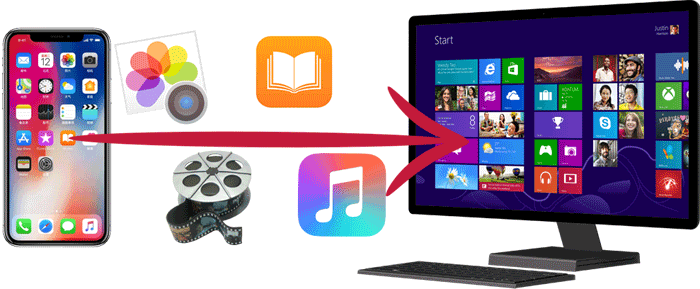
- Way 1: Transfer Files from iPhone to PC with Assistant for iOS [Hot!]
- Way 2: File Transfer from iPhone to PC with iTunes
- Way 3: Download Files from iPhone to PC with iCloud
- Way 4: Move Files from iPhone to PC with Google Drive
- Way 5: Copy Files from iPhone to PC with Windows Explorer
- Way 6: Send Files from iPhone to PC via Email
Way 1: Transfer Files from iPhone to PC with Assistant for iOS
MobiKin Assistant for iOS is one of the best iOS file transfer and manager that allows you to preview and select the desired files on your iPhone, then copy them to your computer effortlessly. The program is compatible with Mac and Windows 7/8/10/11 and supports transferring almost all types of files, including photos, videos, contacts, messages, and more. In addition, Assistant for iOS also has other useful features as follows:
Main Features of Assistant for iOS:
- Transfer files from iPhone to PC or Mac with one click.
- Copy contacts, SMS, videos, photos, music, and many more between iPhone and computer.
- Back up and restore data between iPhone/iPad/iPod and iTunes.
- Edit and manage iOS data on computer directly.
- Run smoothly on overall iOS devices, including iPhone 16/15/14/13/12/11/X/8/7/6, iPad, iPod touch, etc.
Now let's put MobiKin Assistant for iOS into practice about the methods of transferring files from iPhone to PC without iTunes:
Step 1: Connect your iPhone to PC
Install and launch Assistant for iOS on your computer. Make sure your iPhone is connected to the computer via USB. The program will detect the connected iPhone automatically and show you an interface like below:

Step 2: Select the files for transfer
In the left panel, you can find the file types are displayed under the name of your device, including Contacts, Messages, Notes, Calendars, Bookmarks, Music, Videos, Photos, Books and Apps. Click them to preview the detailed files and mark your target data for transfer.

Step 3: Start iPhone file transfer to PC
After selecting the files you need, click the "Export" button on the top to transfer them from your iPhone to PC. Choose a folder on your computer to save the exported files and click OK button to start the transfer process.
Wait for seconds, and now the transferring finished. You can find your iPhone files on your computer.
Video guide:
Way 2: File Transfer from iPhone to PC with iTunes
As Apple's official management tool, iTunes can of course be used to transfer data. You can use the iTunes file sharing feature to transfer files from iPhone to laptop. Here's how to use the iTunes file sharing feature:
- Download and install the latest iTunes on your PC.
- Launch iTunes. Then connect your iPhone to this PC with a USB cable.
- If you are asked whether to trust this computer, select Trust.
- Click the iPhone icon on the iTunes interface, and then select File Sharing in the list on the left.
- Now select the application from which you want to transfer the file, and select the file. Then click "Save To" to transfer your files to your computer.
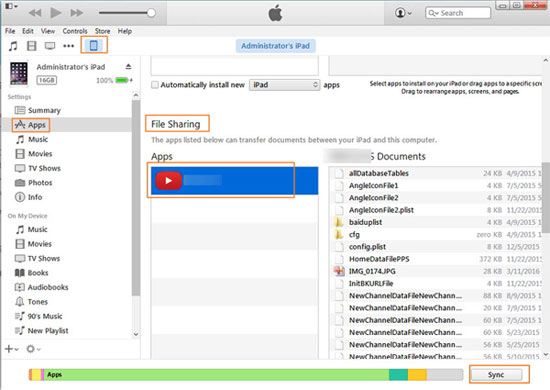
Cons:
- Some files are not compatible with iTunes and therefore cannot be transferred.
Way 3: Download Files from iPhone to PC with iCloud
As we all know, iCloud provides each user with 5GB of free storage space, allowing users to store photos, videos, documents, applications, etc. in it. We can download these backup files from iCloud to PC to achieve iPhone to PC file transfer.
- First of all you'd better make sure that the latest version of iOS is installed on your iPhone.
- Go to "Settings" > "iCloud" on your iPhone, then log in with your Apple ID.
- Turn on "iCloud Backup" to back up the data on your iPhone to iCloud.
- Download and install iCloud for Windows on your PC.
- Open iCloud for Windows and sign in with your Apple ID.
- Turn on the corresponding option. Then you can access the files on your iPhone from PC.
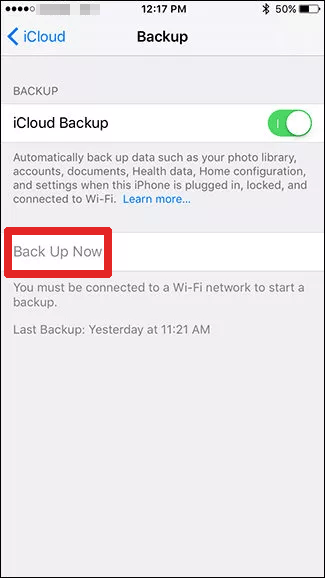
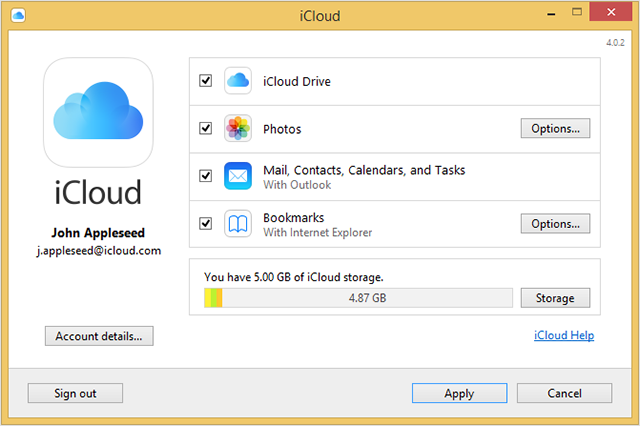
Cons:
- iCloud only offers 5GB of free storage, and each backup overwrites the data from the last backup.
Way 4: Move Files from iPhone to PC with Google Drive
Google Drive is a well-known cloud storage service for sharing files, including photos, stories, designs, drawings, audio recordings, videos, and more, across multiple devices. It offers 15GB of free storage per user.
- Download and open Google Drive on your iPhone, then log in to your account. If you don't have an account yet, you need to register first.
- Tap the "Add" button on the Google Drive interface, then tap "Upload".
- Find and select the file you want to move, then tap "Upload" to back up iPhone to Google Drive.
- Go to your computer, open Google Drive, and log into the same account.
- You will now be able to see the files on your computer.
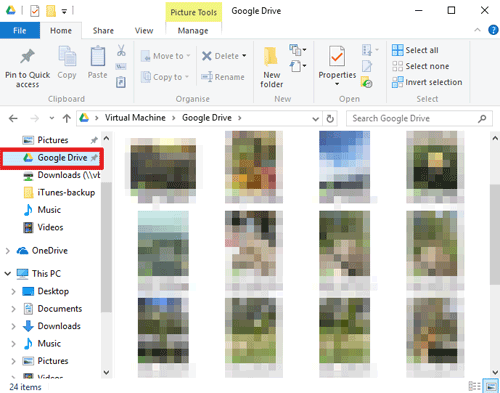
Cons:
- The use of cloud services to transmit data needs to rely on the Internet. Therefore, whenever the Internet speed is poor, it will seriously affect the efficiency of data transmission.
Way 5: Copy Files from iPhone to PC with Windows Explorer
With Windows' built-in Windows Explorer, you can simply use USB to transfer files without being tied to any tools. However, you'd better have iTunes installed on your computer. (Note: Windows Explorer is called File Explorer in Windows 10.)
- Connect your iPhone to your computer via a USB cable.
- Windows Explorer will start after recognizing the device. If not, you can manually open "My Computer" on your PC.
- You'll find your iPhone displayed in the "Portable Devices" area, double-tap to open its "Internal Storage". (iPhone Internal Storage Empty on PC?)
- Find the "DCIM" folder in the internal storage, where all your photos and videos are stored.
- Choose what you want to transfer and copy or move them to the desired destination folder on your PC.
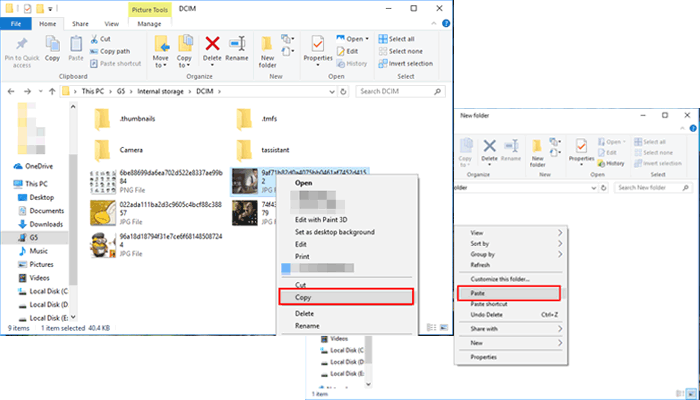
Cons:
- Getting files from iPhone to computer through Window Explorer messes up the file sequence without any folder structure.
Way 6: Send Files from iPhone to PC via Email
Using email is another easy way to transfer files from iPhone to PC. You can attach a variety of file types, such as images, videos, audio files, and scanned documents.
Here's how to email files from iPhone to PC:
- Open the Mail app on your iPhone, create a new email, attach the file you want to send, and tap Send.
- Open your email account on your PC, find the email you sent, and download the attachment to your computer.
Cons:
- This method is free, fast, and only requires an internet connection. However, keep in mind that you can only send a limited number of file types this way.
Conclusion:
How to export files from iPhone to computer? I believe you have a clear answer by now. All in all, there are various ways to put iPhone files on computer Windows 7/8/10/11. Among these methods we mentioned above, MobiKin Assistant for iOS should be your first choice. It allows you to share files from iPhone to PC without iTunes, and supports more than a dozen file formats. What works best for you depends on the specific file types you want to copy. Choose the solution that best suits your needs.
If you like this article, don't forget to share and comment.
Relative Articles:
Top 3 Ways to Transfer Music from iPhone to Computer for Free
How to Transfer Large Videos from iPhone to PC
6 Ways to Transfer Photos from Computer to iPhone Effectively



