Easy Way to Transfer Non Camera-roll Photos from iPhone to PC/Mac
Photos are precious and important because they can record every unforgettable moment for us. And usually, these memorable pictures are stored in our iPhone for the reason that they are easy to carry. However, the storage space of the phone is limited so users opt to copy these photos to their personal computers or Mac. But during this process, some of you may fail to deliver the photos because you can not find the pictures that are not located in camera roll.
In this situation, maybe MobiKin iPhone Photos Manager can help you to transfer non camera-roll photos from iPhone to PC/Mac. This software is multifunctional:
- Filter the files like photos, applications and music quickly and preview them. If you want to find a photo, you just need to type one or two keywords or a part of its title in the searching box. Then you can find the wanted picture in several seconds and preview its content after finding them.
- Copy and transfer files directly. It can transmit up to 14 kinds of files from iDevice to PC. It means that not only photos, videos, music, contacts and other data can be delivered with simple clicks as well.
- Manage or control the transferred data on the local hard disk easily. You can add and remove any data on your computer as you like.
- Import contacts, calendars and bookmarks in XML format from computer to iPhone, iPad, iPod.
- Run smoothly with multiple iOS device. It is compatible with all series of iPhone, iPad, and iPod touch.
How to Copy Non Camera-roll Photos on iPhone to PC/Mac
The functions of this program are clearly displayed above. From that you can know that using it to find and share the non camere-roll photos are available. But some users may still doubt its convenience. Don't worry, you will discover that the operation is simple and quick after trying it. It will not take you too much time. The followings are the steps, you can go with them.
Using this software to transmit iPhone non camera-roll photos to your computer, the first thing you need to do is to install the latest iTunes on your PC or Mac.
1. Use USB to connect your iPhone to personal computer or Mac.
2. Double-click the icon of the software to open up it. After that, the program will explore your phone automatically. For the Windows version users, you will see a prompt and at the same time, there will be a pop up window on your iPhone screen. Just click "Trust" to trust this computer and then select "Continue" option. Now your device connects to the PC/Mac successfully.

Sometimes the pop-up window may not appear or the program cannot detect your phone even though you have trusted the computer. You can see here to solve the problem.
3. After connecting to the computer, there will be many categories in the left panel. Then choose the "Photos" folder to load all files. Now if you remember the name of the picture, you can type the name in the searching box on the upper right to find it quickly. But if you don't know the name, you also can preview them to ensure the contents and select the photos you want to transfer.

4. Finally, mark the photos you want to copy and then click "Export" button to deliver them and store them on your PC/Mac.
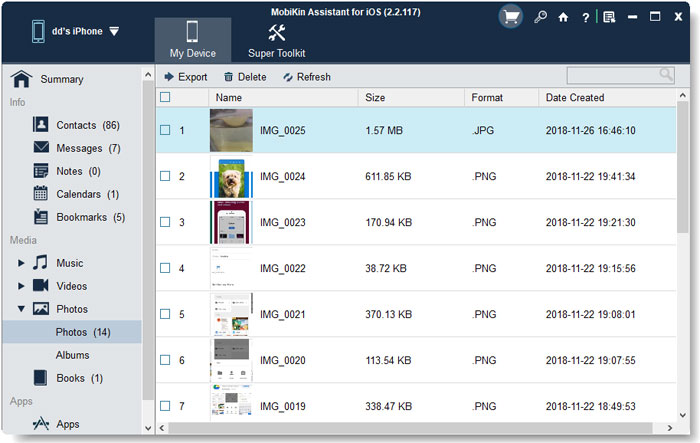
See, it is easy and riskless, right? It is really a good choice to move iPhone photos which are not in camera roll to PC or Mac.
Related Articles:
Photo Editing Apps for iPhone You May Not Know
How to Delete Photos from iCloud?
Everything You Should Know about iTunes WiFi Sync
iPhone Won't Connect to WiFi, How to Fix It? [Solved]
How to Transfer Samsung/Android Data Wirelessly
How to Remove iCloud Account from iPhone/iPad without Password? [Fixed]



