[Easy Guide] How to Transfer Photo Albums from iPhone to Computer?
Summary: In the Photos app on your iPhone, you'll discover numerous albums, such as Camera Roll, Photo Stream, and Favorites. If you wish to transfer photo albums from your iPhone to your PC for backup and subsequently delete them on your iPhone to create more space, the solution is detailed in this article.
When it comes to preserving cherished memories, photos often play a significant role. However, the limited storage capacity of iPhones can become a concern, leading users to seek solutions for backing up their photo albums to a computer. Understanding how to transfer photo albums from an iPhone to a computer is crucial for preserving valuable memories while also freeing up storage space on the device. This guide delves into the various methods available, ensuring you can select the most suitable one for your needs. Whether you're using iTunes, iCloud, or third-party software, this comprehensive guide covers the steps needed to safeguard your photo albums.
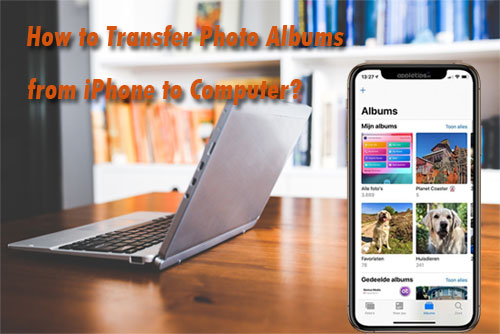
- Method 1: How to Transfer Photo Albums from iPhone to Computer with 1 Click
- Method 2: How to Transfer iPhone Photo Album to PC with Windows Explorer
- Method 3: How to Import Photo Albums from iPhone to PC With Windows Photos
- Method 4: How to Transfer Photo Albums from iPhone to Computer with iCloud
- Method 5: How to Import Photo Albums from iPhone to PC with iCloud Drive
- Method 6: How to Transfer iPhone Photo Album to PC via Google Photos
- Method 7: How to Import Photo Albums from iPhone to PC Using Dropbox
Method 1: How to Transfer Photo Albums from iPhone to Computer with 1 Click
It's a well-known fact that photos on our iPhones are categorized into various photo albums, such as Panoramas, Screenshots, Favorites, and more. To transfer these photo albums from your iPhone to your PC or Mac, you simply need a reliable tool like MobiKin Assistant for iOS. This powerful tool is designed to tackle a multitude of iOS device data transfer and management challenges. With it, you can effortlessly transfer files between your iPhone, iPad, iPod, and computer.
Why recommend MobiKin Assistant for iOS?
- Transfer photos from various iPhone albums, such as the Photo Library, Camera Roll, Screenshots, and others.
- Move photos, videos, songs, eBooks, contacts, text messages, notes, Safari bookmarks, voice memos, etc., between your iPhone, iPad, iPod touch, and computer.
- Backup and restore data directly between your iPhone, iPad, or iPod and iTunes.
- Preview all photos on your computer before initiating the transfer.
- Compatible with all iPhone, iPad, and iPod models, including the iPhone 15/14/13/12/11/X/8/7/6, etc.
How do I transfer photo albums from iPhone to PC Using Assistant for iOS?
Step 1: Launch Assistant for iOS
Use a USB cable to connect your iPhone to your PC. Launch the installed Assistant for iOS program and wait until it detects the connected iPhone. After the detection, the main interface of the program will be displayed like below picture:

Step 2: Select the Albums you need
All data types on the iPhone are listed on the left panel. Choose the "Photos" category and click "Albums" folder. Then, all photo albums on your iPhone will be scanned out and displayed on the right-side screen.

Step 3: Start iPhone albums transfer
Select the photo albums you want to copy to computer, and click the "Export" button from the top menu to start to transfer photo album from iPhone to PC.
Above operations and screenshots are captured from Windows version. Mac users can download the Mac version of the program and the operations are almost the same.
Video guide: How to Move photo album from iPhone to computer?
Can't Miss:
Method 2: How to Transfer iPhone Photo Album to PC with Windows Explorer
Can you transfer photo albums from iPhone to computer without installing software? Using Windows Explorer is the most straightforward method. The process is simple and can be done by following these steps:
- Connect your iPhone to your PC using a USB cable. When prompted on your iPhone, tap "Trust" to establish a connection between the devices.
- On your computer, open "Windows Explorer" and navigate to your iPhone by selecting its icon under "This PC" or "Computer."
- Once inside your iPhone's directory, open the "Internal Storage" or "Internal Storage > DCIM" folder to access your photo albums.
- Select the photo albums or folders you wish to transfer to your PC, then right-click and choose "Copy." Navigate to the desired location on your computer, right-click, and select "Paste" to transfer the albums.

Alternatively, if you prefer not to use Windows Explorer, there are other methods you can use to transfer photo albums from an iPhone to a PC.
Method 3: How to Import Photo Albums from iPhone to PC With Windows Photos
Applications designed to import photos from digital cameras or USB devices can also be used to transfer photos from an iPhone or iPad. The iPhone presents its media folders in a way that makes it compatible with these software applications. When you connect your iPhone to your computer using a Lightning-to-USB or USB-C cable (depending on your iPhone model), you'll be prompted to "Trust" the connection on your phone.
For example, the Photos app in Windows 10 or Windows 11 offers a straightforward import process. After opening the Photos app, click the "Import" button on the toolbar to initiate the import. The imported photos will be saved in your Pictures folder.
In addition to the Photos app, other programs that have an "Import From Camera" or "Import From USB" feature can also be used with your iPhone. This includes various image management and photography applications, which provide additional options for transferring your iPhone photos to your computer.
Can't Miss:
- [Top 5 Ways] How to Transfer Photos from PC to iPhone without iTunes?
- [Step by Step Guide] How to Download Photos from iCloud to iPhone?
Method 4: How to Transfer Photo Albums from iPhone to Computer with iCloud
iCloud allows you to store various types of files on your iPhone, including photo albums, notes, contacts, and more. Here's how you can transfer a photo album from your iPhone to your computer using iCloud:
- Open the "Settings" app on your iPhone and go to your "Name/Apple ID".
- Select "iCloud" > "Photos" and enable the "iCloud Photo Library". This will start uploading your photo albums to iCloud.
- On your computer, open a web browser and go to iCloud.com. Log in with the same account information you used on your iPhone.
- From the iCloud website's main interface, select the "Photos" panel. You'll see all the photo albums from your iPhone displayed here.
- Choose the album you want to transfer, open it, and select all the photos. You can then download them to your computer by clicking the download button.
![]()
Method 5: How to Import Photo Albums from iPhone to PC with iCloud Drive
You can also use the iCloud Drive app to transfer photo albums from an iPhone to a PC. Here are the steps to do so:
- On your iPhone, go to "Settings" > "Apple ID" > "iCloud" and enable the "iCloud Drive" button.
- Open the album you want to transfer, select all the photos in it, and tap the share button. Choose "Add to iCloud Drive" from the menu that appears.
- On your computer, install the iCloud for Windows program and log in with the same Apple ID you used on your iPhone. You may need to enter a verification code on your iPhone to proceed. Once logged in, click on the "iCloud Drive" panel and select any other features you want to use. Finally, click "Apply" to confirm the settings.
- After completing the above steps, you'll find the iCloud Drive folder listed in File Explorer's Quick Access list. Navigate to the folder containing the photo album you transferred and copy it to a folder on your computer.
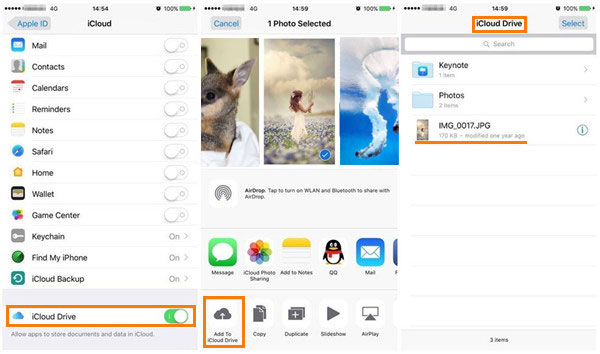
Method 6: How to Transfer iPhone Photo Album to PC via Google Photos
Google Photos can also assist you in transferring photo albums from your iPhone to your PC, without requiring you to upload all your photos. Here are the steps to achieve this:
Steps to Transfer Photo Albums from iPhone to PC via Google Photos:
Step 1: Upload Photos to Google Photos
- Open Safari on your iPhone.
- Go to photos.google.com and log in to your Google account.
- Tap the Upload icon and choose the "Phone" option.
- Select the pictures you wish to transfer and upload them to Google Photos.
Step 2: Download Photos from Google Photos
- Open a browser on your PC and navigate to photos.google.com.
- Log in to your Google account.
- Choose the photos you want to transfer.
- Click the "More Options" (three dots) button in the upper right corner.
- Select the "Download" option to save the photos to your computer.
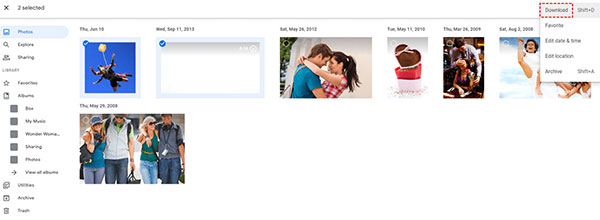
Method 7: How to Import Photo Albums from iPhone to PC Using Dropbox
Lastly, you can also use Dropbox to transfer photo albums from your iPhone to your computer. By logging into your Dropbox account, you can create a Dropbox folder on your PC that syncs with your iPhone, including all your albums. Dropbox provides free storage space for storing files on your iPhone and allows you to download these files to your computer through the Dropbox program. The detailed process is as follows:
- Launch the Dropbox app on your iPhone and navigate to the "Uploads" tab.
- In the top left corner, tap the "+" icon and select the albums you wish to transfer from your iPhone to your computer. Choose a location within the Dropbox app to save the photo albums.
- Once the upload process is complete, switch to your computer, launch the Dropbox software, and navigate to the Dropbox folder. Locate the photo albums you wish to transfer and copy them to a location on your computer.
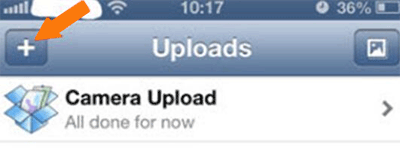
Which is the Most Flexible Way?
As illustrated, this comprehensive guide presents seven distinct approaches to transfer photo albums from an iPhone to a computer. Users are encouraged to explore and select the method that best suits their needs. One noteworthy recommendation is MobiKin Assistant for iOS, which enables the seamless transfer of not just photo albums, but an array of other iOS data, including videos, songs, eBooks, contacts, text messages, notes, Safari bookmarks, voice memos, podcasts, ringtones, playlists, and more. Interested users can download Assistant for iOS to experience a free trial today.
Related Articles
Easy Way to Backup iPhone Contacts to Computer/PC
Transfer Music from iPod touch/nano/shuffle to Mac
3 Best Ways to Backup and Restore iPhone (#3 is Excellent)
How to Backup Text Messages on iPhone Effectively?
How to Transfer Voice Memos from iPhone to PC
How to Transfer Music/Songs from iPad to Computer
Different Ways to Backup iPhone 15/14/13/12/11/X or iPhone 8/7



