[Full Guide] How to Transfer Photos from iPhone to Computer without USB?
Even though your iPhone can capture stunning photos, how can you transfer photos from iPhone to computer without USB?
You are aware that you can use a USB cable to connect your iPhone to your computer and copy images into File Explorer. However, if your computer doesn't recognize your iPhone or you don't have a USB cord, transferring images can be challenging. Don't worry, though! I'll guide you through four methods to transfer photos from iPhone to PC wirelessly.

- Way 1: Transfer Photos from iPhone to Computer without USB - iCloud
- Way 2: Transfer Pictures from iPhone to Computer without USB - Google Photos
- Way 3: Transfer Photos from iPhone to PC Wirelessly - Email
- Way 4: Transfer Photos from iPhone to Computer Wirelessly - AirDrop-like Apps
- Bonus: Transfer iPhone Photos to PC with Assistant for iOS [Best Choice]
Way 1: Transfer Photos from iPhone to Computer without USB - iCloud
We can use iCloud to upload files to the cloud and access them from any device. This feature allows us to transfer images from our iPhone to our PC by first uploading them to iCloud on the iPhone and then downloading the photos to our computer from iCloud.
Step 1: Upload Photos to iCloud from Your iPhone
- Open the "Settings" app.
- Tap on your name at the top.
- Select "iCloud" > "Photos".
- Turn on "iCloud Photo Library" and wait for the sync to complete.
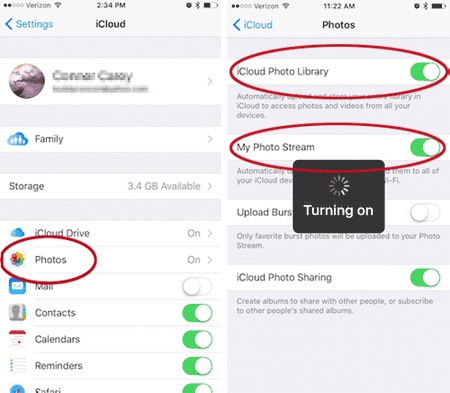
- Ensure you are connected to a reliable Wi-Fi network. If you have a large photo collection, the sync process may take some time to finish uploading all the pictures to iCloud.
- Only 5 GB of free storage is available. If your storage space is insufficient, you may encounter issues with images not uploading to iCloud from your iPhone. (What if your iCloud storage is full?)
Step 2: Download Photos from iCloud to Your PC
- Open a browser and go to iCloud.com.
- Enter your Apple ID and passcode to access your account.
- Select "Photos".
- Choose the photos you want to save to your PC and click the "Download" button.

Way 2: Transfer Pictures from iPhone to Computer without USB - Google Photos
Regarding cloud-based services, Google holds the largest global market share. Google provides 15 GB of free storage for Gmail, Google Photos, Goole Drive, and other Google services. Be mindful of the remaining space to ensure there is sufficient room for all your photos.
- To move images from your iPhone to your computer using Google Photos without a USB cable, follow these steps:
- Download and install "Google Photos" on your iPhone.
- Open "Google Photos" and sign in.
- Go to "Settings" > "Backup & Sync".
- Enable the "Backup & Sync" option.
- On your computer, open a browser and go to photos.google.com.
- Sign in with your Google account. Select the photos you want to download and click the "Download" button to save them to your local computer.
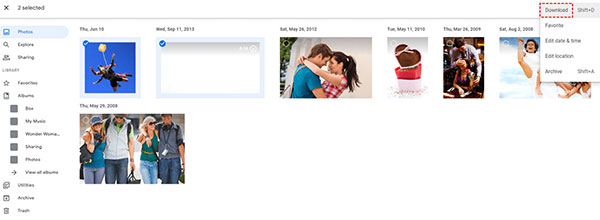
Google Photos not showing all photos? We shall compile the potential reasons behind this frustrating issue and provide 13 quick fixes to address this challenge.
Way 3: Transfer Photos from iPhone to PC Wirelessly - Email
Email is another way to transfer photos from iPhone to laptop wirelessly. To transfer pictures effortlessly, use the same email address on both your PC and iPhone.
- Select the pictures you want to send to your computer from your gallery.
- Tap "Share".
- Choose "Mail" or "Email".
- Wait for the photos to attach, then press "Send".
- Open the same email address in a browser on your PC.
- Open the email and download all the images.
This method can be laborious as attaching and downloading photographs may take a considerable amount of time.

Way 4: Transfer Photos from iPhone to Computer Wirelessly - AirDrop-like Apps
AirDrop is limited to use with Apple hardware, meaning Windows-based computers cannot use AirDrop. However, you can still transfer images from your iPhone to your PC using several apps that function similarly to AirDrop.
Highly recommended apps include SHAREit, Xender, and Snapdrop. For more information, see this guide on AirDrop alternatives for Windows. To demonstrate how to transfer photos from iPhone to Windows 11/10/8/7 wirelessly, we'll use Snapdrop.
- On your PC or iPhone, visit the Snapdrop website at https://snapdrop.net.
- Tap the symbol on the iPhone screen, and you will see three options: "Photo Library", "Take a picture or video", and "Select files".
- Choose "Photo Library" to select the pictures you wish to transfer.
- Click the "Download" button on your PC to save your pictures.
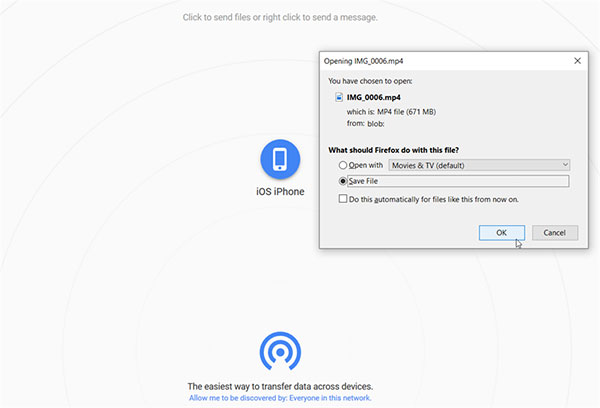
Bonus: Transfer iPhone Photos to PC with Assistant for iOS
The network can impact wireless transfer speeds, and if the Wi-Fi is unstable, the transfer may take a while to complete. Therefore, the final technique on our list for transferring photos from iPhone to PC is using MobiKin Assistant for iOS (Win and Mac). While this method is not wireless, it functions flawlessly. Assistant for iOS is a powerful iOS data manager designed primarily for iOS users.
With Assistant for iOS, you can easily move data between your PC and iPhone. Its user-friendly design makes it simple for anyone to download pictures from iPhone to a Windows laptop or PC.
Take a look at the features of MobiKin Assistant for iOS:
- Move photos from iPhone/iPad to your Windows PC/Mac, and vice versa.
- Transfer various types of data, including photos, videos, contacts, messages, notes and more.
- Preview and select specific files to transfer before moving them to your PC.
- The solution offers an easy-to-use interface and provides automatic guidance for transferring images from your iPhone to your PC.
- Get along well with almost all iOS devices, including iPhone 15/14/13/12/11/X/8/6, iPod touch, iPad, etc.
- It won't disclose your privacy.
How to transfer photos from iPhone to computer via Assistant for iOS:
Step 1: Connect Your iPhone to Your PC
Use the same USB cord that you use to charge your iPhone to connect your phone and PC. You might need to trust the app on your phone for this.

Step 2: Select Files to Transfer
After connecting, navigate to the left column and choose the file category you want to move. Select Photos > Photos/Albums. Assistant for iOS will start scanning your device immediately.

Step 3: Transfer Photos from iPhone to PC
Once the scan is complete, all the images will be displayed in the program interface. Select the photos you want to transfer and click the "Export" button located in the upper menu.
Finally, wait for the photos to transfer from your iPhone to your PC. Ensure a steady connection during this process.
Video guide:
- If your images are stored in the HEIC format, you can use a HEIC Converter to convert HEIC to JPG, JPEG, or PNG. This will allow you to edit your images using Photoshop or other tools.
- To free up storage space, use Photo Deduplication to find and remove duplicate photos from both your computer and iPhone.
Final Thoughts
That concludes the discussion on how to transfer photos from iPhone to computer without USB. If you need to transfer just one or two photos, you can use the latter two methods. If you need to transfer many pictures, you can upload them to a cloud service like Google Photos or iCloud and then download them to your computer.
However, for transferring your entire gallery to your PC, MobiKin Assistant for iOS is the best utility. It only takes ten minutes to set up and, aside from its many other capabilities, ensures a trouble-free data transfer from your PC to another phone as well.
Related Articles:
3 Easy Ways to Recover Deleted Photos from iPhone without Backup
6 Ways - How to Delete Photos from iPhone but Not iCloud?



