How to Transfer Photos from iPhone to Dell Laptop/PC in 5 Ways?
"Is there a method to transfer photos from an iPhone to a Dell laptop running Windows 11? My Dell is a work computer, and therefore, can I make the transfer directly?" -- from Apple Support Communities
For many of us, the iPhone is a personal assistant that stores important information like photos, videos, messages and documents. However, as files pile up, the storage space on your iPhone can quickly fill up. To free up storage on iPhone, transferring photos to a computer like a Dell PC is often the go-to solution.
But how can you smoothly transfer photos from iPhone to Dell laptop or PC? Don't worry! This guide will walk you through the simple and effective method!
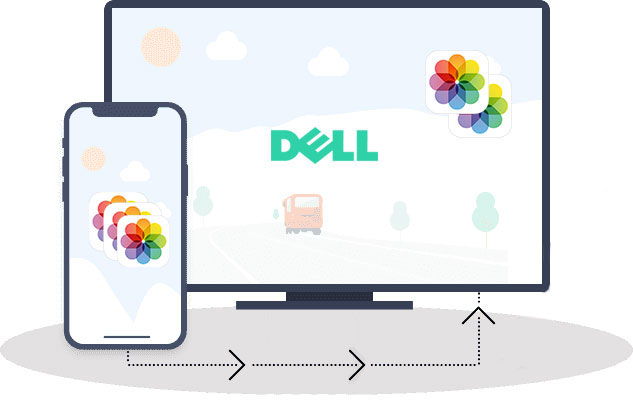
- Way 1: Transfer Photos from iPhone to Dell Laptop via Assistant for iOS
- Way 2: Transfer iPhone Pictures to Dell Laptop via File Explorer
- Way 3: Import Photos from iPhone to Dell Computer with Photos App
- Way 4: Send Photos from iPhone to Dell Laptop via iCloud
- Way 5: Put Photos from iPhone to Dell PC via Google Photos
Way 1: How to Transfer Photos from iPhone to Dell Laptop via Assistant for iOS
Featuring easy connection, convenient selection, and quick transfer, MobiKin Assistant for iOS (Win and Mac) is fully eligible to be the most amazing tool to put photos from iPhone to Dell laptop. It lets you make an easy preview by classifying iOS photos according to different attributes. Then you can choose what you want to move across without quality loss.
Key Highlights of Assistant for iOS:
- Selective transfer photos from iPhone to Dell PC/laptop.
- Flexibly copy data between iDevice and PC/Mac/iTunes.
- The supported files types: photos, songs, eBooks, contacts, text messages, notes, bookmarks, calendars, and more.
- One-click to back up and restore iOS files.
- Manage your iOS content on a computer directly.
- Get along well with almost all iOS devices, including iPhone 16/15/14/13/12/11/X/8/7/6, iPod touch, iPad, etc.
- It won't disclose your privacy.
How to transfer photos from iPhone to Dell desktop via Assistant for iOS?
Step 1. Link your iPhone to your Dell PC and launch the program after the installation. The tool will then detect your device. Just follow the simple on-screen hints to have the device recognized.

Step 2. The product will categorize all your iPhone files on its left menu. From here, please select "Photos" and preview all the pictures on the right. Next, choose your wanted images by marking the corresponding boxes.

Step 3. Click "Export" to select an output format and save the items onto your computer. Here, please note that you should keep your phone connected to Dell until the task completes.
Video guide:
See More:
Way 2: Transfer iPhone Pictures to Dell Laptop via Windows File Explorer
Can I AirDrop photos from iPhone to Dell laptop? Unfortunately no. But you can do the transfer with Windows or File Explorer. If you link your iPhone to a Dell laptop for the first time, you have to tap "Trust"/"Allow" on your device to let your PC access to your photos. Now, let's see how to download photos from iPhone to Dell computer via Windows File Explorer:
- Link your iPhone to the Dell computer with a lightning cable.
- Once connected, your device name will appear under "This PC"/"My Computer".
- Double-click your iPhone name > "Internal Storage" > "DCIM".
- Your photos and videos are saved in the 102CLOUD, 103APPLE, or other folders. You can access all your pictures among these folders.
- Select the images you want to copy to the computer. (Tap on the "Ctrl" button and click photos through your mouse to choose multiple items)
- Drag the chosen photos and drop them to a created folder you wish to store them. Or you can simply use copy-and-paste to move the DCIM folder to the computer.

Recently, some iPhone users reported that some photos refuse to upload on Dell PC, for they are saved in HEIC format. Well, you can try to convert HEIC to JPG on PC in this case.
Way 3: How to Import Photos from iPhone to Dell Computer with Photos App
If you'd like to copy your photos from the iPhone camera roll album to Dell PC (iPhone Photos Disappeared from Camera Roll?), you can use the Photos app that comes standard with Windows 10. After the pictures are imported, it can automatically delete them on your iPhone.
How to import photos from iPhone to Dell laptop with Photos app?
- Connect your iPhone to Dell PC and run the "Photos" app.
- Enter your passcode on the iPhone if asked.
- Press "Import" > select "From a USB device" and wait for a while.
- Click "Import Settings" to set the destination or other options.
- Choose the pictures you want to import.
- Tap on "Continue" > "Import Selected".

Way 4: How to Send Photos from iPhone to Dell Laptop via iCloud
iCloud is Apple's cloud service that allows you to easily store and sync files between devices. You can also use it to easily transfer photos from an iPhone to a Dell laptop. However, keep in mind that iCloud only offers 5GB of free storage, which can fill up quickly if you have a lot of photos. If you need more space, you'll need to upgrade to a paid storage plan.
How to back up iPhone photos to Dell laptop using iCloud:
- Open the "Settings" app on your iPhone, tap your name, go to "iCloud", and turn on "iCloud Photos" to back up your photos to iCloud.
- Go to iCloud.com in a web browser on your Dell laptop and sign in with the same Apple ID you use on your iPhone.
- Click the "Photos" icon, select the photos you want to transfer, and click "Download" to save them to your Dell laptop.
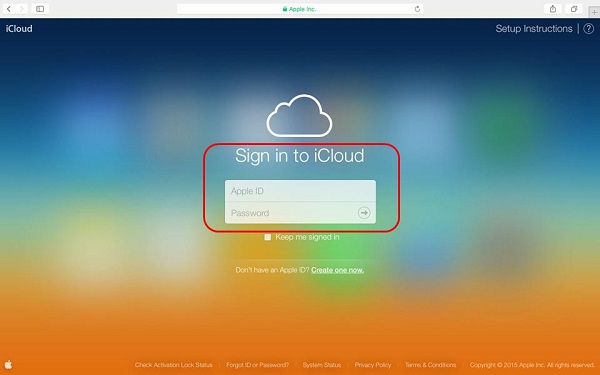

Way 5: Put Photos from iPhone to Dell PC via Google Photos
With 15GB of free storage, Google Photos is a convenient option for transferring photos between devices. Here's how to use Google Photos to copy photos from iPhone to Dell laptop:
- Open a browser on your iPhone or download the Google Photos app from the App Store.
- Sign in with your Google account.
- Tap "Upload" and select the photos you want to add to Google Photos.
- Open a browser on your laptop and visit Google Photos website.
- Sign in with the same Google account you use on your iPhone.
- Browse through the photos you uploaded, select the ones you want, and then click the "three-dot menu" in the upper-right corner.
- Select "Download" to save the photos to your laptop.
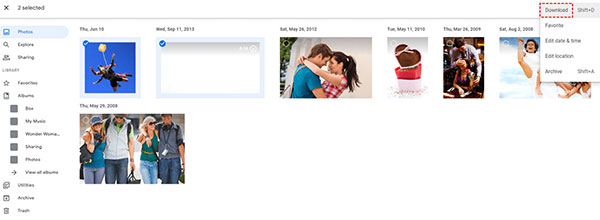
Final Thoughts
That's all there is to it. We detailed how to transfer photos from iPhone to Dell PC in 5 smart ways. In a word, MobiKin Assistant for iOS is the most recommended program to complete the migration, compared with the rest tools or services. This software facilitates you to transfer all kinds of photos from an iPhone to Dell running Windows 11/10/8/7/XP in any case without trouble. So, just download and try it out now.
FAQ on Transferring Photos from iPhone to Dell Laptop
Q1. Can I use AirDrop to send photos from iPhone to my Dell laptop?
Unfortunately, no. AirDrop is designed for transferring files between Apple devices and is therefore not compatible with non-Apple products such as Dell laptops.
Q2. What is the best way to transfer large videos from iPhone to Dell laptop?
To transfer large videos, consider using MobiKin Assistant for iOS. This versatile tool supports a wide range of file types and is an effective option for quickly moving large video files to your laptop with ease.
Q3. How can I ensure a smooth and error-free transfer?
To avoid problems during the transfer process:
- Make sure both your iPhone and Dell laptop are running the latest software.
- Use an original USB cable for wired transfers.
- Double-check that iCloud settings are correctly configured for wireless transfers.
Q4. Can I move contacts and other data from my iPhone to my Dell laptop?
Yes, you can use MobiKin Assistant for iOS to transfer contacts and other data. Simply connect your iPhone to your Dell laptop, open Assistant for iOS, navigate to the left column, select "Contacts" and click on "Export" to complete the process.
Related Articles:
3 Easy Ways to Recover Deleted Photos from iPhone without Backup
6 Ways - How to Delete Photos from iPhone but Not iCloud?



