[Guide 2025] How to Save Text Messages from iPhone to Computer?
"I'm trying to transfer text messages from my iPhone to my computer, but I don't know how to do it. I have important messages from family, friends, and work that I don't want to lose, and I need them stored safely on my computer. Can anyone help me find a safe and secure way to transfer text messages from iPhone to computer?"
- From Apple Support Community
Saving text messages from your iPhone to computer is a smart way to protect important conversations and create a backup. Whether you're switching to a new device, freeing up iPhone storage, or just want a safe archive, knowing how to transfer text messages from iPhone to computer is invaluable. This guide brings together a variety of possible methods, from using iCloud and iTunes to third-party tools, giving users flexibility and choice in how to save their cherished messages on their computer.
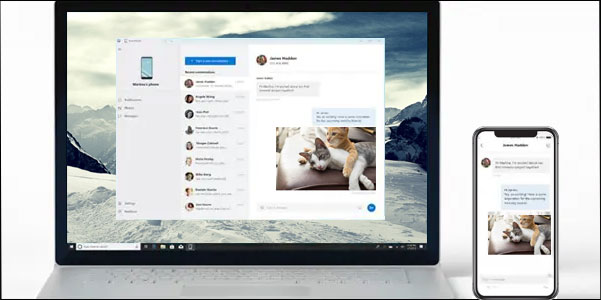
- Method 1. Transfer Text Messages from iPhone to Computer with iTunes
- Method 2. Download Text Messages from iPhone to Computer with iCloud
- Method 3. Save Text Messages from iPhone to Computer without iTunes or iCloud [HOT!]
- Method 4. Transfer Text Messages from iPhone to Computer via Email
- Method 5. Copy Text Messages from iPhone to Mac via iMessages
Method 1. Transfer Text Messages from iPhone to Computer with iTunes
Saving text messages from iPhone to computer for free can be achieved through iTunes. However, a drawback is that exporting messages with iTunes involves backing up the entire device, making it less selective. Furthermore, although you can locate the iPhone backup, accessing and viewing details within it is challenging. Even after successfully downloading text messages to the computer, viewing them freely is restricted. The only method to access iPhone messages from the iTunes backup is by restoring the entire iPhone data. To transfer text messages using iTunes:
How to get text messages from iPhone to computer using iTunes:
- Install the latest iTunes version on your computer.
- Connect your iPhone to the computer via USB, allowing iTunes to launch.
- When prompted on your iPhone, click "Trust" to establish the connection.
- In iTunes, select the device icon at the window's top-left.
- Opt for "Summary" and choose "This computer" > "Back Up Now" under "Backups."
- Click "Apply" to initiate the transfer of text messages and other supported files from your iPhone to the computer.
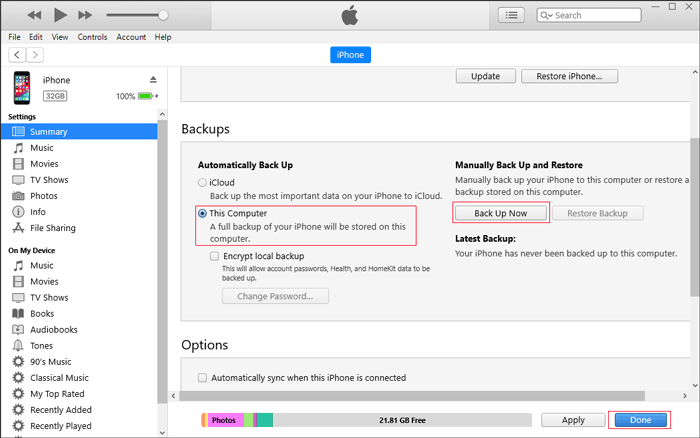
Guess you like:
- [5 Tips] How to Print Text Messages from iPhone for Court?
- [Unrecoverable!] How to Permanently Delete Messages on iPhone?
Method 2. Download Text Messages from iPhone to Computer with iCloud
For backing up iPhone text messages to PC, begin by syncing iPhone messages to iCloud. Subsequently, download the backup from icloud.com on your computer, ensuring a stable WiFi/mobile data connection during the backup process.
How can I save iPhone text messages to my computer with iCloud:
- Navigate to "Settings" on your iPhone.
- Access "iCloud" > "Backup" and enable "iCloud Backup".
- Confirm text synchronization to the iCloud backup in Settings > Messages. Activate "Messages on iCloud" or use "Sync now" for immediate synchronization.
- Verify the completion of the backup by checking the date and time under "Back Up Now."
- Visit the iCloud webpage on your computer.
- Enter your Apple ID and select the desired SMS.
- Click Download in the upper-right corner to acquire text messages on your PC.
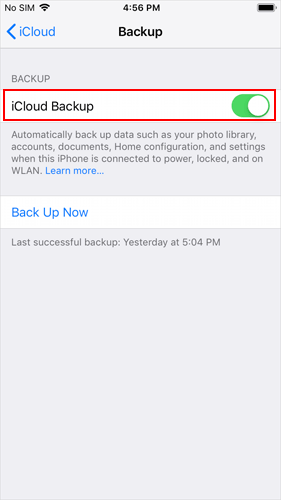
Method 3. Save Text Messages from iPhone to Computer without iTunes or iCloud
How do you transfer texts from iPhone to computer without using iTunes or iCloud? A reliable solution for iOS data transfer, such as MobiKin Assistant for iOS, is all you need. Unlike iTunes, it specifically enables the transfer of messages to the computer without the need to back up the entire iPhone. This approach not only streamlines the process but also conserves storage space on your computer.
In addition to messages, the tool supports various file types, including photos, videos, music, ringtones, audiobooks, contacts, and more. When the goal is to retrieve iPhone text messages on your computer, this tool proves to be an efficient and versatile choice.
Main Highlights of Assistant for iOS:
- Transfer 14+ types of files from iPhone to computer, and vice versa, with a few simple clicks.
- Support to transfer Video, Photo, Song, eBook, Contacts, Text Messages, Notes, Safari Bookmarks, Voice Memo, etc.
- Text messages on your iPhone can be backed up as CSV, HTML, Text and DB format without hassle.
- Allows you to backup & restore data between iPhone, iPad or iPod and iTunes directly.
- Compatible with almost all models of iPhone, iPad and iPod, including the latest iPhone 16.
Now, let's turn to our business - Get the free trial version of the powerful iPhone message transfer program - Assistant for iOS, and then follow the below instructions to see how easy to use the program to export iPhone text messages to PC or Mac.
How to import text messages from iPhone to computer Using Assistant for iOS?
Firstly, connect your iPhone to your computer, then launch the Assistant for iOS program. The program will detect your device and you can see an interface like below:

Secondly, the software will display all iPhone files in categories on the left panel. Choose the "Messages" category and the software will start to scan your iPhone. After the scan, you can preview all the scanned out SMS conversation in the program.

Finally, pick up the messages you want to backup and click the "Export" button to begin the transferring process. You can select an output format and output location as you like.
That's all about how to transfer messages from iPhone to computer with Assistant for iOS.
Video guide: How to Transfer Text Messages from iPhone to Computer?
Can't Miss:
Method 4. Transfer Text Messages from iPhone to Computer via Email
How to transfer text messages from iPhone to computer for free? To save a few specific text messages from iPhone to PC without cost, consider an indirect backup method. Copy the messages and send them to yourself via email, ensuring easy access by logging into your email account on your PC. By keeping the email, you ensure constant accessibility.
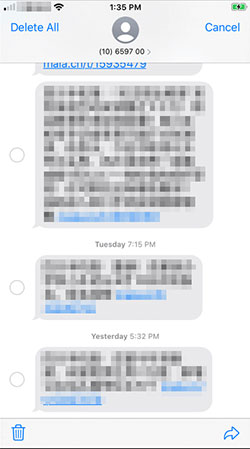
This swift approach minimizes hassle, but for bulk text message backups on your iPhone or if attachments need saving, this method may pose challenges. For a comprehensive solution, especially when dealing with mass messages and attachments, alternative options like dedicated backup tools may be more suitable.
Method 5. Copy Text Messages from iPhone to Mac via iMessages
On a Mac with iMessage activated, copying text messages from your iPhone to your computer is seamless. By enabling iMessage on your Mac, all your texts and conversations will automatically sync with the Messages app. However, messages synced to your Mac will be deleted if removed from your iOS device. If the goal is backup, it's not recommended. For syncing messages across devices (transfer SMS from iPad to iPhone), this method is ideal.
How do you copy text messages from iPhone to computer via iMessages on Mac?
- Open the Messages app on your Mac.
- Log in with the Apple ID and password linked to your iPhone.
- Navigate to "Messages" in the Apple menu and select "Preferences."
- Access the "Accounts" tab and click on your iMessage account.
- Enable "Messages in iCloud" and click "Sync Now" to synchronize your iPhone messages with your Mac.
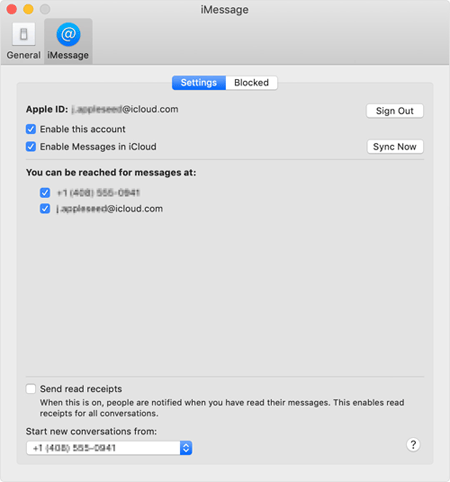
Final Words:
How do I get iPhone text messages on my computer? This guide presents five distinct methods for importing text messages from iPhone to computer:
- iTunes and iCloud back up iPhone content, including texts, but accessing items in the backup is limited.
- Assistant for iOS allows selective transfer with easy access and reading of iPhone messages on a computer.
- iMessage syncs messages across devices but isn't available on Windows computers.
- Emailing is suitable for small amounts of texts but becomes impractical with large volumes or when SMS attachments need sending.
Choose one of these secure methods to effortlessly download iPhone text messages to your computer.
Related Articles
Easy Way to Backup iPhone Contacts to Computer/PC
3 Best Ways to Backup and Restore iPhone (#3 is Excellent)



