[Easy Guide] How to Transfer Videos from iPhone to USB Stick?
iPhone is equipped with superior photography technology that allows users to take great videos and photos. However, storage space on an iPhone is limited. Too many videos and photos can run out of storage space, and you'll often get an "iPhone storage full" notification. In this case, how to transfer videos from iPhone to USB stick becomes the main research direction of this tutorial.
If you are looking for how to save videos from iPhone to USB/flash drive to avoid losing videos, you are in the right place. Next, we will introduce the 5 most common methods to easily move videos from iPhone to USB drive.
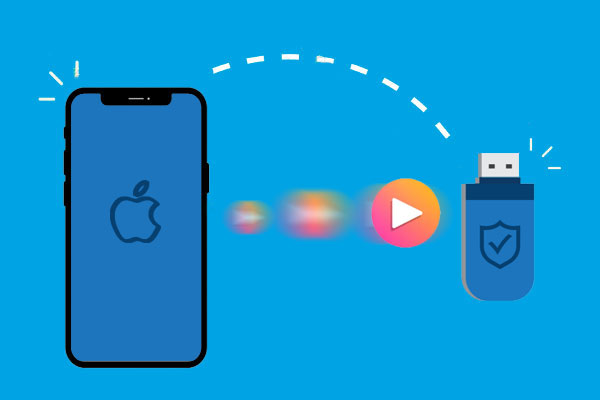
- Part 1: Easiest Way to Transfer Videos from iPhone to USB Stick [Hot!]
- Part 2: Save Videos from iPhone to USB Flash Drive via Photos App
- Part 3: Transfer Videos from iPhone to Flash Drive via File Explorer
- Part 4: Transfer Videos from iPhone to USB Stick Using iCloud
- Part 5: Save Videos from iPhone to USB Flash Drive Using AirDrop
- Part 6: Transfer Videos from iPhone to USB Stick without Computer
Part 1: Easiest Way to Transfer Videos from iPhone to USB Stick
The most convenient way to save or move videos from iPhone to USB stick is to use MobiKin Assistant for iOS. It is a professional iOS data transfer and management tool that can easily transfer iPhone videos, photos, music, messages, contacts and other data to USB stick/flash drive/external hard drive/PC or Mac.
Great features of Assistant for iOS:
- It allows you to transfer photo videos, movies, TV shows, music videos from iPhone/iPad directly to flash drive without affecting the video quality.
- Transfer files between iOS device and computer without iTunes.
- All kinds of files can be transferred and managed, including Videos, Photos, Music, eBooks, Contacts, Text Messages, Notes, Safari Bookmarks, Calendars, etc.
- The interactive and simple graphical user interface makes it easy for you to learn how to use it, even for the first time.
- Fully compatible with iPhone 16/15/14/13/12/11/X/8/7/6, iPod touch, iPad, etc.
Follow the steps below to learn how to transfer videos from iPhone to flash drive using Assistant for iOS.
Step 1: Launch Assistant for iOS
Download and install iPhone videos transfer tool on your computer. Launch it and connect your iPhone, as well as the USB stick to the computer.

Step 2: Select the videos
Click the "Videos" tab on the left side of the program interface, and all movies, TV shows and music videos on your iPhone will be scanned out and displayed. Go ahead to preview and select the videos files you want to transfer.
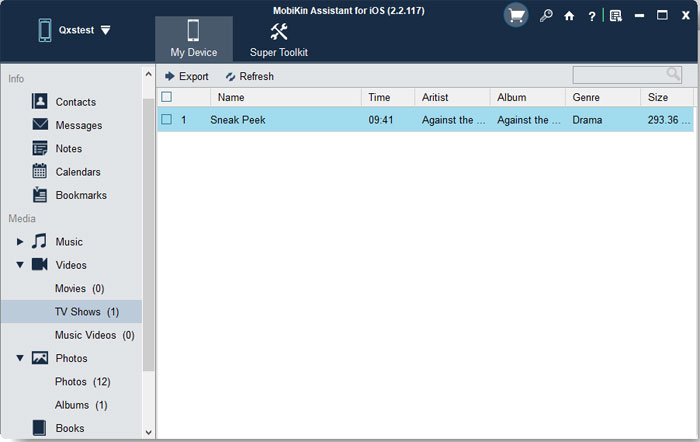
Step 3: Transfer videos from iPhone to USB stick
Confirm that all your wanted videos are ticked off, then you can click on the "Export" button on the top menu, choose the connected USB stick as destination to get the process started.
Guess you like:
Part 2: Save Videos from iPhone to USB Flash Drive via Photos App
The Photos app is Windows 10's photo manager. It is a good choice to help you copy videos or photos from iPhone to external USB drive. (See how to transfer photos from iPhone to external hard drive?)
How to transfer movies from phone to USB with Photos app?
- Connect the iPhone to the computer and click "Trust" on the phone to trust this computer if needed.
- Then insert your USB stick.
- Open the Photos app on your computer and it will automatically detect the photos and videos on your iPhone.
- Select the videos you want to import, click "Import", and set the USB stick as the destination.
- Once the operation is 100% complete, you can see the videos in the USB stick.

Part 3: Transfer Videos from iPhone to Flash Drive via File Explorer
If you are using a Windows PC, then you can use its built-in feature - File Explorer to transfer videos from iPhone to USB stick/flash drive.
Here are the steps on how to use Windows Explorer to put videos on a flash drive:
- Unlock your iPhone and connect it to your PC. Click "Trust" to allow the computer to access videos from your phone.
- Plug the USB stick into this computer.
- Go to computer and find a new device named xxxiPhone in "My Computer".
- Double-click the iPhone to open internal memory, find the DCIM folder.
- Find the videos you want in the DCIM folder, copy and paste them to the USB stick.

Can't Miss:
Part 4: Transfer Videos from iPhone to USB Stick Using iCloud
Apple's cloud service, iCloud, allows you to upload videos to iCloud, then download them to any internet-connected computer, and then copy them from your computer to your USB stick. However, iCloud only offers 5GB of free free space, and you may need to upgrade your iCloud storage to store more videos and pictures.
How to transfer movies from phone to USB using iCloud:
- First, you need to back up the videos on your iPhone to iCloud (click here to see how to back up iPhone videos to iCloud).
- Download iCloud Drive on your Windows or Mac computer, or visit https://www.icloud.com/.
- Sign in with your Apple ID email and password.
- Select the Photo option, select the videos you want and download them to your computer.
- Insert the USB stick, open it, and create a new folder named iPhone Pictures.
- Move the videos to the USB stick.

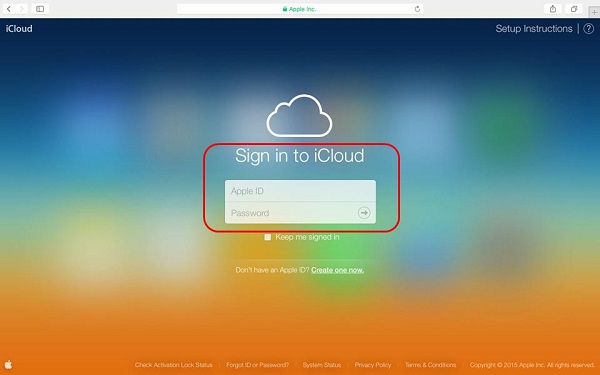
Part 5: Save Videos from iPhone to USB Flash Drive Using AirDrop
Mac users can transfer videos from iPhone to flash drive via AirDrop. To do this, you need to transfer videos from iPhone/iPad to Mac first, and then copy them to USB stick.
How to save videos from iPhone to USB on Mac via AirDrop?
- Enable AirDrop on iPhone and Mac:
On iPhone: Open "Control Center" > Long press the "Network Settings" card in the upper left corner > Tap "AirDrop" and select "Contacts Only" or "Everyone".
On Mac: Go to the Finder's menu bar, select "AirDrop", and in the AirDrop window, open the option "Allow me to be discovered". - Open the Photos app on your iPhone and select the videos you want to transfer.
- Click the "Share" icon in the lower left corner > click your Mac name.
- The selected videos are automatically saved in the Downloads folder on your Mac.
- Insert the USB stick to the Mac.
- Find the videos in the Downloads folder on your Mac and copy them to the USB stick.
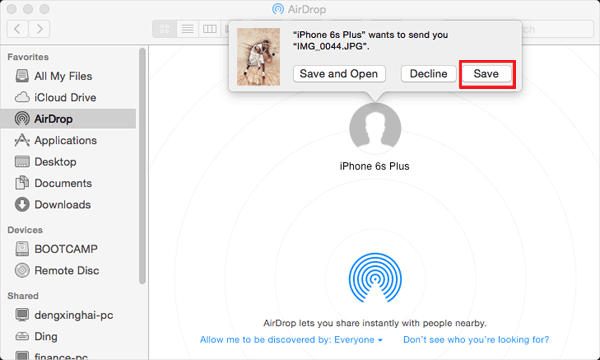
Part 6: Transfer Videos from iPhone to USB Stick without Computer
Apple lets you transfer files directly from your iPhone to a USB drive without using a computer. This feature is especially handy when you don't have access to a computer but still need to move data to an external storage device. Here's how to transfer videos from your iPhone to a USB drive:
- Make sure you have a USB drive that's compatible with your iPhone, such as one with a Lightning or USB-C connector.
- Plug the USB drive directly into your iPhone.
- Open the "Photos" app on your iPhone, then browse and select the video you want to transfer.
- Tap the "Share" icon, scroll through the options, and select "Export Unmodified Original".
- Under the "Location" section, select your USB drive and tap "Save".
Conclusion
This guide outlines several effective methods to help you transfer videos from your iPhone to a USB drive. No matter which option you choose, moving videos to external storage is a great way to free up space on your iPhone. Of all the options, MobiKin Assistant for iOS stands out as the top choice for video transfer thanks to its speed, reliability, and user-friendly interface.
FAQs on Transferring Videos between iPhone and USB Drives
Q1. Can iPhone output videos via USB?
No, iPhone cannot directly output videos via a USB connection like you can with HDMI or AirPlay. However, you can use USB to transfer videos from iPhone to a flash drive for storage.
Q2. Why won't my iPhone connect to a USB drive?
If your iPhone doesn't connect to a USB drive:
- Test the USB drive on a computer to make sure it's working properly.
- Restart your iPhone and try to reconnect the USB drive.
Relative Articles:
How to Transfer Large Videos from iPhone to PC
6 Ways to Transfer Photos from Computer to iPhone Effectively



