How to Fix 9039 Error on iTunes/Apple Music/Mac/PC? 10 Trusted Solutions
Apple iPhone operators may have encountered the 9039 error on iTunes or Apple Music when they try to sync, back up, restore, update their devices, or find loved songs on Apple Music. This error can be frustrating and prevent them from completing their tasks. Well, what is the 9039 error on iTunes and how can you fix it?
In this post, we will provide 10 trustworthy ways to resolve the iTunes error code, including the most efficient one that can guarantee a successful solution. Here, we take you through this article right now.
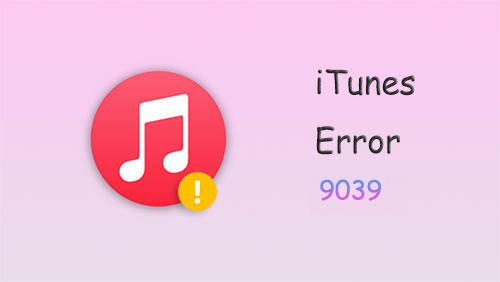
Part 1: What Is 9039 Error on iTunes?
The error code "9039" corresponds to issues within iTunes or Apple Music. Apple has sorted various iTunes errors based on their underlying causes. Specifically, iTunes/Apple Music error 9039 frequently emerges when attempting to link an AirPlay device to iTunes on a computer or when adding songs to your music collection. This code generally signifies a glitch during connection, backup, or restoration processes.
While pinpointing the exact cause can be challenging, prevalent indicators often involve outdated software versions, problematic application files, and incorrect system settings, leading to corruption.
You Could Potentially Be Fond of:
- [Solved] How to Fix iPhone Not Showing Up in iTunes with 5 Methods?
- 9 Fixes to iTunes Could Not Back Up iPhone Because an Error Occurred
Part 2: How to Fix iTunes/Apple Music Error 9039 with 9 Quick Solutions
Solution 1: Sign out iTunes and Sign Back in
- Open the iTunes app (or Apple Music on Mac).
- Navigate to the top menu and click on the "Account" button.
- Choose the "Sign out" option.
- Close the app completely. If you're using a Windows PC, you can access the Task Manager by searching for it in the bottom search bar. Once opened, locate iTunes in the list of running apps and select "End Task".
- Reopen Apple Music and proceed to sign in once more.
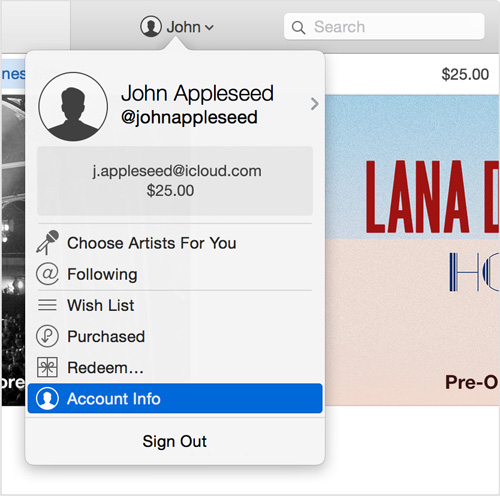
Solution 2: Authorize Your Computer
- To start, access the iTunes app and select the "Account" tab in the menu bar.
- Subsequently, navigate to the "Authorizations" option within the Account tab.
- Then, initiate the process by clicking on "Authorize this Computer". (This can potentially fix "iTunes couldn't connect to this iPhone")
- Once you've granted authorization on your current device, restart iTunes and attempt the action that previously led to the appearance of iTunes error code 9039.
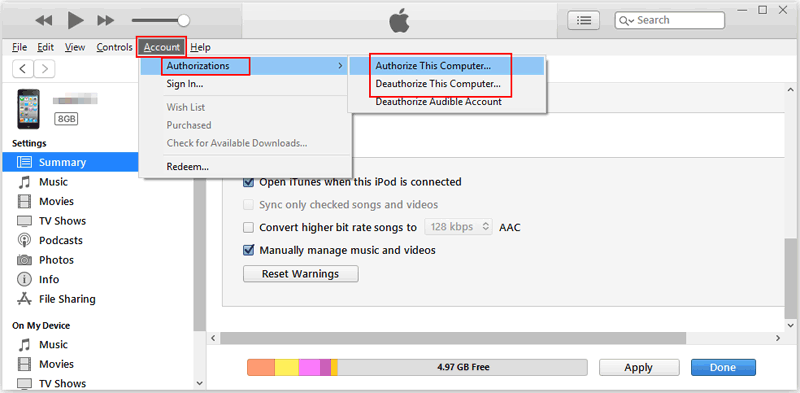
Solution 3: Clear the Cache
- Navigate to your computer's file directory and access the "Local Disc" drive.
- From there, choose the "Users" directory.
- Locate and enter the folder named after your username.
- Inside this folder, find and open the "App Data" directory.
- Select the "Local" folder and continue to the "Apple Computer".
- Access the "iTunes" folder and clear out the Cache file.
You May Find Interest in:
- Tired of iTunes? Here're the Top 11 Alternatives to iTunes for Windows
- How to Fix iPhone Not Syncing with iTunes/Computer [11 Methods & 1 Alternative]
Solution 4: Update iCloud Music Library
- To begin, open the iTunes app on your computer using the Desktop icon.
- Then, access the menu bar and click on the "File" tab.
- From there, choose "Library" and proceed to select "Update iCloud Music Library".
- Allow the process to complete, and subsequently, restart your computer. (To assess the effectiveness of these steps, attempt an action like uploading a song or connecting an AirPlay device to iTunes, and observe if the issue represented by the iTunes error code 9039 has been resolved.)
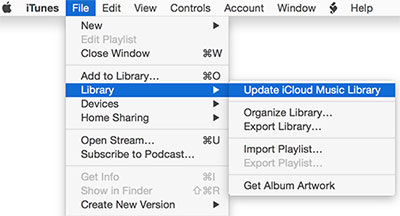
Solution 5: Remove Some Songs from the Music Library
Occasionally, an abundance of stored music in your Apple Music Library might lead to an unknown error occurred 9039. Therefore, a potential solution involves removing and then re-adding the music files to the library to address the unidentified error. (How can you add music from iTunes to your iPhone?) To make it, you can:
- Access your Apple Music Library on your device.
- As a precaution, create a backup of your music using iTunes.
- Attempt to eliminate or take out non-purchased songs from your playlist to resolve the problem.
- Upon completing this action, restart the iTunes application on your computer. Additionally, perform a restart on your iPhone.
- Verify whether the issue persists after taking these steps.
Solution 6: Reinstall iTunes
- To start, press the "Windows Key + S" on your computer and initiate a search for the "Control Panel".
- Once located, click "Open" to launch the "Control Panel" interface.
- Following this, access the "Uninstall a Program" section within the "Control Panel".
- Within the list of installed programs on your computer, locate iTunes.
- Concluding this step, right-click on iTunes and opt for "Uninstall" to effectively eliminate the program from your system.
- After uninstalling iTunes, proceed to Apple's official website or Microsoft Store.
- Acquire the latest version of the iTunes software to eliminate the error 9039 on Mac/PC.
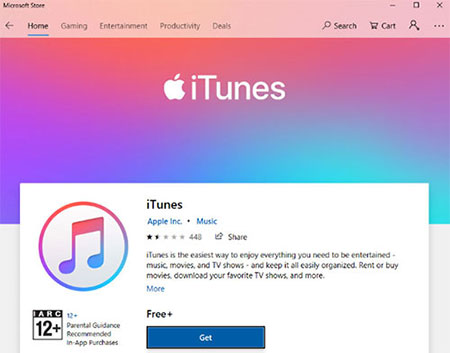
Solution 7: Repair Security Permissions
Using incorrect security permission settings can result in encountering diverse iTunes errors like "iTunes keeps crashing". Make certain that your user profile possesses complete read and write permissions for iTunes:
- Initiate Finder, locate the iTunes folder, and then access the "Get Info" option.
- Engage the lock feature and examine whether your account has been granted "Read & Write" access.
- Make adjustments if required and save the modifications made.
Solution 8: Disable Security Software
If you have any security software running, it's advisable to temporarily disable it. Security software scans files for viruses and malware, which can sometimes interfere with the proper functioning of iTunes. Consequently, you might encounter the 9039 error on iTunes.
- To deactivate your security software, exit iTunes and ensure it's not running.
- Next, open the security software that is installed on your device.
- Locate the option to disable the software and activate it.
- Subsequently, relaunch iTunes and observe whether the same error persists.
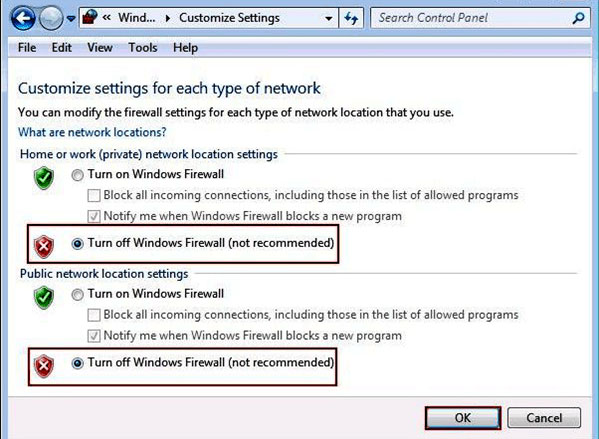
Solution 9: Restart the Router and Computer
This applies when a slow Internet connection hampers iTunes performance. To start, disconnect your router/modem from the wall outlet. Unplug all connections between the modem and wireless router. Allow the router and modem to rest for a minute or more to refresh their memory before reconnecting. Once done, restart your computer.
Part 3: How to Fix 9039 Error on iTunes with iOS System Recovery
If you're determined to quickly resolve the iTunes/Apple music error 9039 or similar issues, consider prioritizing iOS System Recovery. This versatile tool stands out in effectively tackling a range of iOS-related problems without data loss, even when facing more complex challenges. Its outstanding performance goes beyond just a high repair success rate.
What can iOS System Recovery help you with?
- It can quickly address the 9039 error on iTunes with no data loss.
- Improved functionality for seamless iOS upgrades/downgrades.
- Resolve over 50+ iOS issues, encompassing iTunes error -50, iPhone unavailable/dead, iPhone stuck in guided access, iOS 16 overheating, iOS 16 photo cutout not working, bottom of iPhone screen not working, iPhone screen death, and more.
- Effortlessly troubleshoot iOS system issues using dual repair modes.
- Get along well with a whole range of Apple devices, including iPhone 14/14 Plus/14 Pro (Max), iPhone 13/13 Pro (Max)/13 mini/12/12 Pro (Max)/12 mini, iPhone 11/11 Pro/11 Pro Max, iPhone X/XR/Xs/Xs Max, iPhone 8/8 Plus, iPhone 7/7 Plus, iPhone 6/6S/6 Plus, iPod touch, iPad, etc.
- It won't disclose your privacy.
Check out the most effective method to fix iTunes error 9039 with iOS System Recovery:
Step 1. Pick the "iOS System Recovery" module
Commence by downloading and installing the software on your computer. Open the program and go to "More Tools" > "iOS System Recovery".

Step 2. Link your iPhone to the computer and start repairing
Employ a USB cable to link your iPhone or iPad to the computer. Select "Start" and adhere to the prompts displayed on-screen.

Step 3. Resolve iTunes error 9039
The utility will automatically recognize your iPhone. Examine the details and tap "Repair" to download the firmware for your device. In case the recognized info is inaccurate, choose the correct one and click "Repair" once more. After completion, restart your device.

Closing Part
By and large, we walked you through ten possible solutions for the 9039 error on iTunes. Among them, one stands out as the ultimate solution - iOS System Recovery. This comprehensive tool goes beyond conventional fixes, offering an efficient way to address a variety of iOS-related problems.
Whether it's the iTunes 9039 error code or more intricate issues, this program succeeds in resolving them without data loss. So, consider it as your go-to choice if you want to regain the smoothness of iTunes or Apple Music and continue enjoying your digital content hassle-free.
Related Articles:
[Guide] How to Recover Deleted Call History on iPhone with/without Computer?
4 Most Effective Ways to Fix iPhone Is Disabled Connect to iTunes
iPhone Unavailable Try Again in 15 Minutes? 4 Common Solutions & 1 Ultimate Way
5 Most Effective Ways to Transfer Music from iPhone to iTunes Library
8 Productive Ways to Fix iTunes Stuck on Preparing iPhone for Restore
Top 6 iTunes Alternatives for Android Phones/Tablets in 2023



