How to Fix App Disappeared from Home Screen on iPhone 14/13/12/11/X? 14 Solutions
When you access your iPhone, you'll expect to see familiar icons neatly arranged on its home screen. But what if you find that one or more essential apps have mysteriously disappeared? Such a scenario can evoke a sense of frustration and inconvenience, leaving users in search of effective solutions.
If you've encountered this unexpected and perplexing dilemma, fear not! This guide is tailored to address the app disappeared from home screen on iPhone precisely with fourteen dependable methods. Yet before that, let's check out the underlying causes of this challenge.
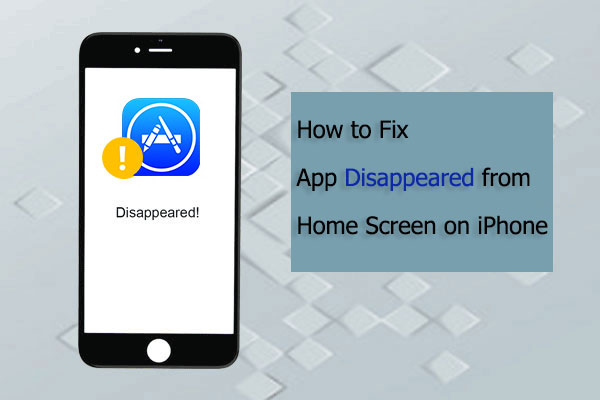
Part 1: Why App Disappeared from iPhone Home Screen?
- Deletion: You might have deleted the app.
- Sync: Sign out of iCloud and sign back in again.
- Offloading: iOS could remove unused apps, but their icons remain with a cloud symbol.
- Update: After an update, the app's icon might have moved.
- Search: Use search to find the app, especially if you have many apps.
- Folder: Check folders; the app might be inside one.
- Restrictions: Parental controls might hide the app.
- Glitch: Restart your iPhone to fix glitches.
- Software Update: Reset the home screen layout if needed.
- Download Issue: Check the App Store's "Purchased" section.
You Could Develop Curiosity about:
- How to Install Apps on iPhone 14/13/12/11/X/8/7 without iTunes?
- iPhone Photos Disappeared from Camera Roll? Here Are 9 Useful Fixes
Part 2: Fix App Disappeared from Home Screen on iPhone with 13 Basic Solutions
Solution 1: Restart Your iPhone
For the "app not showing on iPhone" issue, try restarting your device to refresh and restore the missing icons first. Here's how:
- iPhone 8 or later: Quickly press and release the "Volume Up" button, then quickly do the same with the "Volume Down" button. Finally, hold the "Side" button until the Apple logo appears.
- iPhone 7/7 Plus: Hold the "Volume Down" and "Power" buttons until the Apple logo appears, then release both quickly.
- iPhone 6S or earlier: Hold the "Power" and "Home" buttons until the Apple logo appears, then release both. (iPhone won't turn on past Apple logo?)

Solution 2: Locate Disappeared Apps in the App Library
- To reach your App Library, swipe left, going one screen past your final Home Screen page.
- Open the "Search bar" and enter the name of the app you're looking for.
- Once you locate the app, please press and hold its icon until a menu emerges.
- Then, select "Add to Home Screen".
Solution 3: Ask Siri for Help
In case your app disappeared from iPhone, utilizing Siri & Spotlight offers a straightforward method to locate them. Make sure to activate Siri and suggestions via "Settings" > "Siri & Search". To use Siri on your iPhone, initiate it by saying, "Hey, Siri". Then, verbally command Siri to open the desired app. Alternatively, you can swipe down the center of the Home screen to access the search bar and search for the app you're seeking.
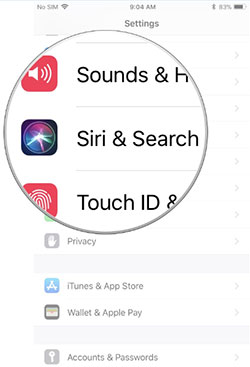
Solution 4: Use Spotlight
- For iPhones running on iOS 16 or a newer version, simply tap the "Search" button above the "Dock" to utilize this function.
- If not, swipe down at the center of your Home Screen to reveal the Spotlight search.
- Next, input the app's name to locate it. Once you find the app, you can opt to long-press its icon.
- Pick the "Add to Home Screen" choice or manually drag it to your Home Screen.
Solution 5: Turn Off Offload Unused Apps
- Access the "Settings" app and locate "App Store".
- Within this section, find the toggle for "Offload Unused Apps" and deactivate it.
- Also, navigate to "Settings" > "General" > "Storage".
- If the "Offload Unused Apps" option is enabled here, tap it to disable this function.
- Subsequently, scroll down and identify the app that was missing icon on iPhone.
- Tap it to restore the app to your iPhone's home screen without any data loss.
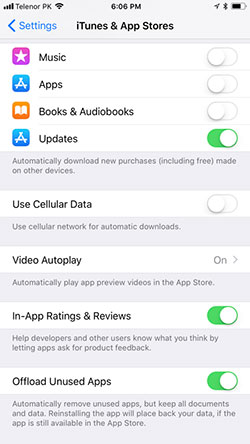
Further Exploration:
- How to Record iPhone Screen without Jailbreak?
- 6 Flexible Ways to Transfer Apps from Android to Android
Solution 6: Inspect Your Folders
Occasionally, apps are placed within folders for organizational purposes, or they might have been unintentionally grouped into folders. Consequently, if you're unable to locate an installed app, it could potentially be within one of the folders on your Home screen. To address this, examine the folders present on your screen to determine if the missing app is located within any of them.
Solution 7: Allow Apps in Screen Time
- Launch the "Settings" app on your iPhone.
- Navigate to "Screen Time" > "Content & Privacy Restrictions".
- Select the "Allowed Apps" feature and verify that the toggles next to all apps are in the "ON" position.
- Return to "Content & Privacy Restrictions".
- From there, access "Content Restrictions".
- Proceed to "Apps" and tap "Allow All Apps" to fix the iPhone app icon missing.
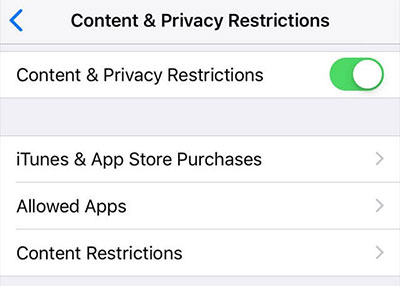
Solution 8: Unhide Purchased Apps
When your app icon disappeared from the iPhone but is not in the App Store, it's possible that you've hidden your purchases. To make these apps reappear, follow these steps:
- Open the App Store on your iPhone, and click your profile picture in the upper right corner. (Your iPhone cannot connect to the App Store?)
- Select your Apple ID at the top, then scroll down and choose "Hidden Purchases".
- Tap the "Unhide" button next to the app you wish to reveal again.
Solution 9: Reset iPhone Settings
Inadvertent changes to iPhone settings can lead to the app icon disappeared from iPhone but still installed. You can now reset all settings on your iPhone by going to "Settings" > "General" > "Transfer or Reset iPhone" > "Reset All Settings". Keep in mind that while this won't erase all data, it will remove the keyboard dictionary, screen layout, Wi-Fi passwords, and more.
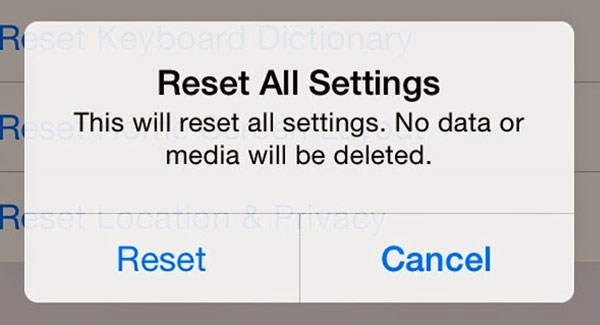
Solution 10: Unhide Home Screen Pages
On occasion, if you've concealed a Home Screen page, the icons it contains will vanish as well. To resolve this, press and hold any area of the screen, then tap the dots at the bottom. This will display all the Home Screen pages. Make sure all pages are selected by checking the boxes, and then click "Done" to confirm.
Solution 11: Reset the Home Screen Layout
Resetting the Home Screen Layout can help you find missing installed apps and arrange them alphabetically on your Home screen. Here are the steps for how to get icon back on the iPhone in this way:
- Access your iPhone's "Settings", then navigate to "General". Next, select "Transfer or Reset iPhone".
- From the options provided, opt for "Reset Home Screen Layout". This will restore your iPhone's layout to its default configuration.
![]()
Solution 12: Restore iPhone from iTunes
If you've backed up your iPhone with iTunes before, you can use this method to recover missing apps. To do it, connect your iPhone to iTunes, click your "device" icon, choose "Summary", and click "Restore Backup". But please remember that data not backed up will be lost during this process.

Solution 13: Redownload Missing Apps from the App Store
One of the quickest fixes for app icon not showing on iPhone is to reinstall them. Open the App Store and search for the app you need. If it says "open", the app is present and needs rearranging. If it says "install", you can reinstall the app.
Part 3: Fix App Icon Disappeared from Home Screen on iPhone Deftly [Full-service Solution]
If your efforts to restore the missing icon on your iPhone haven't yielded results, there might be an underlying problem with your iOS system. To efficiently tackle this, it's recommended to employ a dedicated software known as iOS System Recovery. This program is equipped to handle over 50 system-related errors, covering concerns with devices, iTunes, device screens, and iOS modes.
Core characteristics of iOS System Recovery:
- Swiftly resolve the app disappeared from home screen on iPhone without compromising your data.
- Address a wide range of system-related issues, including 9039 error iTunes, iPhone died and won't turn on, iPhone stuck in guided access, iPhone screen flickering, iOS 16 Face ID not working, bottom of iPhone screen not working.
- Provide you with the flexibility of selecting from two distinct repair modes, allowing you to tackle a variety of thorny problems.
- Effortlessly facilitate the upgrade or downgrade of your iOS to a version compatible with your device.
- Apply to overall Apple devices, including iPhone 14/14 Plus/14 Pro (Max), iPhone 13/13 Pro (Max)/13 mini/12/12 Pro (Max)/12 mini, iPhone 11/11 Pro/11 Pro Max, iPhone X/XR/Xs/Xs Max, iPhone 8/8 Plus, iPhone 7/7 Plus, iPhone 6/6S/6 Plus, iPod touch, iPad, etc.
- It won't disclose your privacy.
How to find missing app icon on iPhone using iOS System Recovery?
Step 1. Run iOS System Recovery
Begin by downloading and installing iOS System Recovery on your computer. Connect your iPhone to the computer using a USB cable. Then, go to "More tools" > "iOS System Recovery".

Step 2. Enter Recovery or DFU mode
Initiate the instant scan for your iDevice by clicking "Start". The program will exhibit your iPhone's details on the screen. Review the info and adhere to the on-screen instructions to access either Recovery mode or DFU mode.

Step 3. Fix app disappeared from home screen on iPhone
Upon entering the chosen mode, click "Repair" to resolve the icon disappeared from iPhone. After that, the software will automatically obtain the required firmware before commencing the troubleshooting.

Summing Up
So, that's what you've got to do to fix the app disappeared from home screen on iPhone. From revisiting the basics, such as checking folders, to exploring advanced techniques like resetting settings, this easy guide provides a comprehensive array of resolutions.
However, in cases where the conventional methods might fall short, you're recommended to consider the utilization of iOS System Recovery. This specialized tool serves as a reliable solution to address a whole range of system-related issues. With its extensive capabilities, it stands as a proficient tool to assist you in restoring normalcy to your smartphone experience.
Related Articles:
How to Sync Apps from iPhone to iPad in 4 Easy Ways? [2023 Update]
8 Best Screen Share Apps to Share Screen or Control Your Device Remotely
Why Can't I Delete Apps on iPhone? Possible Reasons & 14 Reliable Fixes
App Store Keeps Asking for Password? 6 Common Reasons & 9 Efficient Solutions
Touch ID Not Working on iPhone? 14 Fixes Are Here!
How to Control iPhone with a Broken Screen Effortlessly? [Ultimate Guide]



