Disappearing Photos from iMessage? Why and How to Fix It
"Hello, when I send pictures via text message on my iPhone 14Pro, they disappear after a day or two, showing what looks like a file with a question mark. It's inconvenient because I frequently find myself going back into a previous text to share a certain group of photos with a new person. Is there a way to fix this issue? Thank you!" - Question from discussions.apple.com
Are you experiencing the issue of pictures disappearing from iMessage? This can be quite frustrating, but it's usually an easy fix. The issue is often related to iCloud or message settings. Here's how to check these settings to ensure you have enough space on your iPhone to receive new photos in iMessages.
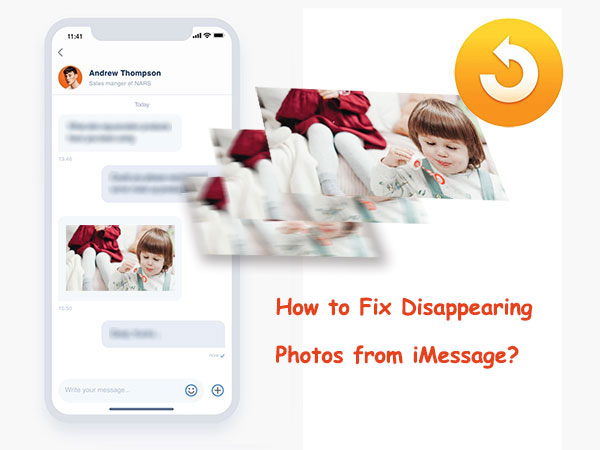
Part 1: Why Photos Disappeared from iMessage?
Are you having trouble sending disappearing photo on iMessage? While this can be frustrating, several factors could be causing the issue:
- Running out of space: If your iPhone has limited capacity, it may not be able to download images in iMessages.
- Accidental deletions: Photos you unintentionally deleted while freeing up space won’t appear in iMessage.
- Service problems: Sometimes, the ability to send messages via iMessage may not be available, or the approval required to view photos may be incomplete.
- iCloud server issues: Problems with the iCloud connected to your iMessage account can prevent photos from loading.
- Other reasons: Additional causes include tampering with iCloud or iOS settings, unreliable internet access, issues with iOS updates, using outdated software, and more.
Whatever the reason, losing the ability to send vanishing photo from iMessage can be annoying and deprive us of special moments. Fortunately, by following the steps below, you can resolve these issues.
Part 2: 10 Solutions to Fix Disappearing Photos on iMessage
- Solution 1: Check Keep Messages option
- Solution 2: Change Message Settings
- Solution 3: Turn off Messages in iCloud and then back on
- Solution 4: Check If You Delete Large Attachments from iPhone Storage
- Solution 5: Restart Messages App
- Solution 6: Check iPhone and iCloud storage
- Solution 7: Reset Your Network Settings
- Solution 8: Update iPhone to the Latest iOS Version
- Solution 9: Check MMS Settings
- Solution 10: Contact Apple Support
Solution 1: Check Keep Messages option
The iPhone allows you to retain communication content for thirty days, one year, or indefinitely. To adjust this setting, go to Settings > Messages > Message History. Scroll down to "Keep Messages" and select the "Forever" option.
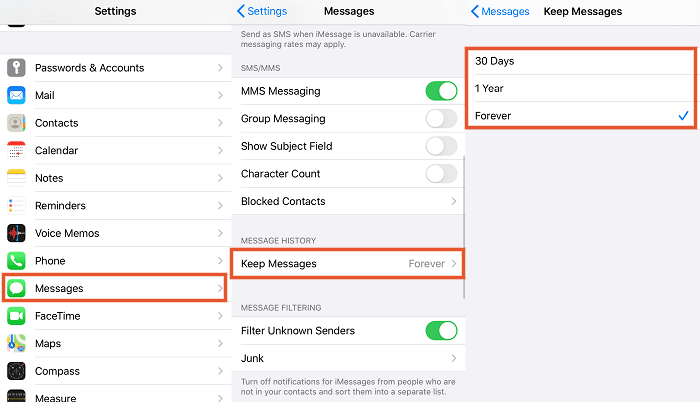
Solution 2: Change Message Settings
Your messages might not be loading due to an issue with message loading. To fix this, follow these steps:
- Go to "Messages".
- Navigate to "Siri & Search".
- Ensure "Show App in Search" is turned on.
- Toggle the "Show Content in Search" feature off and then back on.
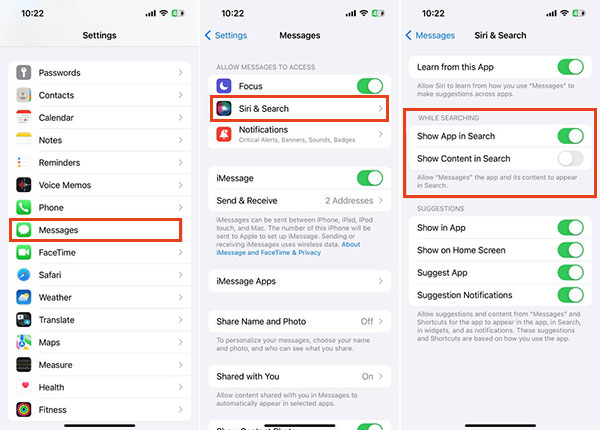
After doing this, the missing images should reappear. Note that photos sent or received without any accompanying text will not appear in attachments. If you send or receive new photos, you may need to repeat these steps, but this method will resolve the issue for pictures you've already sent.
Solution 3: Turn off Messages in iCloud and then Back on
Reactivating Messages in iCloud is another effective way to resolve the issue of disappearing photos from iMessage on your iPhone. This method reloads all messages at once and refreshes the syncing process. To do this:
- Open "Settings" on your iPhone.
- Tap on your name at the top to access "iCloud" settings.
- Go to "APPS USING ICLOUD" and select "Show All".
- Find and tap on "Messages".
- Turn off the switch next to "Use on this iPhone".
- When prompted, select "Disable and Download Messages".
- After a few moments, turn the "Use on this iPhone" switch back on.
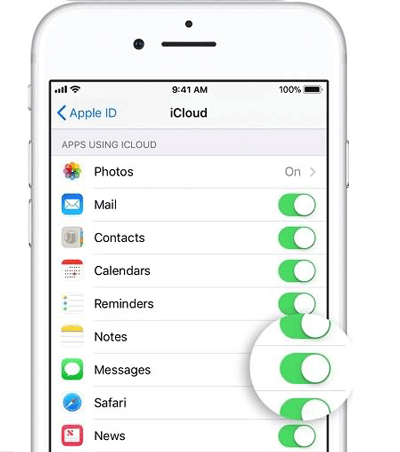
Solution 4: Check If You Delete Large Attachments from iPhone Storage
The iPhone storage settings include a feature for batch deletion and reviewing large attachments (Does iMessage compress photos?). It's possible that during this process, your message photos were accidentally removed.
Here is a guide for using the "Review Large Attachments" feature:
- Open "Settings" on your iPhone.
- Scroll down and select "General", then tap "iPhone Storage".
- In the "Recommendations" section, select "Review Large Attachments". Here, you can manage and delete message attachments, including photos.
- If your message photos were deleted and you haven't backed up your phone, they cannot be recovered. However, if you have a backup, you can restore your device to recover the photos.
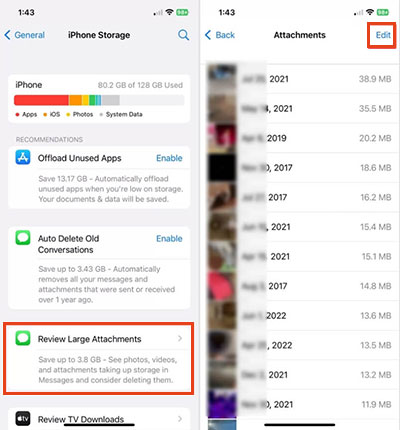
Solution 5: Restart Messages App
You can also try closing and opening the Messages app like you would restart your device. This can help resolve issues and may bring back your missing photos. Here's how to do it:
- Open the "Settings" app on your iPhone.
- Scroll down to "Messages".
- Turn off the "Messages" switch, wait for a moment, and then turn it back on.
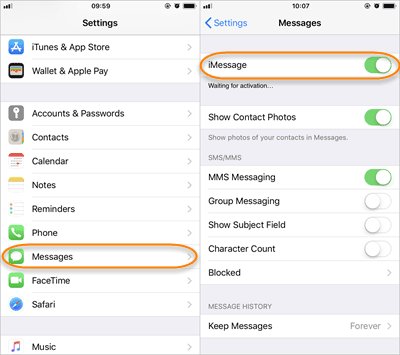
Solution 6: Check iPhone and iCloud storage
Ensure that you have enough storage on your iPhone and in iCloud to store and sync your iCloud data. To check the available storage:
Check your iCloud storage:
- Open "Settings" on your iPhone.
- Tap on your "Apple ID" at the top.
- Select "iCloud".
- Tap on "Manage Storage". (Not enough storage on iPhone?)

Check your iPhone storage:
- Open "Settings".
- Tap "General".
- Select "iPhone Storage" and review the available capacity. (Not enough storage on iCloud?)

Solution 7: Reset Your Network Settings
Sometimes, network settings issues can prevent iMessage group photos from appearing correctly. To troubleshoot and potentially resolve this issue, you can reset your network settings by following these steps:
- Open the "Settings" app and go to "General".
- Scroll down and select "Reset".
- Enter your passcode if prompted, then tap "Reset Network Settings".
- Confirm your selection by tapping "Reset Network Settings" again.
- Once the reset is complete, try accessing the group photos again through the Messages app.

Solution 8: Update iPhone to the Latest iOS Version
Consider updating your phone to the latest iOS version as another option. This is important because newer iOS releases often include bug fixes and improvements that could address issues causing your iMessage pictures to disappear.

Solution 9: Check MMS Settings
Multimedia messaging, enabled by the MMS (Multimedia Messaging Service), enhances the iPhone experience by allowing you to send images, videos, and audio recordings via text messages. If your iMessage photos are inaccessible, it could be because MMS is accidentally disabled. Here's how you can check its status:
- Open "Settings" and go to "Messages".
- Find "MMS Messaging" and ensure it is enabled. If it's disabled, please enable it.
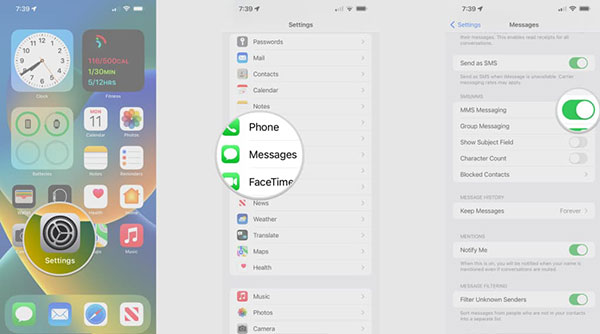
Solution 10: Contact Apple Support
While many issues with photos not downloading can be resolved using the troubleshooting steps mentioned above, persistent problems with displaying photographs in iMessage may indicate a more complex issue with your Apple ID or device. Contacting Apple Support is recommended for further assistance and diagnosis.
Part 3: Best Way to Restore Images Disappeared from iMessage
If the aforementioned troubleshooting steps do not resolve the issue of iMessage photographs not loading, it's possible they were removed accidentally or for other reasons. If you have previously backed up your iOS device using iTunes, resolving this issue can be straightforward. Using MobiKin Doctor for iOS, you can utilize the iTunes data recovery option to retrieve the deleted iMessage images from the backup without restoring the entire backup to your device.
Learn more about MobiKin Doctor for iOS:
- Restore photos disappeared on iMessages from iTunes backup without data loss.
- Recover deleted photos, contacts, messages, SMS attachments, call logs, notes, WhatsApp data and more.
- Support to recover data from iOS device, and restore data from iCloud/iTunes backup.
- Preview and select the data you want to get back before data recovery.
- Compatible with nearly all iPhone, iPad, and iPod touch models, including the latest iPhone 15/14 series.
Follow the steps below to recover disappearing photos from iMessage by using Doctor for iOS.
Step 1: Choose "Restore from iTunes Backup File"
Run Doctor for iOS, select the "Recover from iTunes Backup File" tab on the left sidebar. This product will scan all iTunes backup files on your computer. Please select the backup file you need from the list and click the "Start Scan" icon.

Step 2: Select SMS Attachments
Next, you need to select the data type you want to recover. Please check the "SMS Attachments" option and click the "Start Scan" button in the lower right corner.

Step 3: Recover Photos Disappeared from iMessages
Now, you can preview the iTunes backup content on the program interface, check the iMessages photos you need, and click "Recover to Computer" to start the recovery process.
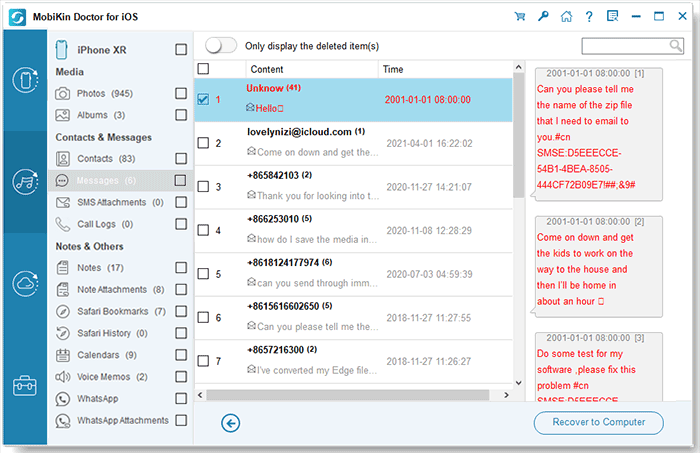
Video guide:
FAQs about iMessage Disappearing Photo
Q1: How to fix the issue of missing contact photo in iMessage?
The best approach is to toggle iCloud on and off. To do this, go to "Settings" and tap on your name to access iCloud settings. Turn "Contacts" off and then back on. After that, return to the "Messages" app to see if the contact photo is now visible.
Q2: How can I prevent photos from disappearing from iMessages?
Always back up your iPhone data before updating or restoring your device. Additionally, ensure you have enough storage space. Clearing out unnecessary files can help your iPhone function more smoothly and prevent issues with disappearing pictures.
Q3: What is the maximum size of a photo that I may send or receive over iMessage?
While there isn't a strict file size limit for images in iMessage, there are practical limitations. Large files may be compressed before being sent, which could cause compatibility issues, especially on older devices. If you think the problem is due to large file sizes, try sending smaller versions of the images.
To Conclude
That's all about recovering disappeared photos from your iMessages. This is a common problem caused by various factors, such as network setting errors, insufficient phone storage, outdated iOS version, and more. Check out our solutions to start resolving your issue. If you want to recover disappeared photos from iMessages, consider using MobiKin Doctor for iOS. With just a few clicks, you can retrieve your lost photos. Try it on Windows or Mac and explore its professional features!
Related Articles:
How to Recover iMessages from iCloud Backup Flexibly? 4 Ways Available
Texting from Computer to Cell Phone: 7 Ways & Their Comparison
iPhone SMS Backup & Restore Apps, Software or Services (Ways Included)
How to Recover Deleted WeChat Messages/Chat History on iPhone?



