How to Fix iPhone Stuck in Headphone Mode? 18 Tips You Must Know
"I hadn't used the headphones before it happened. I've tried clearing the jack with a match and plugging them in and out repeatedly while watching a video. Neither worked - iPhone stuck in headphone mode". -- from Apple Support Community
As you plan to play music or audiobooks on your iPhone, there's no sound coming from within. The real headache is that you didn't even plug your headphones into the device, but it thinks otherwise. Oops, you cannot access the audio files, and so do the phone calls. Well, why is my iPhone stuck on headphone mode? Any tips on how to troubleshoot it efficiently? OK, we shall exhibit satisfactory answers in this passage, and let's dig deeper now.
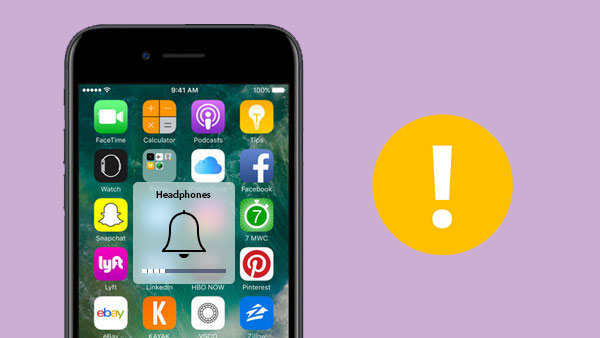
Part 1: Why Is My iPhone Stuck in Headphone Mode?
Liquid or dust on the headphone jack port is the key culprit of "my iPhone is stuck in headphone mode". And beyond that, there are several other reasons for this symptom. Here are some of them:
- An outdated iOS version. (How to update iOS?)
- Disconnect headphones while your iPhone is busy.
- Disconnect headphones from your phone too quickly or frequently.
- Use of low-quality headphones.
- A minor software glitch.
- A hardware-related problem like physical damage.
Click to Know:
- 8 Best Music Managers for iPhone to Color Your Music Life
- 2023 List of Best Music Managers for Android Phones
Part 2: Troubleshoot iPhone Stuck in Headphone Mode with 17 Fixes
We just figured out, "why is my iPhone stuck on headphones". In this section, we shall guide you through the seventeen quick methods to get your iPhone SE/14/13/12/11/X/8 out of the headphones:
Fix 1: Plug & unplug your headphones
It's possible that iPhone didn't recognize the headphone jack. And the easiest way is to plug your headphones back into your iPhone after unplugging it.
Fix 2: Turn Airplane mode on and off
How do I get my iPhone out of headphone mode by enabling and reenabling the Airplane mode?
- Swipe down from the top of your iPhone screen.
- A button with an airplane sign will appear.
- Click on the button to enable it.
- Disable the option after a few seconds to fix iPhone headphone mode.
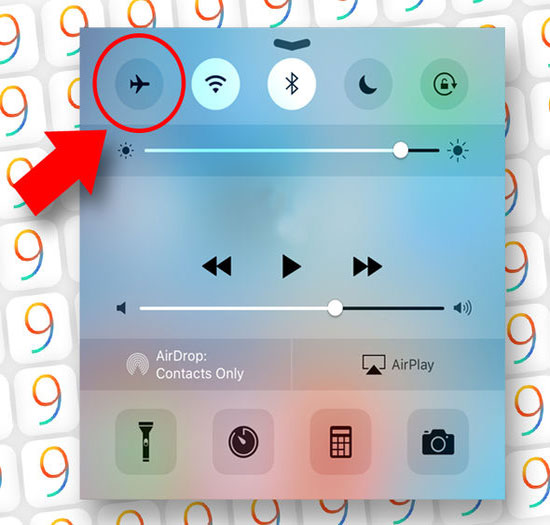
Fix 3: Free up the music apps
Check if the iPhone's music app is overflowing with a bunch of songs. Then remove all unnecessary items from the library to work out how to get your iPhone out of headphone mode. (How to free up space on an iPhone without deleting apps?)
Fix 4: Play music with different apps
Some iPhone operators find the speaker starts working after switching to another Music app. Let's figure out how to turn off headphone mode in this way:
- Plug your headphones into your iPhone and play music with Google Play Music (YouTube), iTunes, Apple Music, and the like.
- When the iPhone is locked, unlock it and disable the music app.
- Unplug the headphone and start a music app again to play songs.
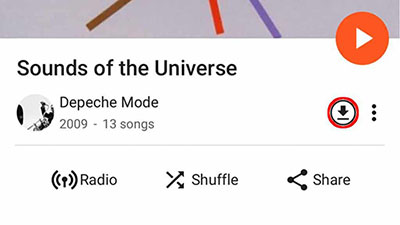
Fix 5: Check iPhone battery health
How to get iPhone off headphone mode by checking the health of the iPhone battery? Head to its "Settings" > "Battery" > "Battery Health & Charging". (iPhone battery draining fast?) Your device will display the info on the battery capacity and if it is in need of service.
Fix 6: Ensure your iPhone is in headphone mode
Wonder how to get iPhone off headphones in this way? Please unlock your iPhone; press either the "Volume" button on the side of your device; if the device screen says "Headphones" with the bell icon, it is surely in the headphones mode.
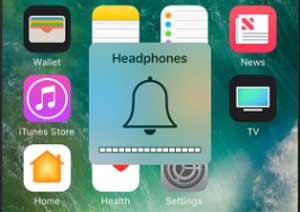
See More:
- 4 Ways to Transfer Music from iPhone to Computer Windows 10 (Vice Versa)
- 5 Proven Ways to Fix iPhone Passcode Expired [2023 Latest]
Fix 7: Connect headphones with a Bluetooth speaker
By pairing your iPhone with a Bluetooth device, you might not worry about how to fix your iPhone stuck in headphone mode. To complete it, enable Bluetooth from the "Control Center". When linking your phone to a Bluetooth speaker, play a song and disable the Bluetooth setting.
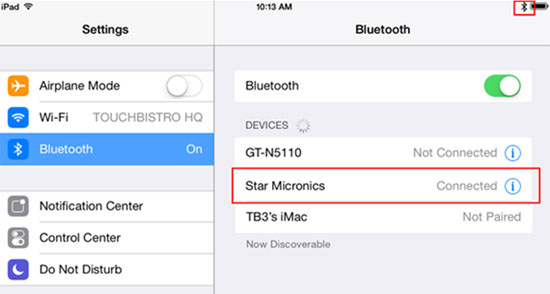
Fix 8: Clean the charging port
Although it's less likely to deal with how to get my iPhone out of headphone mode by cleaning the charging port, some user report that this method is available. To do so, use an anti-static brush to dislodge the stuff from it. Alternatively, utilize a toothpick or needle to clean any dust or dirt.
Fix 9: Update iOS
How to turn off headphone mode on your iPhone by updating iOS to its latest version? Head to "Settings" > "General" > "Software Update" > "Download and Install" > "Install Now".
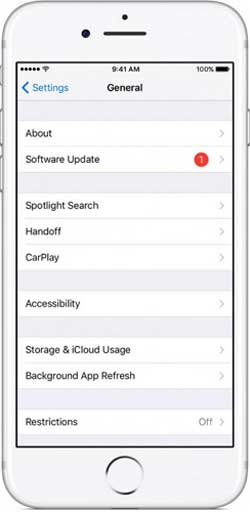
Fix 10: Check for water/physical damage
It's possible your iPhone is broken by physical or water damage, representing the stuck in headphone mode. (How to recover data from a water-damaged iPhone?) Or there is an unnecessary buildup of material in the headphone connection built to poor tolerances. So dry your device and ensure it wasn't damaged physically.
Fix 11: Clean headphone jack
Debris may pile on your iPhone's headphone jack, tricking it into thinking your headphones are plugged in. Here's how to get my phone off headphone mode by cleaning the jack:
- Grasp a flashlight and look closely into the headphone jack.
- Look for any debris stuck inside the jack.
- Utilize an anti-static brush to clean it up.
- If you don't have a brush, take a close look at the pro-tips section to learn about household items you use to wipe out the jack.

Fix 12: Change iPhone audio output
How to get my phone out of headphone mode by changing iPhone audio output?
- Open "Control Center" by swiping up from the bottom or top of the screen.
- On iOS 10, swipe right to left to exhibit the music controls and touch the controls at the bottom of the panel; on iOS 11 and above, tap the music controls at the top right corner of the screen.
- Tap the AirPlay icon (Three rings with a triangle).
- If your iPhone is an option, press it to send the audio to the device speakers.
Fix 13: Turn off iPhone with AssistiveTouch
My phone is stuck on headphone mode, and the AssistiveTouch is disabled. If so, disable this option as follows:
- Open your iPhone's "Settings" > "General".
- Go to "Accessibility" > enable "AssistiveTouch".
- Proceed to "Device" > "More" > "Restart" > Confirm the action.
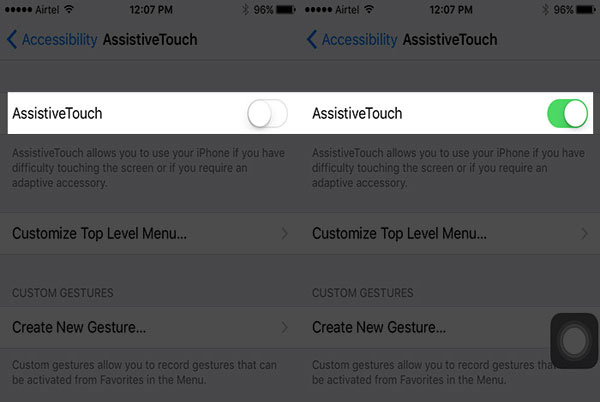
Fix 14: Reset all settings
My phone is stuck in headphone mode. There might be some incorrect configuration on it. So, try to reset all settings to their normal state:
- Head to "Settings" on your iPhone.
- Go to "Reset" > "Reset All Settings" and enter your passcode. (Reset all settings vs. erase all content.)

Fix 15: DFU restore your iPhone
- Connect your iPhone to a computer with a USB cable.
- Launch iTunes; press and hold the "Home" and "Sleep"/"Wake" buttons for 10 seconds.
- If the screen turns black, let go of the "Sleep"/"Wake" button.
- Keep holding the "Home" button until the iTunes message appears, confirming that your iPhone is detected in the recovery screen.
- When a completely black screen shows up, your iPhone will enter the DFU mode.
- Relaunch iTunes to fix the phone stuck in headphone mode on iPhone.
Fix 16: Reset network settings
- On your iPhone, go to "Settings" > "General".
- Select "Transfer or Reset iPhone"/"Reset".
- Click "Reset Network Settings" to cope with the iPhone stuck in headphone mode.

Fix 17: Restart your iPhone
A restart might technically fix some minor glitches, including the iPhone stuck on the headphone setting/mode. So, after all the operations above, do forget to give your device a chance to reconfigure by rebooting it.
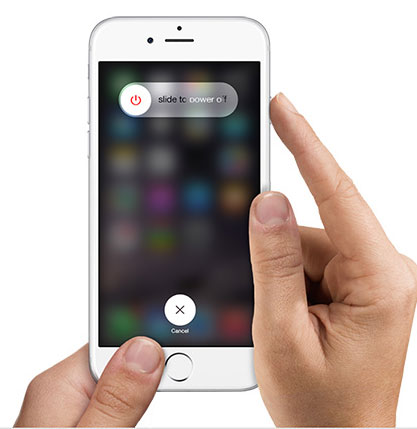
Part 3: Fix iPhone Stuck on Headphones with iOS System Recovery
You may be anxious to make your audiobooks or songs available at a time when the iPhone sound stuck on headphones. This discomfort can be well eliminated in a short time as long as you give iOS System Recovery. This product can surely get you pretty far by repairing iTunes/iDevice/screen/iOS mode successfully at short notice. With this professional and effective generalist, you just have to follow foolproof on-screen guidance in just a few clicks.
Main characteristics of iOS System Recovery:
- Fix iPhone stuck in headphone mode without data loss.
- Tackle 50+ iOS problems, ranging from error 11 on iTunes, iPhone won't restore, iPhone unavailable to iTunes keeps crashing, iPhone/iPad stuck on emergency SOS, battery draining fast, etc.
- Two repair modes to fix iDevice/iTunes errors flexibly.
- Additional features: Upgrade and downgrade iOS smoothly.
- Work for almost all iDevices, including iPhone 14/14 Plus/14 Pro (Max), iPhone 13/13 Pro (Max)/13 mini/12/12 Pro (Max)/12 mini, iPhone 11/11 Pro/11 Pro Max, iPhone X/XR/Xs/Xs Max, iPhone 8/8 Plus, iPhone 7/7 Plus, iPhone 6/6S/6 Plus, iPod touch, iPad, etc.
- It doesn't disclose your privacy.
Quick steps for how to fix the iPhone stuck in headphone mode using iOS System Recovery:
Step 1. Go for the "iOS System Recovery" mode
Give this program a download and install it on your computer. Hook up your iPhone with the machine via USB. Then opt for "More tools" > "iOS System Recovery" and click "Start".

Step 2. Let the program identify the headphone mode
Soon, this tool will automatically detect the iPhone stuck in the headphone mode error. You have to click the "Start" button again.

Step 3. Select repair mode
Next, press "Free Quick Fix" to settle common matters with the connected device. Tap the repair mode from "Standard Mode" or "Advanced Mode" as needed. Then click "Confirm".
Step 4. Fix iPhone stuck in headphone mode immediately
Confirm and modify the firmware information if it is wrong. Then this utility will download the appropriate firmware package for your iPhone. Finally, click "Repair" to initiate the troubleshooting task.

Words in the End
Overall, eighteen solutions are collected to troubleshoot the iPhone stuck in headphone mode. And now, which method do you prefer most? Typically, some iOS issues are exactly thorny, like the iPhone headphone mode, and in almost all cases, you don't even have to walk the extra mile with the professional iOS System Recovery. So, give this product a download and try it out now.
Related Articles:
iPhone 12/12 Pro (Max)/12 mini Screen Is Black But Phone Is On? Reasons & Fixes Here
Things You Should Know about iPhone Recovery Mode
5 Ultimate Ways to Transfer Music from iPad to iPhone 14/13/12/11/Xs Max?
Can I Delete Songs from My iPhone But Keep Them on iTunes? Of Course, You Can!
Troubleshoot "Unable to Share Photos from iPhone" with 9 Common Tricks



