Glitching iPhone Screen? Why & How to Fix It? [Full Guide]
Picture this: You're engrossed in an important video call, capturing cherished memories in photographs, or navigating through a crucial work-related app when suddenly, your iPhone screen starts to misbehave. Alright! The seemingly invincible iPhone is not immune to its fair share of troubles, and the glitching iPhone screen is one of the most frustrating issues that users could encounter.
Well, "Why does my iPhone keep glitching?" And how to fix it without complications? OK, this article serves as a full guide for you to learn more about.
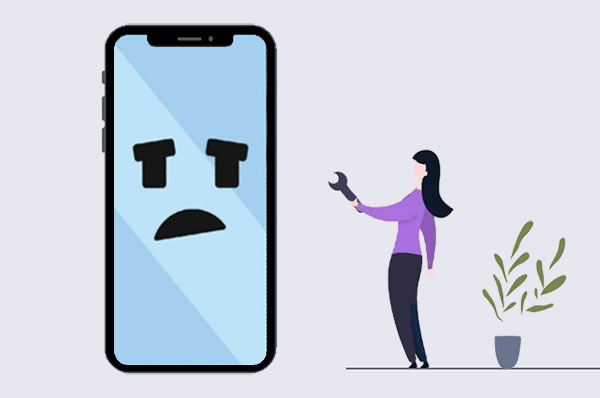
Part 1: Why Is My iPhone Glitching?
- Outdated Software: Running an outdated iOS version can lead to compatibility problems.
- Overloaded Storage: When your iPhone's storage is nearly full, it can lead to performance issues. (Free up space on your iPhone?)
- Background Apps: Too many background apps running simultaneously can strain your iPhone's resources and cause it to glitch.
- Corrupted Data: Incomplete updates or app malfunctions can give rise to glitches.
- Network Issues: Poor connectivity can affect apps and result in glitching iPhone screen.
- Third-party Accessories: Incompatibility with third-party accessories like chargers can lead to glitches.
- Malware or Viruses: Although rare, iPhones can be susceptible to malware or viruses.
- System Overload: Running resource-intensive tasks can overload your iPhone's system.
- Physical Damage: Screen or hardware damage can result in glitches.
- Battery Problems: A failing battery can cause performance issues.
- Overheating: Overheating from external factors like temperature or prolonged use can lead to screen glitches.
- Water Damage: Despite water resistance, iPhones can still suffer glitches from water damage.
You Could Potentially Like:
- 2 Awesome Ways to Recover Data from Broken iPhone without Backup
- 6 Useful Methods to Control iPhone from PC in 2023
Part 2: How to Fix a Glitching iPhone Screen with a Specialized Tool
When dealing with an unresponsive or uncontrollable iPhone screen glitch, a wise approach is to make use of iOS System Recovery. This reliable repair program is compatible with nearly all iOS devices, including the latest iPhone 15.
This advanced utility is designed to tackle a wide range of issues related to iOS modes, devices, screens, and even iTunes. Furthermore, it is currently recognized as the leading solution for resolving Apple system-related problems.
Why pick iOS System Recovery? It can:
- Address the glitching iPhone screen with zero data loss.
- Utilize two repair modes to tackle over 50 iOS issues, including iPhone keeps beeping, iPhone overheating when charging, iPhone/iPad stuck in headphone mode, iPhone stuck on loading screen, various iTunes errors, etc.
- Securely update or downgrade iOS versions properly.
- Perform fast repair with the highest success rate on the market.
- Compatible with a broad range of iDevices, including iPhone 15/15 Plus/15 Pro (Max), iPhone 14/14 Plus/14 Pro (Max), iPhone 13/13 Pro (Max)/13 mini/12/12 Pro (Max)/12 mini, iPhone 11/11 Pro/11 Pro Max, iPhone X/XR/Xs/Xs Max, iPhone 8/8 Plus, iPhone 7/7 Plus, iPhone 6/6S/6 Plus, iPod touch, iPad, etc.
- Safeguard your privacy without a doubt.
Abide by the easy guide below to learn how to troubleshoot the iPhone glitching screen using iOS System Recovery:
Step 1. Initiate iOS System Recovery
Begin by downloading the tool to your computer. Connect your iPhone to the computer using a USB cable. Then, proceed to install and launch the program. Navigate to the "More tools" section and select "iOS System Recovery".

Step 2. Get into recovery mode
Start the scanning process for your iDevice by clicking on "Start". The program will display detailed info about your iPhone on the screen. Review this information and follow the on-screen instructions to enter either Recovery mode or DFU mode.

Step 3. Fix the glitching iPhone screen without delay
Once your phone is in the chosen mode, click on the "Repair" option to address the issue with the glitchy iPhone screen. The utility will automatically retrieve the necessary firmware and promptly resolve the problem.

Part 3: How to Fix Glitchy iPhone Screen with 9 Quick Tricks
Trick 1: Force Quit or Uninstall Apps
- On iPhones with a Home button, press it, or swipe up from the center of the screen.
- Swipe left and right to view your open apps.
- Swipe up on an app to close it.
Optionally, the decent solution is to uninstall apps on your iPhone that have been installed recently. Be cautious with third-party apps from the store, as they may lead to screen glitches. Avoid installing them to fix the iPhone screen glitch.
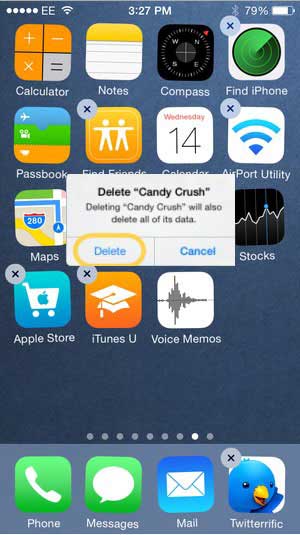
Trick 2: Check iPhone Storage
- Open the "Settings" app on your iPhone.
- Scroll down and tap on "General".
- Select "iPhone Storage". This will show you a breakdown of your used and storage space available. (iPhone storage is full?)
- Consider deleting files that you no longer need, especially large ones.
Trick 3: Update iPhone Software
Update your iPhone to the latest iOS version to resolve the iPhone glitching out and enhance performance:
- Open "Settings" on your iPhone and tap "General".
- Select "Software Update".
- If an update is available, tap "Download and Install". (Ensure a stable and fast internet connection before proceeding.)

Further Reading:
- How to Transfer File/Data Between iPhone and MacBook in 7 Easy Ways?
- Fix "Android Touch Screen Not Working - Can't Unlock" Issues in 12 Methods
Trick 4: Enable Reduce Transparency
- Access your iPhone's settings.
- Within the settings menu, locate and select "Accessibility".
- Under the "Accessibility" section, find and tap on "Increase Contrast".
- Within that option, locate the option labeled "Reduce Transparency", and activate it.
- Reducing transparency enhances the contrast between the elements on your phone's screen and the background, making the content more visible and legible.
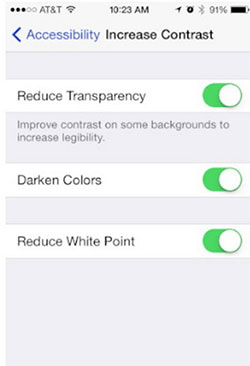
Trick 5: Hard Reset iPhone
Performing a force restart will reset processes and clear temporary issues. The method varies by iPhone model:
- For iPhone 8 and Later Series: Quickly press and release the "Volume Up" and "Volume Down" buttons, then hold the "Side" button until the Apple logo appears to confirm the force restart.
- For iPhone 7 Series: Press and hold the "Volume Down" and "Side" buttons, releasing them when the Apple logo appears.
- For iPhone 6 Series and iPhone SE (1st Gen): Press and hold the "Home" and "Sleep"/"Wake" buttons, then release them when the Apple logo appears. (What if your iPhone keeps restarting?)
Trick 6: Disable Auto Brightness
Auto brightness can sometimes cause screen glitches on your iPhone despite its battery-saving benefits. Then, how to fix a glitching iPhone screen by turning off auto brightness with these steps:
- Open "Settings" and tap "Accessibility".
- Scroll down to "Display & Text Size".
- Locate "Auto-Brightness" and switch it off.
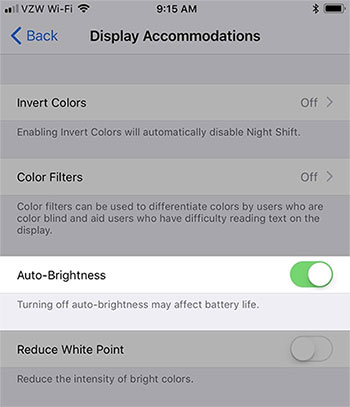
Trick 7: Factory Reset Your iPhone
A factory reset on an iPhone will return the device to default settings, erasing all iPhone data. So, it's better to back up your data first. Here's how to fix glitched iPhone screen in this way:
- Go to "Settings" > "General".
- Scroll down and select "Transfer or Reset iPhone".
- Tap "Erase All Content and Settings".
- Follow on-screen instructions to factory reset your iPhone without a computer.

Trick 8: Enter DFU Mode
DFU (Device Firmware Update) mode is a troubleshooting state for iPhone issues like black, blue, or white screens. Originally for tech experts, it's user-friendly. Next, how to fix a glitchy iPhone screen by entering DFU mode?
- For iPhone 8 and later models with Face ID: Connect it to your computer with iTunes/Finder; quickly press/release "Volume Up", then "Volume Down"; hold "Power" until the screen goes black, then press/hold "Volume Down"; release "Power" after 5 seconds, continue holding "Volume Down" for DFU mode.
- For iPhone 7/7 Plus: Link it to your computer with iTunes/Finder; hold "Side" and "Volume Down" for 8-10 seconds; release "Side", and keep holding "Volume Down" for 5 seconds.
- For iPhone 6s and earlier: Link it to the computer with iTunes/Finder; hold "Side" and "Home" for 8-10 seconds; release "Side", and keep holding "Home" for 5 seconds.
- When an iTunes message appears, click "OK" and choose "Restore iPhone" to fix the issue.
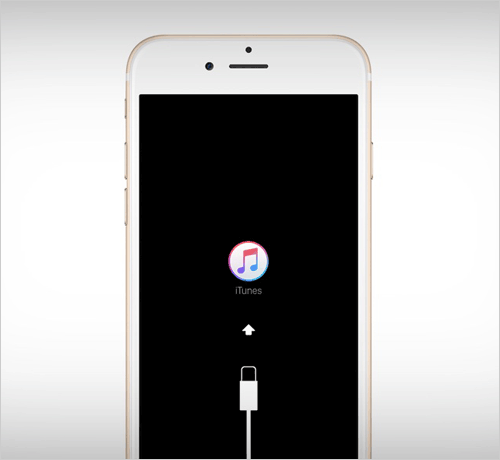
Once in DFU mode, iTunes should prompt you to restore or update your device. You can easily use it for troubleshooting or restoring your iPhone's firmware. But occasionally, some Apple users may be stuck in this mode. Then, you have to get your iPhone out of DFU mode manually.
Trick 9: Seek Assistance from Apple Support
If your DIY attempts haven't worked, consult Apple Support. Their experts can provide advanced troubleshooting or recommend repairs. You are suggested to contact them through their website, helpline, or an Apple Store nearby for solutions to your glitchy iPhone screen.
Ending Words
Concluding this post, there is a dependable solution to the enigma of the glitching iPhone screen - iOS System Recovery. As the most trusted tool for resolving various iPhone issues, it has consistently proven itself effective in restoring iPhone screens to their optimal performance.
So, don't let a glitchy device screen disrupt your mobile experience. By picking this product, you'll get a swift and dependable remedy for this frustrating dilemma. Finally, any questions? Please let us know in the comments.
Related Articles:
How to Fix SIM Card Stuck in iPhone 15/14/13/12/11/X/8? Here Are the 5 Viable Ways
iPhone Screen Black and White? 9 Effective Solutions for You
How to Fix App Disappeared from Home Screen on iPhone 15/14/13/12/11/X? 14 Solutions
How to Fix iPhone Screen Flickering/Flashing? 15 Tricks You Should Never Miss
4 Most Effective Ways to Fix iPhone Is Disabled Connect to iTunes
Top 8 MP4 Screen Recorders: Which One Do You Like Best? [Pros, Cons, Reviews]



