[Updated Guide] How to Fix Guided Access Not Working on iPhone/iPad?
- Guided Access is an accessibility tool on iOS devices that restricts your device to a single app and lets you choose which functions are available in that app.
- Guided Access will not be turned on automatically and we need to enable it in the accessibility settings.
- If you encounter the problem of guided access not working, please try to check the "Guided Access" preference, turn it off/on, restart your iPhone, and upgrade iOS. If the problem persists, contact Apple Support for assistance.
With Guided Access, you can only use one app on your iPhone at a time and can only move around in a designated region. This is very helpful when giving your iPhone to another person. All you have to do to activate this Guided Access feature is triple-clicking the side button. Nevertheless, some users have complained that triple-clicking doesn't cause Guided Access to react. Guided access is not working. Why? How to solve? You will find explanations and relevant ways to deal with this issue in this post.
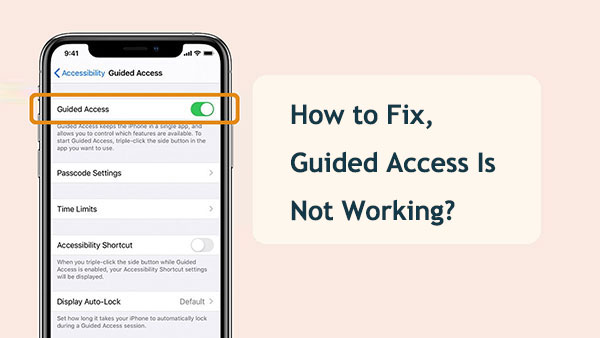
- Part 1: Why is Guided Access Not Working?
- Part 2: 7 Ways to Fix Guided Access Not Working on iPhone/iPad
Fix 1: Re-enable Guided Access
Fix 2: Review the Guided Access Settings
Fix 3: Check Accessibility Shortcut
Fix 4: Restart Your iPhone
Fix 5: Update Your iPhone
Fix 6: Reset All Settings on Your iPhone
Fix 7: Repair iOS System to Fix Guided Access Not Working without Data Loss [HOT!]
Part 1: Why is Guided Access Not Working?
Why won't my guided access work? There are many factors that lead to the problem of guided access triple click not working. Here are some reasons why this failure may occur:
- The guided access function is not turned on.
- Failed to configure Touch ID, Face ID, or Guided Access Password.
- The auxiliary shortcut setting is incorrect.
- The Home/Side button is damaged, resulting in no response after three clicks.
- System issues such as inability to access guided access, not seeing password screen, unable to enter password, password rejected, etc. (How to fix iOS System issues?)
Part 2: 7 Ways to Fix Guided Access Not Working on iPhone/iPad
Fix 1: Re-enable Guided Access
If iPhone guided access not working or unresponsive, a helpful troubleshooting step is to disable and then re-enable the feature. Follow these steps:
- Navigate to Settings app on your iPhone, select Accessibility > Guided Access.
- Switch off the Guided Access option and exit the Settings app.
- Return to the Guided Access option and toggle the feature on again.
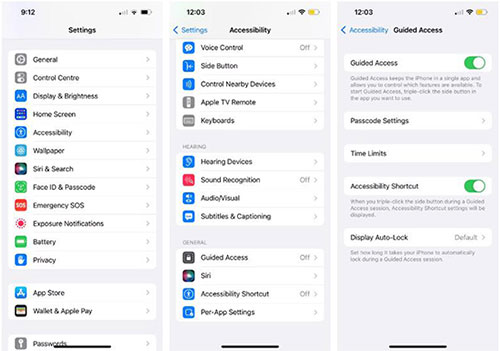
Fix 2: Review the Guided Access Settings
Guided Access offers a variety of options so you can make the most of its features. If you find that something isn't working as expected, you may want to go into the options menu and check if the feature is disabled.
- Triple-click your iPhone's side button to open the Guided Access menu.
- Enter the options menu.
You can customize your Guided Access to your needs by adjusting the following options in the Options section:
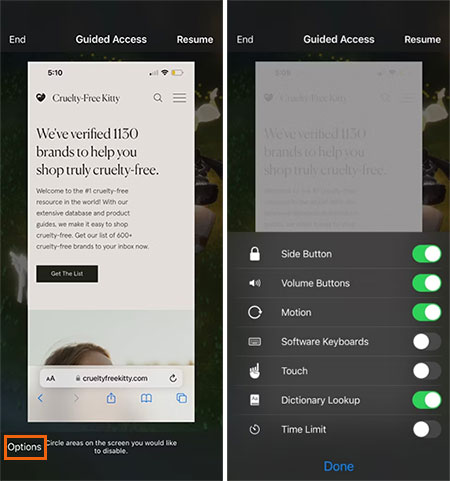
- Turn off the side button and volume buttons to avoid turning off the screen or changing the volume unintentionally.
- Disable Motion to lock auto rotate.
- Disable any keyboards within the app.
- Set a time limit for guided access so that it automatically deactivates after a specified amount of time.
Fix 3: Check Accessibility Shortcut
Triple-clicking the side button is an accessibility shortcut to open Guided Access. However, sometimes even after doing this, Guided Access will not be activated. At this time, we need to check the settings of the iPhone's accessibility shortcuts.
- Launch your iPhone's Settings app.
- Select the "Accessibility" option.
- Swipe down to select the "Accessibility Shortcuts" option.
- Make sure Guided Access is enabled on the Accessibility Shortcuts page. Otherwise, click Guided Access to choose it.
In case you set up triple-clicking the side button to activate more accessibility features, we recommend that you move Guided Access to the top of the list. Just hold down "Guided Access" and drag it to the top of the list. This will ensure that when you triple click the side button, Guided Access always appears at the top of the list. (iPhone clicking on its own?)
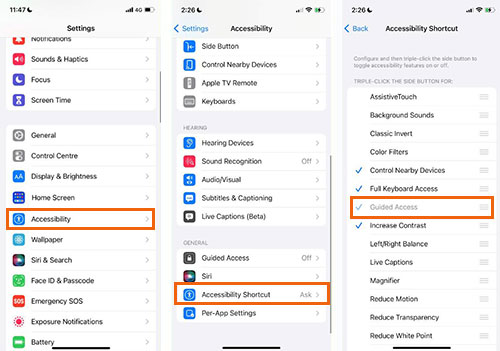
Fix 4: Restart/Force Restart Your iPhone
If your guided access won't turn on or your iPhone is stuck in Guided Access, you can see if the problem can be resolved by simply restarting or force restarting the device.
Restart iPhone: To restart your iPhone/iPad, press and hold the power button until the slider appears. Then slide to power off the device.
Force Restart iPhone: If a simple reboot doesn't fix the problem, you can try a hard reset. The steps vary depending on your iPhone model:
- For iPhone 8 or later: Press and quickly release the Volume Up button, followed by the Volume Down button. Then, press and hold the Side button until the Apple logo appears.
- For iPhone 7 or iPhone 7 Plus: Press and hold both the Side and Volume Down buttons simultaneously for at least 10 seconds, until the Apple logo appears.
- For iPhone 6s and earlier, iPads, or iPod touch: Press and hold both the Home and Power/Sleep buttons simultaneously for at least 10 seconds, until the Apple logo appears.

Fix 5: Update Your iPhone
If Guided Access not working when you triple click is caused by a software issue, then updating iOS to the latest version may solve the problem. Because iOS updates usually bring bug fixes and performance improvements. (Your iPhone 15 stuck on software update?)
- Open the "Settings" app on your iPhone.
- Choose the "General" option.
- Tap the "Software Update" option on the next screen.
- Check if there is a new iOS version available. If yes, tap the "Update Now" or "Install Now" button.
- Enter your iPhone's passcode to continue.

Fix 6: Reset All Settings on Your iPhone
If none of the previously mentioned methods resolve the Guided Access not working on iPad/iPhone issue, you may consider resetting all settings on your iPhone or iPad. This will return Boot Access to its default settings.
- Steps: Navigate to Settings > General > Transfer or Reset iPhone (iPad) > Reset > Reset All Settings and enter your screen passcode to confirm the reset.
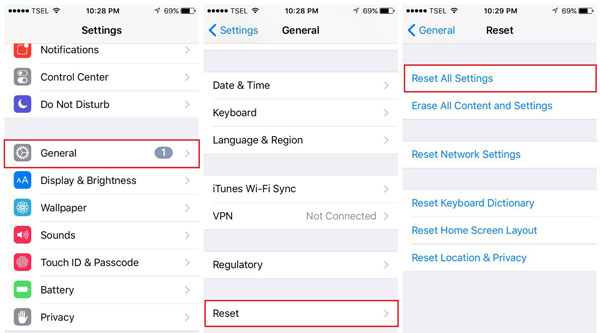
After the device resets its search settings and reboots, triple-click again to check whether Guided Access is working properly.
Want to know the difference between "Reset All Settings" and "Erase All Content and Settings" on the iPhone? Click the link below:
Fix 7: Repair iOS System to Fix Guided Access Not Working without Data Loss
Using iOS System Recovery is a very effective remedy that you can try. It can resolve many Apple-related system issues such as boot loop, stuck on Apple logo, iPhone not turning on, etc. It can successfully fix Guided Access triple click not working issue using standard repair mode with a high success rate and no data loss.
Brief overview of iOS System Recovery:
- Fix all iOS system issues like Guided Access not working, reboot loop, and blank screen, etc.
- Standard repair mode can fix problems without losing data.
- Easily upgrade and downgrade iOS versions without iTunes
- Compatible with almost all iOS devices including iPhone 15, 14,13,12,11, XR, XS, XS Max, 8, 7, etc.
- It won't disclose your privacy.
Follow the steps given below to fix Guided Access not working issue with iOS System Recovery:
Step 1. Connect iPhone to iOS System Recovery
launch iOS System Recovery on your computer after connecting your iPhone or iPad to it. Choose iOS System Recovery from the main panel.

Step 2: Select Standard Mode
Once your device is successfully detected, Choose "Standard Mode" and move on to the next phase.
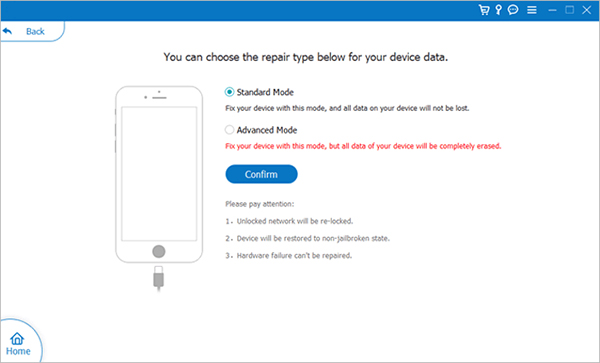
Step 3: Download and confirm the firmware package
After making sure the details about your device are correct, click the "Repair" button to start downloading the firmware package for your iPhone.

Step 4: Fix the Guided Access issue
Once the firmware package download is finished, iOS System Recovery will start fixing the issues with your system.
After the fixing process, triple-click to test if you can now use the Guided Access function on your iPhone.
Ending Part
After reading this article, you should now know exactly why iPhone/iPad Guided Access is not working and how to fix it. Please try any of the above solutions. Given its high success rate and no data loss, iOS system recovery is undoubtedly the best among these seven repair techniques. If your startup access function is unavailable due to a system failure, you can use iOS system recovery to help the device return to normal.
Related Articles:
iPhone Keeps Freezing? 6 Methods to Fix It!
iPhone Stuck in Boot Loop? 9 Ways to Fix It [2024 Latest]
iPhone Blue Screen Fix: How to Fix Blue Screen of Death on iPhone/iPad
How to Unlock A Disabled iPhone without iTunes or iCloud? (100% Useful)



