3 Methods to Recover Deleted Music from iPhone with/without Computer
"How do I get deleted songs back on my iPhone? I tried deleting duplicate playlists and iTunes completely deleted the songs on the playlists out of my library. The songs aren't in my trash and my Mac won't let me open past iTunes libraries. Please help."
While iPhones are still one of the most popular smartphones today, they have their share of issues. It's not uncommon for users to find that some of their files are missing after an iOS update. We all make mistakes, like accidentally deleting music files on your iPhone.
So, how do you recover accidentally deleted music from your iPhone? The easiest way is to restore from a backup, if you have one. But don't stress over the recovery process. This article will guide you through the steps to quickly and easily recover your music.
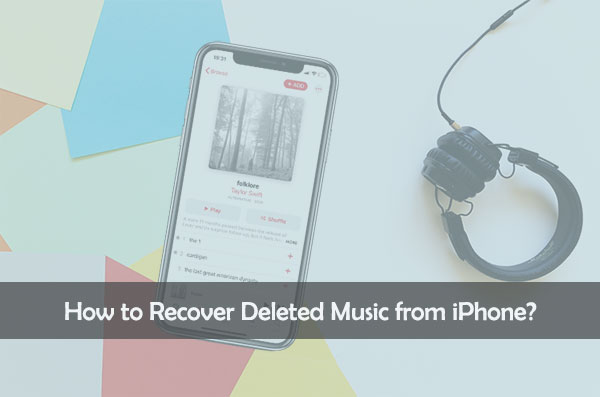
Method 1. How to Recover Deleted Music from iPhone via iTunes
If your lost music was purchased from iTunes, it will still exist in Apple Cloud even if it is deleted. You can retrieve them again on iTunes. The following are two methods of how to retrieve deleted music from iPhone through iTunes.
1.1. Re-download purchased music from iTunes Store
Music purchased through iTunes can always be recovered through Apple's cloud-based purchase storage. No matter you change your device or delete the music files on your device, you can access the iTunes Store and re-download the songs again without having to pay it. The specific steps are:
- Launch iTunes on your computer, and sign in account with your Apple ID and password.
- Go for "Account" in the top menu.
- Select "Purchased" from the drop-down list to have a view on all the media files you have purchased from the iTunes store.
- In the purchased page, click the option "Not in My Library". After that, you can customize the list by using filters and choose the songs that you want to restore.
- After selecting the desired music, you can tap on the "download" icon at the top right corner of the song or album to start downloading the files.
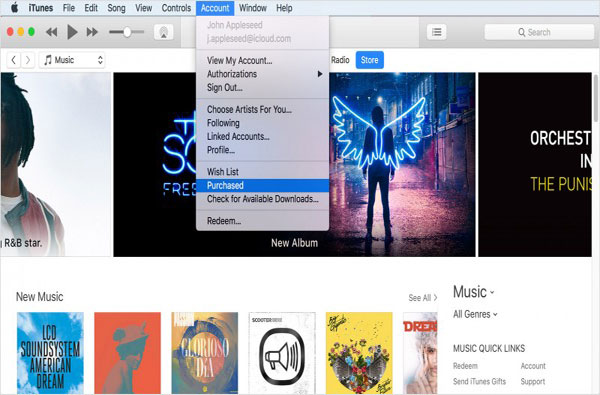
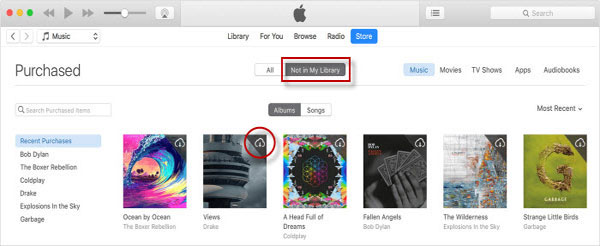
1.2. Recover deleted songs from iTunes backup
In case of data loss, some users are used to sync their important files like music, images, video, applications, etc. to iTunes to make a backup. This must be a wise choice since they can retrieve their wanted data from the backup while an accident happens. That is to say, if you have synced the music from iPhone to iTunes beforehand, now you are able to get them back from the backups.
- Connect your iPhone to a computer and run the iTunes on the computer.
- Click "Music" under the icon of your iOS device.
- Tick off the "Sync Music" option on the top, and choose "Entire music library" or "Selected playlists, artists, albums, and genres" to customize the iPhone music recovery.
- Click "Sync" on the bottom right to start to restore deleted music on iPhone from iTunes.
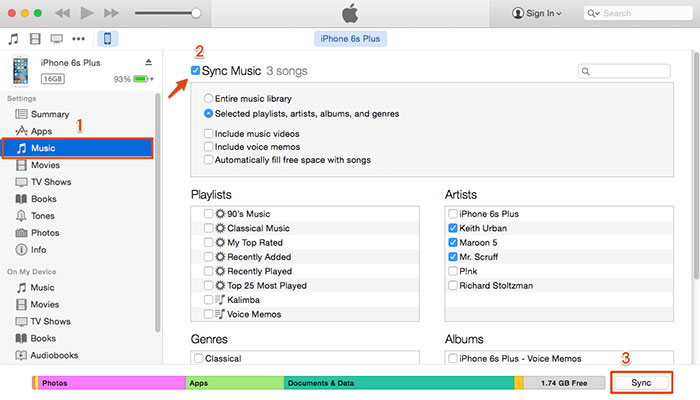
During the restoring process, you should keep your phone connected or it will fail.
Method 2. How to Recover Deleted Songs on iPhone via iCloud
Apart from iTunes, you may choose to back up the iPhone files to iCloud. This is also a reliable way to save some significant data. If you have backed up music to iCloud before, you can find back your disappeared songs with iCloud account here. Follow the steps below to see how to recover deleted music on iPhone without computer from iCloud backup. Also, if needed, you can also get photos from iCloud to iPhone easily.
Attention: Recovering data with iCloud backup will erase all existing data on your iPhone. So you are strongly advised to back up your iPhone in advance.
- Factory reset your iPhone by navigating to "Settings" > "General" > "Reset" > "Rest All Content and Settings", to reset your phone to its original settings.
- Now you can go with the on-screen instructions to set up your iPhone.
- When you come to the "App & Data" section, you can choose "Restore from iCloud" and sign in to your iCloud account.
- Select a backup to restore your deleted music.

Method 3. How to Recover Deleted Songs from iPhone via iPhone Music Recovery
As we mentioned above, there are various restrictions on recovering lost music from iTunes or iCloud. iTunes cannot let you choose the music you want to retrieve, while iCloud will delete all the data on your device. So, is there a way that allows us to preview and select the music we want without deleting the existing data on the device? It's time to let MobiKin Doctor for iOS come out.
Doctor for iOS - the Best iPhone Data Recovery:
- Recover music files from iPhone, without deleting data on your iPhone.
- Selectively recover the deleted or lost iOS data on PC or Mac.
- Restore music, photos, videos, contacts, messages, books, voice memos, and many more from iOS devices.
- Preview the lost iOS data before recovery.
- Apply to various iOS devices, including iPhone 16/15/14/13/12/11/X/8/7/6, etc.
- Supports recovery of data loss caused by various reasons, such as water damages, busted parts, factory resetting, iPhone lost/stolen, etc.
Now, let's see how to recover deleted music from iPhone with Doctor for iOS:
Step 1. Choose "Recover from iTunes Backup File"
Free download and install the software on your computer. Run it and click the "Recover from iTunes Backup File" section from the left. Then, the software will detect all the iTunes backup files on your computer.

Step 2. Select the music you want to recover
Select the iTunes backup file that contains your lost music, and click "Start Scan" to show all recoverable file types. After that, choose "Voice Memos" and click "Start Scan" to scan the disappeared songs.

Step 3. Start to retrieve music from iPhone
Preview and tick the songs you want to recover, and click "Recover to Computer" to save them on your computer.
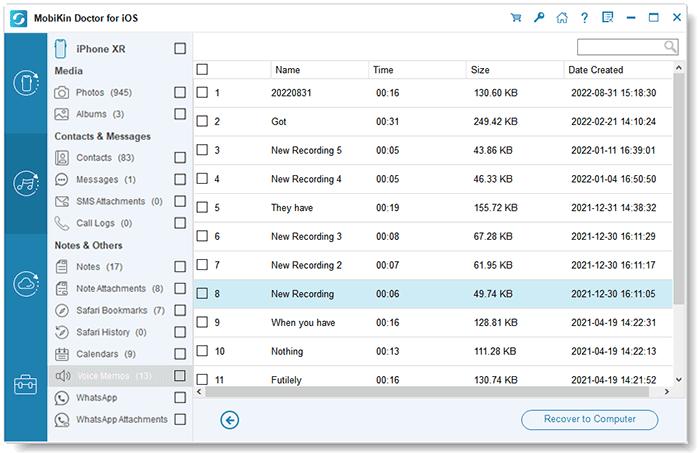
If you accidentally deleted contacts and text messages from your iPhone, and you haven't done any backup on iTunes or iCloud. You can use Doctor for iOS to recover deleted contacts and SMS from iPhone directly without any backup.
Video Guide:
Extra Tip: Never Lose Your Favorite Songs Anymore
For these or those reasons, the songs on your iPhone are always at the risk of losing so you'd better transfer the wanted music from iPhone to computer to make a backup. Then how can iPhone users manage to do this? Is there a simple way that won't cost too much time? Absolutely YES! A powerful assistant software like MobiKin Assistant for iOS can help you to complete the moving process with simple clicks.
This all-in-one iPhone/iPad/iPod data manager utility is able to transfer music, photos, videos, contacts, messages, call logs and many more files from iOS devices to computer for backup, completely or selectively.
How to back up iPhone music using Assistant for iOS:
- Use a USB cable to connect your iPhone to computer and launch the program on your PC.
- Once the program to recognize your phone, tap on the "Music" category in the left panel
- Preview and mark the songs you want to back up and hit "Export" to save them to the computer.

That's it!
Conclusion
This article shows you as many different strategies as possible to help you recover deleted songs on iPhone. Whether it is the sudden disappearance of the music, or the deleted songs are still displayed in iTunes, you can choose a suitable music recovery method according to your own situation. Don't forget to back up your device after successful recovery to prevent data loss again.
Related Articles
6 Free Ways to Transfer Music from iPhone to Computer 2025
Music Disappeared from iPhone? 9 Creative Solutions Here



