12 Easy Fixes to iPhone 13/13 Pro (Max)/13 mini Screen Not Responding/Working
Among the newer models, the iPhone 13 stands out as a pinnacle of innovation. However, even the most advanced devices can encounter hiccups, leaving us momentarily puzzled. One such inconvenience is the iPhone 13 screen not responding issue. When you're engrossed in your device, trying to complete a task, respond to a message, or navigate through apps, suddenly, the screen seems to turn a blind eye to your touch. Frustrating, isn't it?
Don't worry! This page is dedicated to guiding you through 12 efficient fixes to conquer the ordeal of your unresponsive iPhone screen. And as is customary, let's first look at why this is the case.
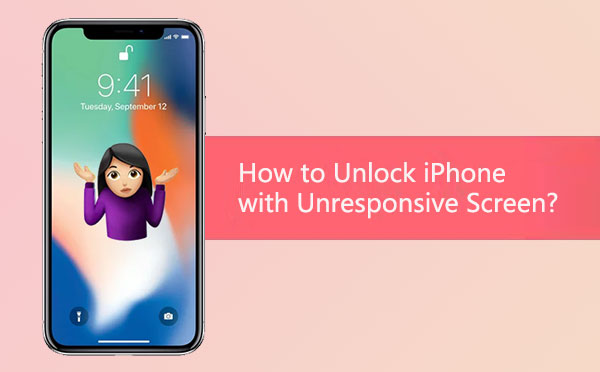
Part 1: Why Is iPhone 13 Screen Not Responding?
iPhone 13, 13 Pro, or 13 Pro Max touch screen issues can be caused by various factors, and the reason behind it might depend on the specific circumstances. Here are some common reasons why it arises:
- Software Glitch: Temporary software issues can cause unresponsiveness.
- Physical Damage: If the screen has been physically damaged or cracked, it could lead to unresponsiveness.
- Water Damage: Exposure to water or moisture can damage the screen's functionality. (How to recover data from water-damaged iPhone?)
- Touch Sensitivity Settings: Incorrect touch sensitivity settings could lead to issues.
- Unresponsive App: A single app might cause the screen to freeze.
- Outdated iOS: Outdated software might not work well with the device.
- Hardware Issue: Sometimes, a malfunctioning hardware component could cause the screen to become unresponsive.
- Touchscreen Calibration: Inaccurate touchscreen calibration might cause unresponsiveness.
- Background Processes: Heavy background processes might cause the device to become unresponsive.
- Battery Issues: Low battery or irregular battery behavior might impact the screen's responsiveness.
- Accessibility Settings: Certain accessibility settings might interfere with touchscreen functionality.
You Could Develop Curiosity about:
- Top 6 Methods to Unlock iPhone When Screen is Broken
- [Solved in 2023] How to Transfer Data from Broken iPhone to New iPhone?
Part 2: Fix iPhone 13 Screen Not Responding/Working with 11 Tricks
Trick 1: Use a Different Outlet, Cable, or Charger
Ensure the adapter isn't damaged. Verify watts and power ratings. Use a compatible power source for fast charging. If the screen works without an accessory, try a different outlet, cable, or charger to fix iPhone 13 touch screen issues.
Trick 2: Remove Accessories and Clean iPhone 13 Screen
Most of us use screen protectors on our phones, which can also result in iPhone clicking on its own. Yet, we overlook that these protectors wear down from continuous use. If you use a protector, remove it and test if your iPhone recognizes touches. After that, use a soft cloth to clean the screen and test if the touch screen is functioning properly.

Trick 3: Free Up iPhone Storage
If your iPhone 13 screen is not working afterward, it might be due to excessive files and folders, causing sluggishness. This lack of responsiveness can be frustrating. To address this:
- Clear space by removing unused apps.
- Go to "Settings" > "General" > "iPhone Storage".
- Select an app and tap "Delete App" if your iPhone storage is full. This will speed up your iPhone's performance.

Trick 4: Force Restart iPhone 13
To quickly resolve display issues on your iPhone 13 or address similar problems, perform a force restart:
- Swiftly press and release the "Volume Up" button.
- Repeat the same action with the "Volume Down" button.
- Subsequently, press and hold the "Side" button.
- Continue holding it until the Apple logo emerges on your screen.
- Finally, release the "Side" button.
Trick 5: Use iTunes to Update or Restore iPhone 13
Don't lag behind with outdated smartphone software, whether Android or iOS. Regular updates are essential. For your iPhone 13 not responding to touch, update via iTunes with these steps:
- Connect iPhone 13 to your computer with a USB cable using MacOS 10.15+.
- Launch iTunes on this computer.
- Put your iPhone into recovery mode: Quick press "Volume Up"; quick press "Volume Down"; hold the "Side" button until the Apple logo shows; release the "Side" button.
- When your iPhone is in Recovery mode, check the iTunes window on your computer.
- You'll see options to "Update" or "Restore". Fetch the latest update and or restore your device accordingly.
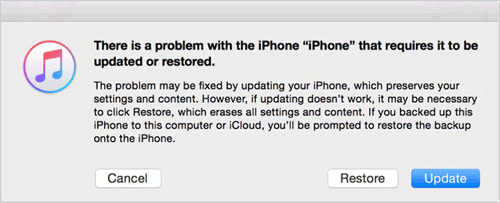
Click to Know:
- 2 Awesome Ways to Recover Data from Broken iPhone without Backup
- Definitive Guide: How to Back Up iPhone with a Broken Screen?
Trick 6: Restore iPhone 13 in DFU Mode
- Link your iPhone to your computer using the Apple-supplied USB cable.
- Open iTunes on your computer.
- Swiftly press and release the "Volume Up" button.
- Repeat this with the "Volume Down" button.
- Press and hold the "Side" button for 10 seconds.
- While holding the "Side" button, hold the "Volume Down" button for 5 seconds. After 5 seconds, release the "Side" button, but keep holding the "Volume Down" button.
- Release the "Volume Down" button after 10 seconds. The screen will remain black.
- You've now entered DFU mode, and an iTunes popup will appear.
- Click "OK" and proceed to follow the instructions to restore your iPhone 13.
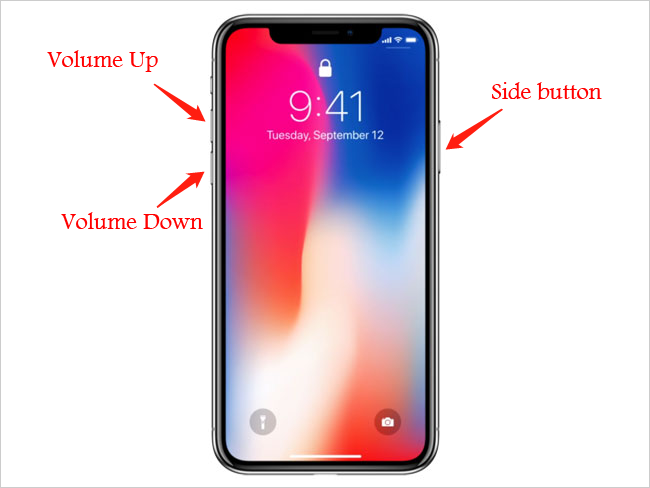
Trick 7: Adjust 3D Touch Sensitivity
If the iPhone 13 Pro touch screen not working persists after updating, consider adjusting the 3D touch sensitivity setting with these steps:
- Launch the "Settings" app.
- Navigate to "General" > "Accessibility" > "Touch".
- Select the "3D Touch & Haptic Touch" option.
- Toggle it on and customize the sensitivity to your preference.
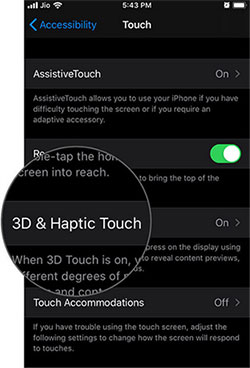
Trick 8: Steer Clear of Extreme Temperatures
The performance of the iPhone 13 Pro is compromised in both excessively hot and freezing cold conditions. In fact, your iPhone might show a warning if its temperature surpasses a certain threshold, which may lead to the iPhone draining fast. During such times, you won't be able to use it until it returns to a suitable temperature.
Trick 9: Factory Reset iPhone 13
Performing a factory reset restores the device's original settings, removing all your data. This could potentially help resolve the iPhone 13 unresponsive to touch issue. Here's how:
- Access the "Settings" > "General" > "Reset".
- Select "Erase All Content and Settings".
- Enter your password and ID to proceed with the process. (Note that this will erase all data on your iPhone completely.)

Trick 10: Check for Software Update
- Launch the "Settings" app and proceed to "General" > "Software Update".
- There, check for available updates and install as needed.

Prior to updating iOS, ensure your device has a minimum of 80% battery and is connected to a high-speed Wi-Fi network. After the update installation, patiently wait for your device to restart in order for the changes to take effect.
Trick 11: Turn to Apple Store/Support (Physical Damage)
If you've exhausted all the methods mentioned earlier and the problem persists, consider visiting your nearby Apple store for support and detailing your problem. This could be a more prudent final step, as Apple's professionals might be able to address potential hardware-related issues that cause iPhone 13 won't respond to touch without resorting to a complete factory or hard reset.
Part 3: Troubleshoot iPhone 13 Screen Not Responding with the Ultimate Fix
If the unresponsive iPhone 13 screen carries on and remains inaccessible, the recommended strategy is to utilize iOS System Recovery, a dependable repair program for all iDevices. This expert tool is crafted to address an extensive array of issues concerning iOS modes, devices, screens, and even iTunes. Moreover, it is presently regarded as the forefront tool in the industry for rectifying Apple system problems.
What benefits does iOS System Recovery offer you?
- Resolve the iPhone 13 screen not responding/working without data loss.
- Safely upgrade or downgrade iOS versions.
- Two repair modes to troubleshoot over 50 iOS problems, covering iPhone keeps beeping, iPhone stuck on hello screen, iTunes error code, iPhone dead, and so many more.
- Easy to use, quick processing, and highest success rate.
- Apply to overall Apple devices, including iPhone 14/14 Plus/14 Pro (Max), iPhone 13/13 Pro (Max)/13 mini/12/12 Pro (Max)/12 mini, iPhone 11/11 Pro/11 Pro Max, iPhone X/XR/Xs/Xs Max, iPhone 8/8 Plus, iPhone 7/7 Plus, iPhone 6/6S/6 Plus, iPod touch, iPad, etc.
- It won't disclose your privacy.
How to fix the iPhone 13/14 touch screen issues using iOS System Recovery? Check out the detailed guide:
Step 1. Run the software on your computer
Obtain the tool by downloading it onto your computer. Link your iPhone to the computer using a USB cable. Next, install and run the program before navigating to "More tools" > "iOS System Recovery".

Step 2. Initiate recovery mode on the iPhone
Initiate the scan of your iDevice by selecting "Start". The program will display your iPhone's info on the screen. Review the details and follow the on-screen directions to enter either Recovery or DFU mode.

Step 3. Fix the iPhone 13 screen not responding/working
Once your phone is in the chosen mode, click "Repair" to fix the iPhone 13 unresponsive to touch. The utility will automatically fetch the required firmware and address the problem without delay.

Wrap-up
With such a wide array of solutions, it can be overwhelming to choose the right one. That's where a powerful tool like iOS System Recovery steps in. Boasting a proven track record and a high success rate, this program has earned its reputation as a trustworthy ally in resolving complex system issues, including the iPhone 13 screen not responding. Your Apple experience deserves to be seamless, and with the right assistance, it can be just that. Finally, any queries? Please let us know below.
Related Articles:
iPhone Calendar Disappeared? Top 10 Fixes to Get Them Back
iPhone Stuck On Update Requested? 10 Solutions to Fix It!
iPhone Screen Black and White? 9 Effective Solutions for You
Top 8 MP4 Screen Recorders: Which One Do You Like Best? [Pros, Cons, Reviews]
Fix "Android Touch Screen Not Working - Can't Unlock" Issues in 12 Methods
How to Control iPhone with Broken Screen Effortlessly? [Ultimate Guide]



