How to Fix iPhone Back Tap Not Working? 9 Solutions You'd Better Know
"Hi there, I've got the 14 Pro Max, and yesterday started using triple back tap for screenshots and double back tap to lock the phone. Suddenly, today, for no reason, it’s not working. Any assistance would be amazing." -- from Apple Support Community
Among the innovative features designed to enhance our user experience, the "Back Tap" feature stands out as a convenient way to interact with our devices. Whether it's taking screenshots, launching apps, or adjusting settings, this feature offers efficiency at our fingertips. However, you may encounter problems like the iPhone back tap not working after the iOS 16 update or the feature not working with the case, etc.
OK, this page covers possible reasons, quick fixes, and the ultimate solution to resolve this problem. You can try these avenues one by one until you find the solver that works for you.
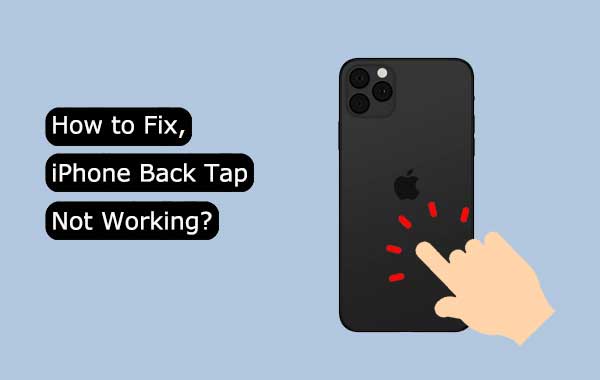
Part 1: Why Is My Back Tap Not Working?
- Your device lacks compatibility with the Back Tap feature.
- The accelerometer in your iPhone appears to be non-functional.
- Your iPhone case is too thick and substantial, impeding the functioning of the Accelerometer and Gyroscope sensors.
- Your Back Tap settings require proper adjustment.
- The iOS update may have introduced some minor glitches that affect the functionality of the iPhone Back Tap feature.
You Could Potentially Like:
- 3 Best Ways to Backup and Restore iPhone (#3 is Excellent)
- 5 Effective Tips to Factory Reset iPhone without Computer
Part 2: Best Fix to iPhone Back Tap Not Working
If you continue to experience issues with the iPhone back tap function and it remains unresponsive, the recommended course of action is to use iOS System Recovery. This reliable repair software is suitable for all iOS devices and is adept at resolving a wide range of problems related to iOS modes, devices, screens, and iTunes. Additionally, it offers additional features such as system updates and downgrades for added versatility.
What can iOS System Recovery help you with?
- Troubleshoot the iPhone back tap not working with zero data loss.
- Upgrade or downgrade the iOS version without iTunes appropriately.
- Offer 2 repair modes to resolve over 50+ iOS problems, covering iPhone 13 screen not responding, iPhone keeps beeping, iPhone stuck on hello screen, iTunes error -50, etc.
- On-screen guidelines, flexible processing, and positive outcomes.
- Play functions on virtually all iOS devices, covering iPhone 14/14 Plus/14 Pro (Max), iPhone 13/13 Pro (Max)/13 mini/12/12 Pro (Max)/12 mini, iPhone 11/11 Pro/11 Pro Max, iPhone X/XR/Xs/Xs Max, iPhone 8/8 Plus, iPhone 7/7 Plus, iPhone 6/6S/6 Plus, iPod touch, iPad, etc.
- It won't disclose your privacy.
Easy steps for fixing the iPhone back tap not working with iOS System Recovery:
Step 1. Run iOS System Recovery
Begin by downloading and running the software on your computer. Connect your iPhone to the computer via USB. Next, navigate to "More tools" > "iOS System Recovery".

Step 2. Boot iPhone into recovery or DFU mode
Click "Start" to initiate the scan of your iOS device. Your iPhone information will be displayed on the screen. Then, carefully review this info and follow the on-screen instructions to enter your device into either Recovery mode or DFU mode.

Step 3. Fix the iPhone back tap not working in one click
Once your phone is in one of these modes, select "Repair" to address the back tap not working issue on your iPhone. The software will automatically download the necessary firmware and proceed with troubleshooting.

Part 3: Other 8 Quick Fixes to Back Tap on iPhone Not Working
Fix 1: Check for iPhone Compatibility
First and foremost, check out the list of iPhone models that are compatible with Back Tap when the back tap is not working on your device:
- iPhone 14, iPhone 14 Plus, iPhone 14 Pro, and iPhone 14 Pro Max.
- iPhone 13 Mini, iPhone 13, iPhone 13 Pro, and iPhone 13 Pro Max.
- iPhone 12 Mini, iPhone 12, iPhone 12 Pro, and iPhone 12 Pro Max.
- iPhone 11, iPhone 11 Pro, and iPhone 11 Pro Max.
- iPhone X, iPhone XS, iPhone XS Max, and iPhone XR.
- iPhone SE 2020.
- iPhone 8 and iPhone 8 Plus.
Fix 2: Verify iPhone Back Tap Settings
To fix the iPhone double tap not working by utilizing the Back Tap feature, you must first activate it through the Settings app:
- Start by accessing your device's "Settings", then navigate to the "Accessibility" section.
- From there, select "Touch" > "Back Tap".
- Next, you can choose one action by tapping the "Double Tap" option and another action by selecting the "Triple Tap" option.
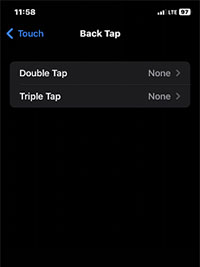
See More:
- 10 Best iPhone/iPad Manager Software to Transfer and Manage iOS Files
- 5 Popular Ways to Mirror iPhone/iPad to Windows 11/10 [2023 Latest]
Fix 3: Remove the Case from Your Device
Back Tap is compatible with a wide range of iPhone cases, including unofficial and budget-friendly options. However, if you happen to use an exceptionally thick and rugged case, it could potentially interfere with the functionality. To determine if your case is causing the issue, try removing it and test if Back Tap works without it.
Fix 4: Update iOS Version
To address this issue, update your iPhone promptly by going to "Settings" > "General" > "Software Update". When you see the latest update, enable "Download iOS Updates" and "Install iOS Updates" under "Automatic Updates". (How long does iOS 16 take to install?)

Fix 5: Reset All Settings on iPhone
If Back Tap is still malfunctioning on your iPhone, consider resetting all settings. This can resolve software conflicts and restore default configurations without affecting your data. To reset settings:
- Open "Settings" and go to "General".
- Select "Transfer or Reset iPhone".
- Tap "Reset" and choose "Reset All Settings".
- Enter your passcode and confirm by tapping "Reset All Settings" again.

Fix 6: Restart Your iPhone
To resolve potential issues, like back tap iPhone not working, start with a simple restart. You can do this using the physical buttons or through "Settings" > "General" > "Shut Down". Wait for a minute, then turn it back on with the right-side button or by connecting it to a charger. If a standard restart doesn't work, consider a force restart. (What if your iPhone keeps restarting?)
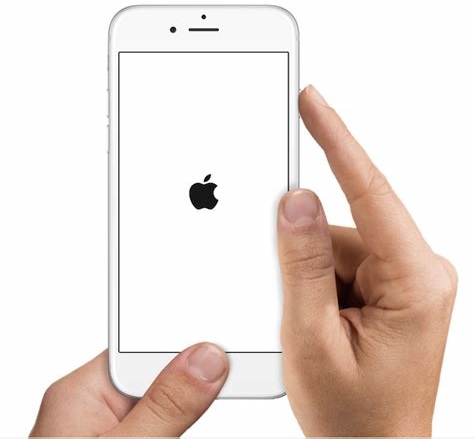
Fix 7: Force Restart Your iPhone
Force restarting is a valuable and effective technique for resolving numerous system problems on your iOS devices. Therefore, if you encounter issues with the Back Tap feature on your iPhone 8 or newer, it's a worthwhile method to consider. To force restart your device, follow these steps: briefly press and release the "Volume Up" button, then the "Volume Down" button. Next, press and hold the "Side" button until you see the Apple logo appear on the screen. (iPhone stuck on Apple logo full storage?)
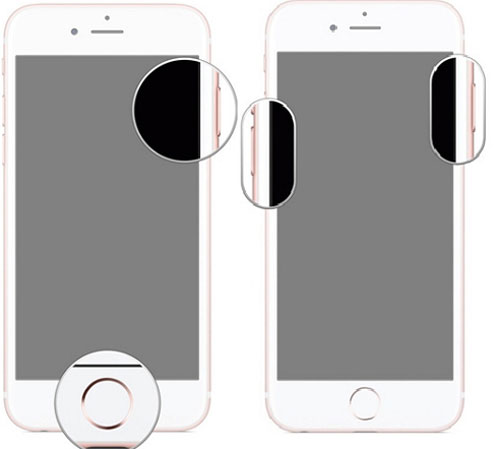
Fix 8: Contact Apple
If the above steps haven't fixed the back tap problem, there might be a hardware issue with your iPhone 14 Pro. Reach out to Apple Support for assistance. They can assess your device's warranty status and may suggest repair or replacement options. You might need to schedule an appointment at an Apple Store for a technician to examine your device.
Final Words
In conclusion, this page has provided you with 1 ultimate and 8 quick ways to fix the iPhone back tap not working. From professional software to setting adjustments or potential hardware, we've got you covered.
For those seeking the highest success rate in resolving this problem, we think highly of iOS System Recovery – a trusted and versatile tool designed to tackle a wide range of iOS-related issues, including those affecting Back Tap. Finally, any queries? Please drop a line in the comments.
Related Articles:
[Guide] How to Recover Deleted Call History on iPhone with/without Computer?
iPhone Calendar Disappeared? Top 10 Fixes to Get Them Back
Shared Album Not Showing Up on iPhone 14/13/12/11? 11 Best Fixes For You.
4 Tried-and-tested Methods to Not Transfer Photos to New iPhone 14/13/12/11/X/8
How to Fix iOS 16 iMessage Not Working - Comprehensive Problem List & Strategies
2 Awesome Ways to Recover Data from Broken iPhone without Backup



