iPhone Dead & Won't Turn on? 8 Ultimate Solutions to Solve It
We understand how frustrating it can be to encounter a completely unresponsive iPhone. (How to unlock iPhone with unresponsive screen?) Regardless of the situation, this page will delve into each possibility, helping you know why your iPhone might be disabled. Alongside that, we shall shed light on how to repair the iPhone dead with several tried-and-true methods, including the most efficient one. Now, let's explore why first!
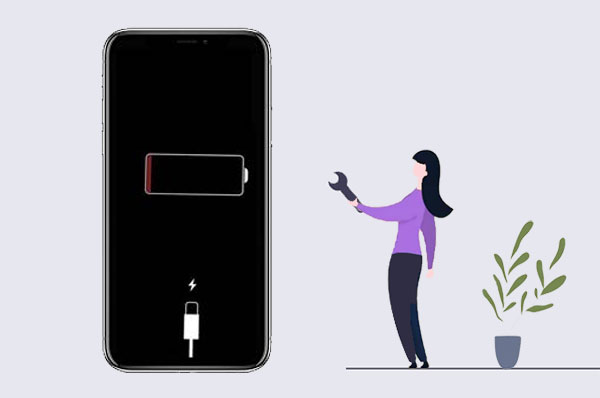
Part 1: Why My iPhone Is Dead
- Charging Issues: Faulty charging cables, charging ports, or power outlets can prevent proper charging of the iPhone, giving the appearance that the device is not functioning.
- iPhone Battery Died: Occasionally, your iPhone battery drains faster after updating iOS. If it has completely drained, it'll require charging to power up again.
- Software Glitches: iOS has encountered a glitch or severe error, resulting in a black screen on the iPhone.
- Water Damage: Water damage has caused hardware issues, such as a damaged motherboard or faulty battery.
- Physical Damage: Physical damage, possibly due to exposure to water or other liquids, has affected the iPhone's functionality.
- Jailbreak or Unauthorized Modifications: Jailbreaking or unauthorized software modifications may lead to stability problems, causing the iPhone dead problem to occur.
Read Also:
- iPhone Unavailable Try Again in 15 Minutes? 4 Common Solutions & 1 Ultimate Way
- 2 Awesome Ways to Recover Data from Broken iPhone without Backup
Part 2: What to Do When iPhone Is Dead (7 Makeshifts)
Fix 1: Charge Your iPhone for at Least One Hour
Don't let your iPhone's battery completely deplete. If it shuts down due to low battery or cold weather, plug it in with a USB cord and wait for the charging mode icon to appear. After 20-30 minutes, your phone should be operational again, though a restart may be required. (How to fix iPhone charging problems?)
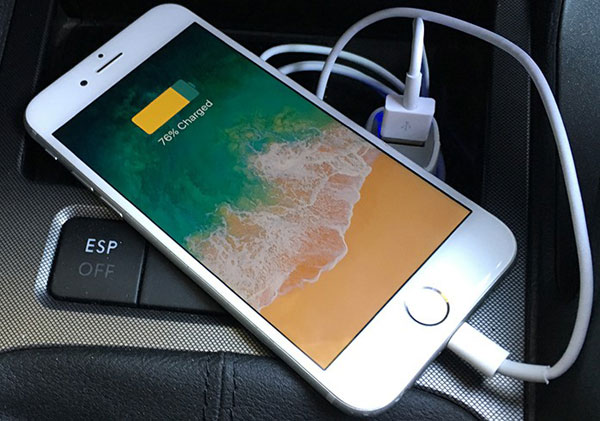
Fix 2: Connect iPhone to iTunes
Your iPhone could be powered on, but the screen remains blank, indicating it still rings or vibrates without displaying anything. If this happens, try restoring the device using iTunes. Even if your iPhone appears completely dead, connect it to a computer with iTunes installed, as you might still be able to restore it. (Your iPhone requires a newer version of iTunes if it isn't the most recent one.)
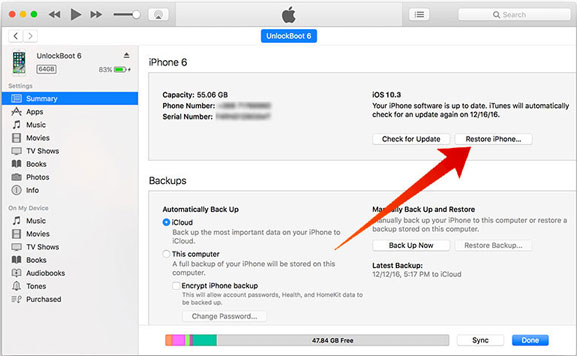
Fix 3: Put the Dead iPhone into DFU Mode
DFU restore is the deepest type of restore when your iPhone is completely dead. If the device isn't recognized by iTunes, a factory reset will be a must and thus result in data loss. Before proceeding, please back up your device if possible:
- Connect your iPhone to a computer using a USB cable.
- Launch iTunes on your machine and create a backup of your device.
- After that, put your iPhone into DFU Mode according to your iPhone's model.
- Go to iTunes "Summary" and choose "Restore iPhone" to restore the device that is dead.
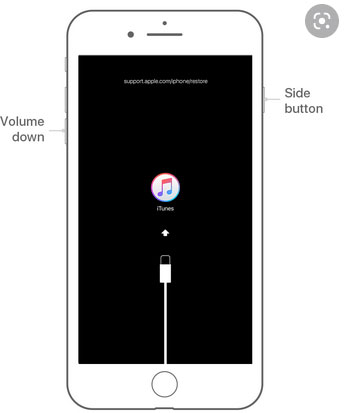
Fix 4: Hard Reset Your iPhone
- For iPhone 8 and newer, press and release the "Volume Up" button on the left side; next, press and release the "Volume Down" button; keep holding the "Sleep"/"Wake" button until the Apple logo appears on the screen. (Your iPhone stuck on the Apple logo?)
- For iPhone 7/7 Plus, hold down the "Volume Down" button and the "Sleep"/"Wake" button simultaneously for about 10 seconds; release the buttons when you see the Apple logo appear.
- For iPhone 6S or older, hold down the "Home" button and the "Sleep"/"Wake" button for 10 seconds; release the buttons when the Apple logo appears on your screen.

Click to Explore:
- 6 Methods to Remotely Control iPhone 14/13/12/11/X/8/7 from Computer
- 7 Effective Approaches to Flash a Dead Android Phone Securely
Fix 5: Factory Reset the Dead iPhone by Erasing It
There are many ways to factory reset your iPhone, one of which is to wipe it using the Find My feature. To wipe out the device, ensure you have enabled the Find My iPhone feature and bear the Apple ID credentials in your mind.
- Go to iCloud.com and sign in to your Apple account using your iCloud credentials.
- Select "Find My iPhone" from the available options.
- Choose your iPhone from the list of devices.
- Click on "Erase iPhone" and confirm your choice.
- Once the erasing process is complete, you can set up your iPhone again by generating a new passcode and restoring your device from a backup, if available.
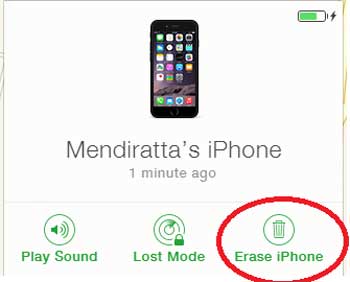
Fix 6: Replace Your iPhone Battery
If your phone has been extensively used or experienced malfunctions, it's possible that the battery has completely drained. The good news is that you can revive your phone by replacing the battery. You can get the dead battery replaced for free if it has drained below 80% of its capacity as long as it's covered by Apple Care. (By the way, a drained iPhone is also responsible for iPhone overheating when charging.) Otherwise, just fix the iPhone dead battery issue by purchasing a new one.

Fix 7: Contact Apple Support (Hardware Issues)
Hardware failures can be challenging to diagnose. If your iPhone remains unresponsive after trying previous solutions, contact Apple Support or schedule a Genius Bar appointment. Under warranty or Apple Care, repairs are usually covered at no cost to you.
Part 3: How to Fix iPhone Dead Issue without Data Loss (Last Resort)
If your iPhone is completely dead or facing screen-related issues due to unknown system errors, you might be searching for a simple solution without risking data loss. That's where iOS System Recovery comes in handy. This top-notch program can effectively resolve various iDevice issues, such as a dead or unavailable iPhone, without causing any harm to your data. And it has become popular among many users for this reason.
What makes iOS System Recovery so famous?
- It can repair the iPhone dead issue (iOS 16 supported) back to normal.
- Fix various Device Issues, Screen Issues, iOS Mode Issues, and iTunes Issues, including iPhone/iPad stuck in guided access, iPhone screen flickering, iPhone frozen on the lock screen, iPhone keeps restarting, iPhone typing on its own, iTunes errors, and more.
- Two flexible repair modes are available to address system issues effectively.
- Additional features: upgrade or downgrade iOS to a compatible version with your device.
- Run smoothly on virtually all Apple devices, including iPhone 14/14 Plus/14 Pro (Max), iPhone 13/13 Pro (Max)/13 mini/12/12 Pro (Max)/12 mini, iPhone 11/11 Pro/11 Pro Max, iPhone X/XR/Xs/Xs Max, iPhone 8/8 Plus, iPhone 7/7 Plus, iPhone 6/6S/6 Plus, iPod touch, iPad, etc.
- It won't disclose your privacy.
How to fix the iPhone dead problem with iOS System Recovery?
Step 1. Get into the "iOS System Recovery" section
After downloading iOS System Recovery, install and launch it on your computer. Next, connect your iPhone to the computer via USB and navigate to "More tools" > "iOS System Recovery".

Step 2. Put your iPhone into Recovery or DFU mode
Click "Start" to initiate the scanning process for your iDevice. The program will display your iPhone info on the screen. Then follow the on-screen guideline to put your device into either Recovery mode or DFU mode.

Step 3. Repair the dead iPhone instantly
When your phone is in the selected mode, go for "Repair" to address the iPhone dead issue. The software will automatically download the necessary firmware for troubleshooting.

Closing Remarks
Whether it's charging issues, software glitches, water damage, or hardware malfunctions, we have you covered with step-by-step instructions to get the dead iPhone resolved eventually. And remember, as a last resort, consider using iOS System Recovery to restore your iPhone to life if your device isn't physically damaged. Finally, let's get started on this journey to reviving your iPhone and getting it back to its optimal performance.
Related Articles:
4 Most Effective Ways to Fix iPhone Is Disabled Connect to iTunes
How to Fix SIM Card Stuck in iPhone? Here're the 5 Viable Ways
4 Innovative Techniques to Remove Device Supervision from iPhone or iPad
How to Fix iPhone/iTunes Error 56 Effortlessly? 7 Ways You'd Better Know
3 Popular Ways to Check Location History on iPhone 14/13/12/11/X/8/7



