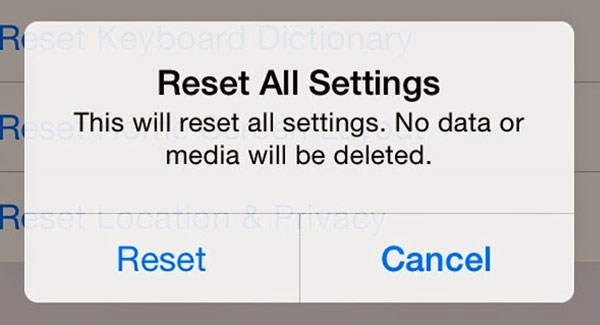iPhone Storage Not Loading? Top 9 Solutions to Fix It
If your iPhone screen is slow to respond, runs slowly, or feels stuck, it may be due to insufficient storage space. In this case, checking your iPhone storage space and clearing out useless apps and multimedia files may help. However, you may encounter the iPhone storage not loading or storage page takes too long to load issue.
Why is this? What can you do to fix this iPhone storage won't load problem? Now, let's analyze the possible reasons behind this problem and share practical solutions to fix it. Let's get started!
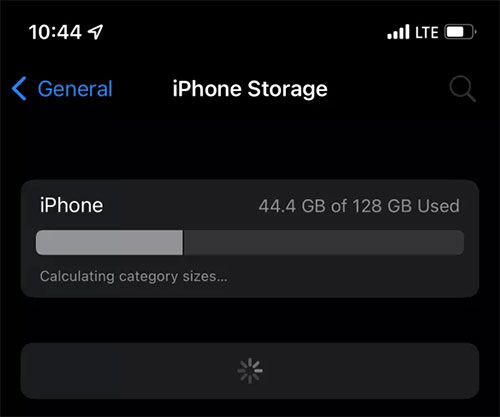
Part 1: Why Won't My iPhone Storage Load?
There could be several reasons for the "iPhone storage won't load" or "iPhone storage not correct" problem. Here are some common ones:
- Your iPhone storage is full.
- Connectivity problems within the network.
- Processing errors caused by an overwhelming volume of data to load.
- Unpredictable software glitches.
- Challenges associated with the iOS operating system.
- Configuration problems within the iPhone settings.
Part 2: 8 Common Ways to Fix iPhone Storage Not Loading
Here are some solutions you can try to fix the iPhone storage not loading issue. Based on the reasons listed above, one of these methods should help resolve the issue.
Way 1: Wait a Bit Longer
Sometimes, it might take a few minutes for your system to display the storage details on your iPhone, particularly if your device holds a substantial amount of data. Therefore, when you encounter the "iPhone storage won't load", it's advisable to exercise patience and allow more time for the info to appear. Typically, waiting for 5-7 minutes should suffice for the loading process.
Way 2: Force Quit Settings
- Access the "App Switcher" (swipe up from the screen's bottom or double-click the "Home" button for older iPhone models).
- Swipe up on the "Settings" card to force-close the app.
- Return to the "Home Screen" and reopen "Settings".
- Navigate to "General" > "iPhone Storage" to see if it still won't load.
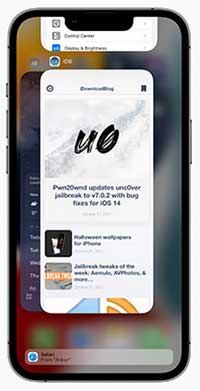
Way 3: Inspect Network Connections
Ensure your network is functioning correctly. If you're experiencing difficulties loading content such as videos, photos, or iPhone settings, there might be an issue with your Internet connection. To pinpoint the problem, switch between Wi-Fi and Cellular to identify the source of the issue and resolve the problem. (iPhone won't connect to Wi-Fi?)
Way 4: Force Restart Your Device
If your iPhone calculating category sizes persists, perform a force restart to refresh the system and settle the matter:
- For iPhone 8, SE (2nd Gen), and newer models: Quickly press and release the "Volume up" button. Swiftly press and release the "Volume down" button. Press and hold the "Side" button until you see the Apple logo, then release it.
- For iPhone 7 and 7 Plus: Simultaneously press and hold the "Power" button and "Volume down" button. Release both buttons when the Apple logo appears on the screen.
- For iPhone 6S and SE (1st Gen): Press and hold the "Power" button and "Home" button together. Release both buttons as soon as the Apple logo appears.
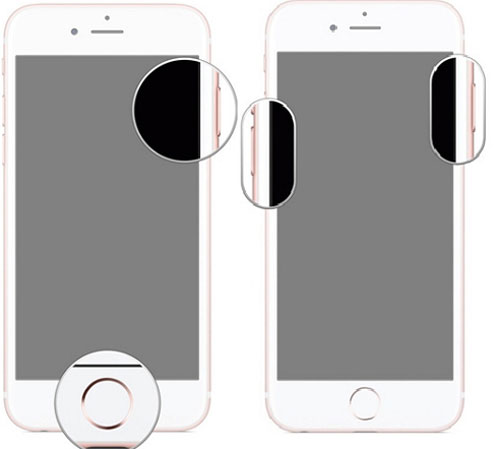
Way 5: Free Up Storage Space on the iPhone
As previously mentioned, insufficient storage can slow down the loading process. To expedite this, clear space on your iPhone. Follow these steps:
- Go to "Settings" > "General" > "iPhone Storage" to see which apps consume your storage.
- Select the apps you no longer need.
- Tap "Delete App" to remove them. If you want to retain the app's documents and data, select "Offload App". (Can't delete apps on iPhone?)

Way 6: Reset All Settings on iPhone
Modifying your iPhone settings might resolve the iPhone storage error. Consider resetting all settings:
- Access the "Settings" app on your iPhone and select the "General" option.
- Scroll down and tap on the "Reset or Transfer iPhone" option.
- Choose "Reset", then select "Reset All Settings".
- Confirm your action by entering the passcode.
Way 7: Sign out and Sign Back in iCloud
If your iPhone data is synced with iCloud, you can try signing out and then signing back into iCloud to see if it resolves the iPhone storage not loading. Follow these steps:
- Open "Settings" and select "General".
- Tap your account name, and scroll down to choose "Sign Out" to sign out of iCloud.
- Sign back into iCloud with your Apple ID and passcode.

Way 8: Update to the latest version of iOS
If resigning iCloud doesn't work and it persists, it's recommended to update your iOS to the latest version, such as iOS 18, from "Settings". However, before proceeding, you might as well create a reliable backup of your iPhone data. Additionally, ensure you have a stable and strong Internet connection for this process. (iOS 18 Update Paused?)
Part 3: Fix iPhone Storage Not Showing with iOS System Recovery
Looking to resolve the issue of iPhone storage not loading quickly and efficiently without risking data loss? Consider giving iOS System Recovery a short. This top-tier system recovery software for iOS devices can address a range of iOS issues through straightforward mouse movements and clicks. Its impressive success rate has consistently positioned it as a leading choice among system repair programs.
Main characteristics of iOS System Recovery:
- Swiftly fix iPhone storage not loading in simple clicks.
- Two repair modes to put your malfunctioning iPhone back to normal.
- Resolve a whole range of system issues, including the iPhone back tap not working, iPhone 13 screen not responding, iPhone stuck on the hello screen, iPhone died and won't turn on, iTunes errors, etc.
- Additional features like seamless iOS upgrade or downgrade.
- Work well with virtually all iDevices, covering iPhone 16/15/14/13/12/11/X/8/7/6, iPod touch, iPad, etc.
- It won't disclose your privacy.
How can you troubleshoot the iPhone storage calculating category sizes stuck with iOS System Recovery?
Step 1. Run iOS System Recovery on a computer
Free download and install the program on your computer. Launch it and then navigate to "More Tools" > "iOS System Recovery".

Step 2. Link your problematic iPhone to the computer
Connect your iPhone to the computer using a USB cable and click "Start" to commence the iOS repair. Choose the "Standard Mode" and then click "Confirm". This mode will not delete your iPhone data.

Step 3. Resolve the iPhone storage not loading issue
Confirm the details of your connected iPhone and download the latest firmware to begin the repair process. Wait for the repairing process to complete. Afterward, simply reboot your device, and it should function as expected.

Part 4: FAQs on iPhone Storage Not Loading
Q1. Why is my iPhone storage not adding up correctly?
Sometimes, your iPhone may show an incorrect storage calculation. This usually happens because the system didn't refresh properly after deleting files, causing the data in the storage summary to be outdated.
Q2. Why is my iPhone storage full?
Your iPhone storage may fill up if photos and other data are saved on the device instead of iCloud. Double-check your settings to make sure iCloud is selected to store photos and other files instead of using the phone's internal storage.
Q3. Why does my iPhone show empty internal storage on PC?
If your iPhone's internal storage appears empty when connected to a PC, it may be because you haven't given the PC the necessary permissions to access your files. To resolve this issue, reset your iPhone's security preferences and reconnect to the PC.
Round Off
As you can see from the above, we just delved into the 9 techniques, offering step-by-step guidance to troubleshoot the "iPhone storage not loading" problem. Nevertheless, should you wish to skip the guesswork and ensure a seamless resolution, iOS System Recovery stands as the ultimate remedy. With its unmatched track record in resolving system issues and restoring the normal functionality of your iPhone, it obviously provides a reliable and efficient strategy. So, give this software a try by downloading it now.
Related Articles:
12 Ways to Fix Unable to Load Video on iPhone [Worth a Shot]
11 Creative Ways to Fix Move to iOS Stuck on Calculating Time Remaining
Top 11 Tips to Fix "iPhone Keeps Crashing" without Delay
iPhone Stuck on Apple Logo Storage Full? Here Are the Possible Reasons & Fixes