6 Easy & Quick Solutions to Fix iPhone/iPad Stuck in Guided Access
Guided Access, a valuable feature on iOS devices, offers the ability to limit app access and focus on specific tasks. However, there are instances where this feature may cause unexpected trouble, leaving users stranded in Guided Access mode and preventing them from accessing other functions and apps. If you are facing this predicament, worry not! We have compiled six methods to resolve iPhone stuck in guided access and regain control of your device.
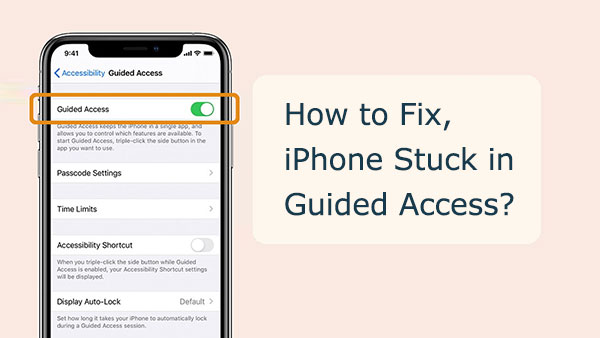
Part 1: What Is Guided Access Mode on iPhone/iPad?
If your iPhone or iPad is stuck in this mode, there could be a few potential reasons behind the issue. Here are some common reasons why it might get stuck and some troubleshooting steps to resolve the problem:
Why is my iPhone/iPad stuck in Guided Access?
- Software Glitches: Occasionally, software glitches can cause iPhone stuck on guided access. (What's the best iPhone repair software?)
- Inconsistent Touchscreen Response: Your touchscreen is not responding properly.
- Incorrect Guided Access Password: You set up a passcode for Guided Access and forgot it.
- iOS Update: There might be compatibility issues with Guided Access because you recently updated your iOS version.
- App-Specific Issues: An issue with a specific app can cause Guided Access to become unresponsive.
- Hardware Issues: Your device has hardware problems like a faulty "Home" or "Power" button.
This anomaly and all these underlying causes are driving us to discover how to unlock guided access on your iPhone or iPad. Without hesitation, let's start with the most efficient method now.
You Might Also Enjoy:
- 6 Ways to Fix iPhone Stuck on Update [Troubleshooting 2023]
- 7 Useful Ways to Fix iPhone Stuck on Restore Screen in 2023
Part 2: How to Fix iPhone/iPad Stuck in Guided Access Swiftly
You may want to quickly end up on this topic and free yourself from this challenge. Some expedients may well be free, but you might have to go through several attempts and could have to face an unknown result. In terms of efficiency and success rate, iOS System Recovery is surely your top pick. As a widely recognized system repair tool in the industry, its overall performance is noteworthy.
A concise overview of iOS System Recovery:
- Fix iPhone/iPad stuck in guided access while maintaining data integrity.
- Address over 50 system issues, including iPhone overheating when charging, iOS 16 overheating, iPhone keeps restarting, iPhone touch screen not working, and more.
- Let you choose to upgrade or downgrade iOS to a compatible version for your device.
- Provide two repair modes for effectively resolving system problems.
- Work well with a whole range of Apple devices, including iPhone 14/14 Plus/14 Pro (Max), iPhone 13/13 Pro (Max)/13 mini/12/12 Pro (Max)/12 mini, iPhone 11/11 Pro/11 Pro Max, iPhone X/XR/Xs/Xs Max, iPhone 8/8 Plus, iPhone 7/7 Plus, iPhone 6/6S/6 Plus, iPod touch, iPad, etc.
- It won't expose your privacy.
How to remove/unlock guided access on iPhone/iPad with iOS System Recovery?
Step 1. Once you have downloaded iOS System Recovery, install it on your computer. Launch the software and select "More Tools" > "iOS System Recovery".

Step 2. Connect your iPhone to the computer using a USB cable. Click "Start" and follow the on-screen instructions to boot your iPhone into Recovery or DFU mode.

Step 3. Identify your iPhone model and click "Repair" to initiate the plug-in for iPhone repair. The tool will automatically resolve the issue of your phone stuck in guided access.

Part 3: Other 5 Fixes to iPhone/iPad Stuck in Guided Access
Fix 1: Triple-click the key combination
It's easy to troubleshoot iPhone/iPad stuck on guided access if you know the passcode for the Guided Access mode. This mode is typically included in the Apple Accessibility Shortcut, allowing you to quickly exit it. Here's how to fix iPhone stuck in accessibility mode/Guide access:
- Triple-press the "Home"/"Side" button to access Apple Accessibility features.
- Choose "Guided Access" from the options presented.
- Enter your Guided Access passcode. (What if your iPhone screen is broken? Here are the tips to control your iPhone with a broken screen.)
- Now, you can easily "End" your "Guided Access" session.
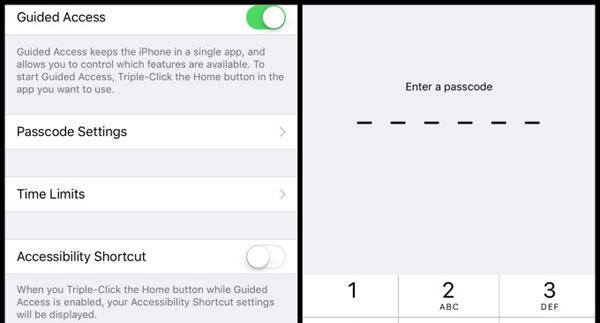
Fix 2: Try iCloud Lost Mode
Another potential solution is utilizing iCloud Lost Mode, though it may require some technical knowledge and take some time. Despite its complexity, it offers a way to exit Guided Access mode. The steps for this operation differ from the typical iCloud procedures, but you can follow the instructions below to reset iPhone/iPad stuck in guided access using iCloud Mode:
- Go to iCloud.com and log in to your iCloud account.
- Click on the "Find iPhone" option in the menu and enable "Lost Mode".
- Dismiss any pop-up messages, and your stuck device will display the lock screen.
- Enter your passcode, and your device will eliminate iPhone/iPad frozen on guided access immediately.
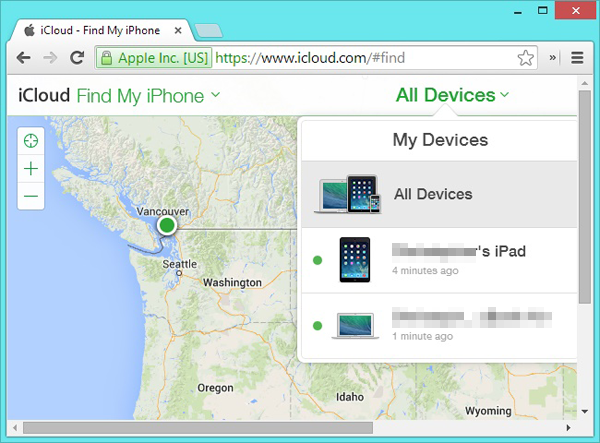
Recommended for You:
- How to Downgrade from iOS 16 (Beta) to iOS 15.7? Here's All You Need to Know
- How to Factory Reset iPhone without Passcode in 3 Easy Ways?
Fix 3: Restore iPhone with iTunes
Using iTunes, you could potentially fix guided access stuck or won't turn off on iPhone/iPad and return the device to its default settings, freeing you from the access mode. Learn how to disable guided access on iPhone 14/13/12/11/X by restoring iPhone with iTunes:
- Install the latest version of iTunes on your computer.
- Connect your iPhone to the computer using a cable.
- Wait for iTunes to recognize your device.
- Once detected, click on the small iPhone icon at the top of the interface.
- Select the "Restore iPhone" option, and a confirmation prompt will appear.
- Click "Restore" again to proceed. And finally, your iPhone will be restored to its factory settings.
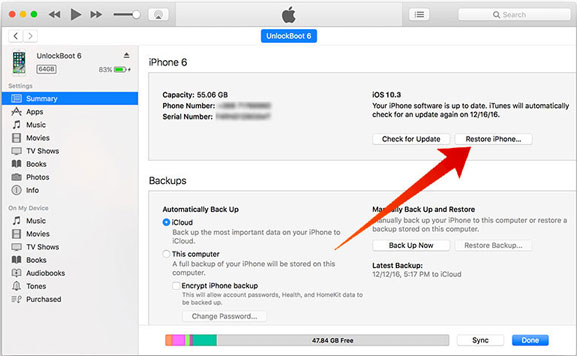
Fix 4: Force restart iPhone
Since functions are limited in Guided Access, a regular restart might not be sufficient. But force rebooting the iPhone may be a great solution for fixing system bugs and software issues. See how to get out of or exit guided access by force restarting your iPhone:
- For iPhone 8 and later models: Press and release the "Volume Up" button once, then do the same with the "Volume Down" button. Now, press and hold the "Side" button until you see the Apple Logo, then release the "Side" button.
- For iPhone 7 and 7 Plus: Press and hold both the "Volume Down" and "Power" buttons together. Keep holding them until the Apple Logo appears, then release the buttons immediately.
- For iPhone 6 and older models: Press and hold the "Home" and "Power" buttons simultaneously. Continue holding until the Apple Logo appears, then release both buttons. Your iPhone will restart after a short while. (iPhone keeps restarting?)
- To force restart iPhone/iPad in guided access, navigate to "Settings", select "Accessibility", and turn off "Guided Access".
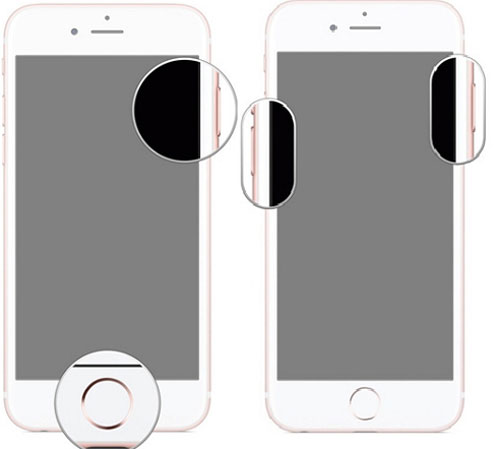
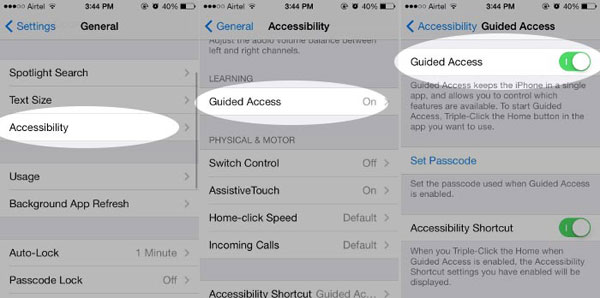
Fix 5: Contact Apple Support
Still can't get out of guided access on iPhone or iPad? To fix iPhone stuck in Guided Access, contact Apple Support via the Apple Support app. Initiate a chat or schedule a call, explain the issue, and follow their guidance for a solution.
- Download Apple Support from the App Store.
- Install and open the app on your iPhone.
- Tap "Get Support" at the bottom.
- Sign in with your Apple ID or create one if necessary. (Can't sign into your Apple ID?)
- Enter "iPhone stuck in Guided Access" in the search bar.
- Review articles. If there's no solution, tap "See All Products and Services".
- Select "iPhone" from the list.
- Choose the problem category or "The topic is not listed".
- Tap "Talk to Apple Support Now" for a chat or "Schedule a Call".
- Follow on-screen instructions.
- Explain the issue to the representative for guidance.
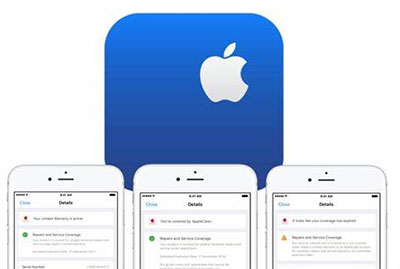
FAQs about Guided Access on iPhone or iPad
Q1:How long will Guided Access last?
By default, the Guided Access mode on your iPhone or iPad will automatically put the device to sleep after 20 minutes of use. However, if you prefer, you can adjust Guided Access to use the same timing as Auto-Lock, putting your device to sleep after a specific duration of inactivity.
Q2:Will Guided Access turn off if my iPhone is dead?
Yes, Guided Access will automatically turn off if the phone's battery dies. However, this takes a long time. To get your iPhone back to normal quickly if it's stuck on Guided Access, it's better to pick a tool like iOS System Recovery, as said above.
Q3:Does Guided Access drain the iPhone battery?
Indeed, Guided Access consumes a significant amount of battery. Even when the auto-lock is enabled, it continues to run in the background, depleting the phone's charge.
Q4:Can I receive phone calls if my iPhone is in Guided Access mode?
While your device is in Guided Access mode, you won't be able to receive phone calls, or FaceTime calls on your iPhone. Instead, the calls will either end or be directed to voicemail, and you will receive a non-actionable notification of the call on your device.
Q5:How can I set a new password for Guided Access?
The initial password for Guided Access is the same as your device's when you enable it for the first time. However, you can easily set a new password for Guided Access. To do it, you can:
- Go to "Settings" > "Accessibility" and enable "Guided Access".
- Then, tap on "Passcode Settings" > "Set Guided Access Passcode" and enter the desired password.
The Bottom Line
In closing, we just guided you through how to fix iPhone stuck in guided access on iPhone/iPad with several methods. If you prefer an all-in-one solution, encompassing a wide range of system issues and guaranteeing data safety, we highlight the top-rated pick - iOS System Recovery.
This powerful software has consistently demonstrated its effectiveness in resolving various iOS-related troubles. Now, let's download this tool and embark on this journey to regain control and restore functionality!
Related Articles:
How to Fix iPhone Screen Flickering/Flashing? 15 Tricks You Should Never Miss
iPhone Unavailable Try Again in 15 Minutes? 4 Common Solutions & 1 Ultimate Way
8 Quick Solutions to Fix Move to iOS Stuck on Preparing [2023 Guide]
4 Most Effective Ways to Fix iPhone Is Disabled Connect to iTunes
How to Sync iPhone to Mac Wirelessly or with Wires? [Answered]
An Essential Guide to Recover Deleted Data from iPhone with/without Backup



