9 Effective Ways to Fix Apple iPhone 14/13/12/11/X Stuck on Hello Screen
When you try to update, restore your iPhone, or set up a new device for the first time, (How to undo a restore on your iPhone?) you may see a white screen with a "Hello" message in different languages, but you can't proceed to the home screen or access any of your data. Don't worry; there are some possible solutions to fix the iPhone stuck on hello screen and get your device back to normal.
Here in this passage, we shall cover 9 well-tried methods to resolve the Apple hello screen issue, ranging from simple charging problems to more advanced repairs. Now, let's first look at what could potentially give rise to this phenomenon.
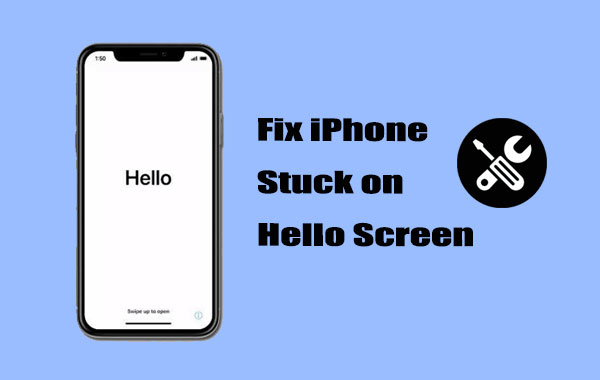
Part 1: Why iPhone Is Stuck on Hello Screen?
- A software file has suffered corruption, preventing your iPhone/iPad from initiating.
- An error occurred during the update procedure, leading to the issue.
- Your device might experience corruption while transferring data between devices due to an unreliable USB cable or port.
- In a jailbroken iPhone, apps can evade Apple's firmware security and alter the boot-up process, potentially leading to the device being stuck on the hello screen. (How to jailbreak an iPhone to unlock a carrier?)
- Numerous software or firmware glitches have the potential to cause the iPhone to become immobilized on the hello screen.
- Any interruption to the device while restoring from iTunes can result in this problem.
- Additionally, hardware complications could arise in your iPhone following an incident where your mobile was dropped onto a solid surface.
You Might Also Enjoy:
- What to Do If iPhone Won't Turn on after iOS 16/15/14/13 Update?
- [Full Guide] How to Transfer Data from iPhone to iPhone after Setup?
Part 2: Fix iPhone/iPad Stuck on Hello Screen with 8 Tricks
Trick 1: Recharge Your iPhone
Connect your iPhone and allow it to charge for around an hour. Soon, the charging screen should become visible. However, if the iPhone 14/13/12/11/X is stuck on hello screen and doesn't appear within an hour, examine the jack, power adapter, and USB cable. Verify that all connections are secure and undamaged. This approach has proven effective for numerous users encountering problems like being stuck on the hello or activation screen.

Trick 2: Check for Activation Lock
To address the issue of iPhone/iPad stuck on hello screen due to the Activation Lock, check for the message "This iPhone is linked to an Apple ID" on the screen. If you see this message, use their Apple ID and password to unlock your iPhone or contact the previous owner to remove the device from their Apple ID account.
Trick 3: Reinsert the SIM Card
Should your iPhone remain trapped on the Apple hello screen, consider removing the SIM card. This action could allow your iPhone to regain signal and return to the interface. After the removal, shut down your iPhone, reinsert the card into its slot, and proceed to restart your device.

Trick 4: Restore iPhone via iTunes
Restoring your iPhone/iPad through iTunes is a highly effective method to address the Hello screen issue. Follow these steps for restoration:
- Connect your iPhone to the computer and ensure iTunes is open, or open it manually if needed.
- Once your device appears in iTunes, select it and choose the "Summary" option.
- Opt for "Restore iPhone" and then confirm by clicking "Restore". (iPhone stuck on restore screen?)
- iTunes will erase your iPhone's data and install the latest software.
- After your iPhone restarts, you can restore it from a recent backup to recover your data.
You May Find Appealing:
- How to Control iPhone with a Broken Screen Effortlessly? [Ultimate Guide]
- [Solved!] Your Android Phone Won't Turn on? 13 Ways to Fix
Trick 5: Enter Recovery Mode
So, what if iTunes is unable to recognize your iPhone? An effective approach is to place your device in recovery mode prior to initiating the restore through iTunes. Follow these straightforward steps to restore your device while it's in recovery mode:
- Launch iTunes on your computer and establish a connection with your device using a lightning cable.
- Next, follow the steps to put your iPhone into Recovery Mode. You can achieve this by following the instructions from the "Force Restart iPhone" section.
- However, make sure to continue holding the "Side" button until the "Connect to iTunes" logo appears, not the Apple logo.
- At this point, iTunes will detect your device. Opt for the "Restore" option, rather than "Update", to initiate the process of rectifying your iPhone.
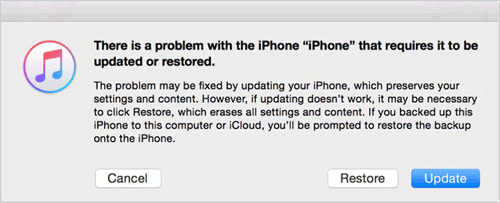
Trick 6: Use DFU Mode to Factory Reset your iPhone
If even recovery mode doesn't help resolve the issue, follow these steps to put your iPhone in DFU mode. However, be cautious, as incorrectly executing DFU mode can significantly impact your iPhone. Now, adhere to the steps to place your device in this mode before factory resetting it:
- Link your iPhone to your computer via a Lightning cable and launch iTunes.
- Simultaneously press and hold the "Volume Down" button (or the "Home" button for iPhone 6S and earlier) and the "Power" button for around 10 seconds.
- Should the Apple Logo appear, it indicates that the buttons were held for too long.
- You'll need to initiate the process again.
- Release the "Power" button while continuing to hold the "Volume Down" (or "Home") button.
- If the screen remains black, your iPhone has successfully entered DFU mode. If not, repeat the aforementioned steps.
- Once your iPhone is in DFU mode, you can identify it within iTunes and select the "Restore" option to perform a factory reset on the device.
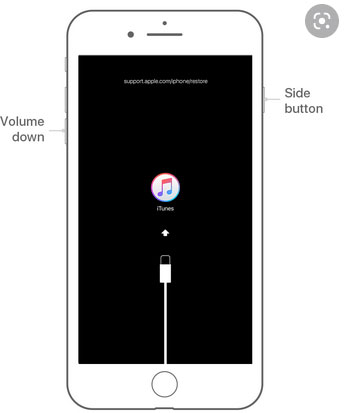
Apple continually releases software updates to address bugs and improve overall system stability. If you're experiencing this issue, it's recommended to ensure your device is updated to the latest iOS version.
Trick 7: Force Restart iPhone
Getting stuck on the "Hello" screen can occur on any iPhone model, but certain situations or issues might make some models more susceptible, including iPhone 14/13/12/11/X/8. Below, we will explain how to force restart these iPhone models:
- Swiftly press and release the "Volume Up" button.
- Quickly press and release the "Volume Down" button.
- Hold down the "Side" button until the Apple logo appears on your screen.

For those with older versions of iPhones, including iPhone 7 and iPhone 6 series, please get to the page - How to fix an iPhone stuck on the Apple logo to discover more.
Trick 8: Turn to Apple Support
Physical damage to your iPhone, like a shattered screen, exposure to water, or loose components, can also result in issues. At this point, you have the option to reach out to official support by visiting the App Store. While this approach might be more time-consuming and expensive, it's a viable solution. If you decide on this route, be sure to schedule an appointment beforehand.
Part 3: Bypass Apple iPhone/iPad Stuck on Hello Screen without Data Loss [Resultful]
If the concern of data loss while resolving the iPhone/iPad stuck on the hello screen worries you, or assuming you're seeking a prompt solution to your device issue, you have the option to seek assistance from the reliable iOS System Recovery. Through this software, you can embark on a straightforward path to iOS repair, ensuring your phone's return to normalcy within minutes.
How Can iOS System Recovery Support You?
- Resolve the iPhone stuck on hello screen without data loss.
- Facilitate both iOS downgrading and upgrading for better compatibility with your device.
- Identify and fix more than 50 system issues, including iPhone keeps restarting, iPhone stuck on the spinning wheel, iPhone not showing up in iTunes, iPhone screen flickering, iOS 16 face ID not working, etc.
- Deliver two distinct repair modes to comprehensively address system problems.
- Apply to a whole range of Apple devices, including iPhone 14/14 Plus/14 Pro (Max), iPhone 13/13 Pro (Max)/13 mini/12/12 Pro (Max)/12 mini, iPhone 11/11 Pro/11 Pro Max, iPhone X/XR/Xs/Xs Max, iPhone 8/8 Plus, iPhone 7/7 Plus, iPhone 6/6S/6 Plus, iPad Pro/Air/mini/4/3/2, etc.
- It never discloses its users' privacy.
How to fix an iPhone/iPad stuck on hello screen with iOS System Recovery?
Step 1. Run this iOS repair software
To commence, launch the iOS System Recovery software on your computer. Access the "More Tools" section, then opt for "iOS System Recovery" from the provided choices.

Step 2. Enter Recovery or DFU mode
Employ a USB cable to connect your iPhone or iPad to the computer. Trigger the repairing process by selecting the "Start" button. Follow the step-by-step prompts displayed on-screen to guide your iPhone into Recovery or DFU mode.

Step 3. Download iOS firmware to repair your iDevice
Pinpoint your specific iPhone model within the available list and proceed by clicking the "Repair" button. This action will trigger the download of the precise iOS firmware suitable for your device.

Step 4. Fix the iPhone/iPad stuck on hello screen
Allocate a brief span for the firmware download to finalize. Upon completion, the tool will automatically initiate the repair for your iPhone. In a short period, the encountered issue should be successfully resolved, restoring your device to its regular functionality.

Concluding Thoughts
OK, that's all for today. Among the diverse array of approaches above, one method stands out as particularly rewarding: the utilization of iOS System Recovery. This powerful tool fixes the iPhone stuck on hello screen efficiently and offers a streamlined experience. By picking this means, you can ensure a smoother and quicker resolution to your predicament, minimizing downtime and restoring your iPhone/iPad to your intended functionality.
Related Articles:
How to Fix iPhone/iPad Locked after iOS 16/15 Update? [Top 6 Ways]
How to Fix Photos Disappeared from iPhone after Update? [2023 Updated]
iPhone Overheating after iOS 16 Update? Here Are 13 Solutions Worth Trying
Definitive Guide: How to Back Up iPhone with a Broken Screen?
8 Best Screen Share Apps to Share Screen or Control Your Device Remotely
iPhone Screen Black and White? 9 Effective Solutions for You



