iPhone Won't Turn on Past Apple Logo? 5 Ultimate Solutions for You
It's more common to find an iPhone stuck on the Apple logo but unusual for it to fail to start or not to see the Apple logo at all. Typically, some Apple users have experienced this situation during startup, leaving them perplexed and worried. Today, we will collect five effective measures to fix the "iPhone won't turn on Apple logo" issue and help you regain control of your device. But first, let's see what factors contribute to this phenomenon.

- Part 1: Why My iPhone Won't Turn on Past the Apple Logo?
- Part 2: Fix iPhone Won't Turn on Past Apple Logo by Force Restarting Your iPhone
- Part 3: Fix iPhone Won't Go Past Apple Logo via Recovery Mode
- Part 4: Fix iPhone Won't Boot Past Apple Logo via DFU Restore
- Part 5: Fix iPhone Showing Apple Logo But Won't Turn on by Asking Apple Store for Repair
- Part 6: Fix iPhone Won't Turn on Past Apple Logo with iOS System Recovery [Expert]
Part 1: Why My iPhone Won't Turn on Past the Apple Logo?
If your Apple logo not showing up on your iPhone arises, don't worry. It can often be fixed without a technician. The reasons for this problem can include:
- Software Issues: The phone's software becomes corrupted either during data transfer or when attempting to install the latest iOS update on an older iPhone model.
- Failed iOS Update: If an iOS update is interrupted or not installed properly, it can result in an iPhone that won't turn on.
- File corruption: If you've transferred corrupted data from an iCloud or iTunes backup, it can lead to issues.
- Jailbreaking: Jailbreaking the iPhone can result in software problems such as a boot loop.
- Insufficient Battery Charge: If your iPhone's battery is completely drained, it may not have enough power to complete the boot-up process.
- Physical damage: The internal components of your iPhone may have been affected after dropping it, causing malfunctions.
- Water damage: Your iPhone experiences water damage. Keep in mind that while iPhones are water-resistant, they are not waterproof. (How to recover data from water-damaged iPhone?)
Part 2: Fix iPhone Won't Turn on Past Apple Logo by Force Restarting Your iPhone
Force restarting is a simple and effective solution when an iPhone won't boot past Apple logo. Follow these steps based on your iPhone model:
- For iPhone 8 or later: Press and release the "Volume Up" button, then quickly press and release the "Volume Down" button. Finally, press and hold the "Power" button until the Apple logo appears.
- For iPhone 7/7 Plus: Simultaneously press and hold the "Power" button and "Volume Down" buttons for 8 to 10 seconds until the Apple logo appears.
- For iPhone 6/6S and earlier models: Press and hold the "Power" buttons and "Home" buttons together for approximately 8-10 seconds until the Apple logo appears. Release the buttons when you see the logo.
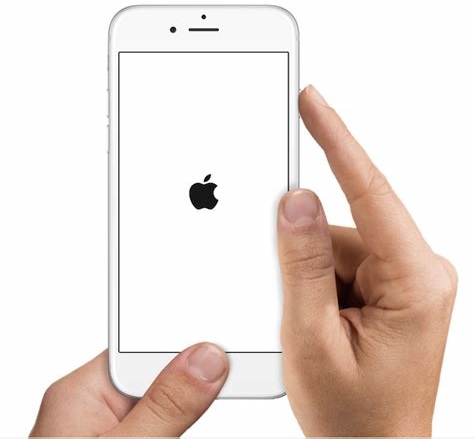
You Could Also Consider:
- 5 Effective Tips to Factory Reset iPhone without Computer
- iPhone File Manager: 10 Best File Managers for iPhone You'd Better Know
Part 3: Fix iPhone Won't Go Past Apple Logo via Recovery Mode
Consider restoring your device using iTunes while in recovery mode. Please note that this action will erase your iPhone. So, you'd better ensure there's a backup of the iPhone available. Troubleshoot the iPhone showing Apple logo but won't turn on using the recovery mode:
- Start by downloading and launching the latest version of iTunes on your computer.
- Connect your device to the PC and proceed to force restart it following the steps mentioned just now.
- Remember not to release the buttons when the Apple logo appears.
- Instead, release them when the "Connect to iTunes" screen is visible.
- This indicates that your device is now in recovery mode and has been detected by iTunes.
- A pop-up window will present two options; click "Restore" to restore your iPhone in recovery mode.
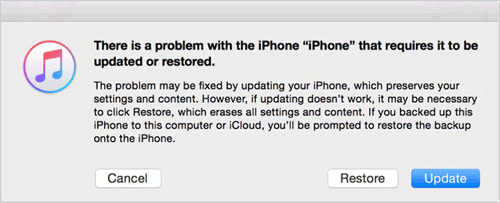
Part 4: Fix iPhone Won't Boot Past Apple Logo via DFU Restore
Performing a Device Firmware Update (DFU) restore erases and reinstalls both the software and firmware on your device when the iPhone fails to restart. This comprehensive restore is a smart strategy to potentially fix iPhone won't turn on Apple logo:
* Get into DFU Mode for iPhone 8 or newer:
- Link your iPhone to a computer with iTunes open.
- Press and quickly release the "Volume Up" button, then press and quickly release the "Volume Down" button, and finally, press and hold the "Side" button for ten seconds.
- Release the "Side" button but still hold "Volume Down" for another ten seconds.
- At this point, your iPhone's screen should be blank, indicating that it has entered DFU mode. (What if your iPhone is stuck in DFU mode?)
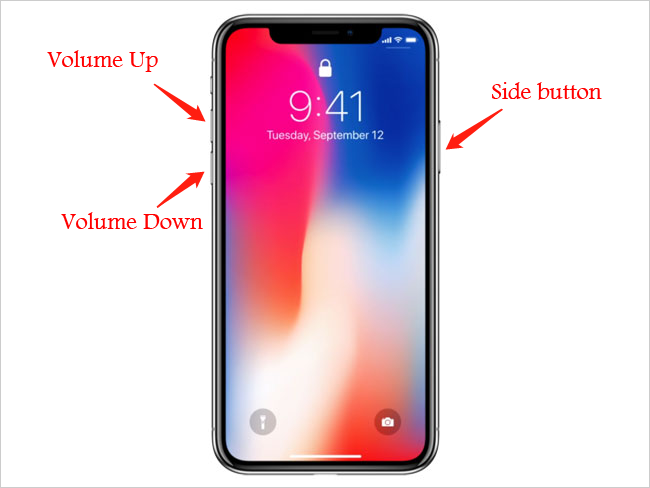
* Get into DFU Mode for iPhone 7/7 Plus:
- Connect your iPhone to a PC with iTunes open.
- Press and hold both the "Volume Down" and "Power" buttons simultaneously for ten seconds.
- Release the "Power" button but continue holding "Volume Down" for another ten seconds.
- If your screen remains blank, your iPhone has entered DFU mode.
- Launch iTunes, and you should see a message stating, "iPhone has been detected in recovery mode. You must restore this iPhone before it can be used with iTunes".
- Now, you can either restore your iPhone to factory settings or load a backup. (iPhone won't restore?)
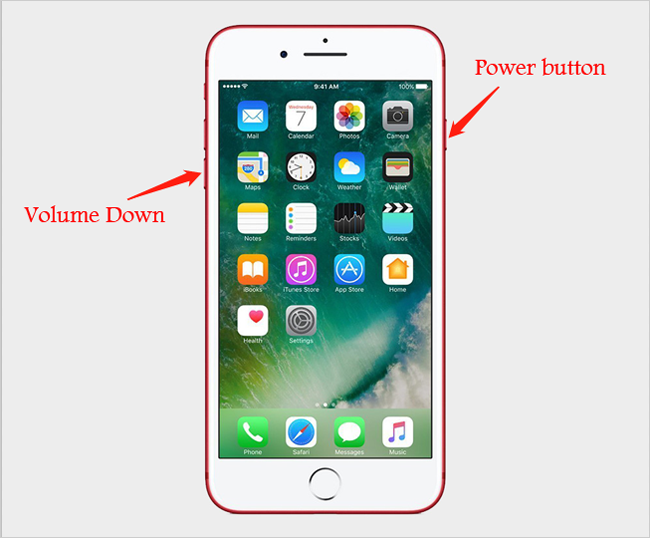
* Get into DFU Mode for iPhone 6/6S/6 Plus:
- Connect your iPhone to a computer via USB.
- Open iTunes or Finder on the computer.
- Simultaneously hold down both the "Home" button and the "Power" button.
- After 8 seconds, release "Power" while continuing to hold down "Home".
- If the Apple logo appears, it means the "Power" button was held down for too long.
- When in DFU mode, the device's screen will remain blank. (If iTunes is open, your iPhone was detected in recovery mode. If it displays a screen instructing you to link the device to iTunes, retry these steps.)
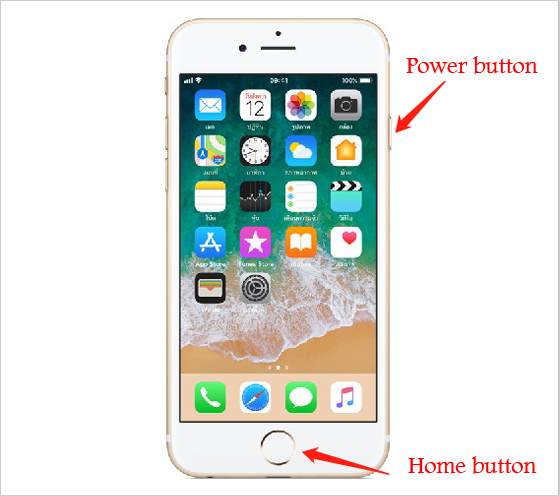
You May Want to Explore:
- 4 Most Effective Ways to Fix iPhone Is Disabled Connect to iTunes
- How to Control iPhone with Broken Screen Effortlessly? [Ultimate Guide]
Part 5: Fix iPhone Showing Apple Logo But Won't Turn on by Asking Apple Store for Repair
If the previous solutions didn't work, consider professional iPhone repair, especially if it's still under warranty. Hidden hardware issues, like a damaged logic board, might be causing the iPhone won't go past Apple logo. Here's how to do it:
- Book an appointment at an Apple Store's Genius Bar for expert assessment and assistance.
- Visit an Apple Store to have your iPhone assessed and diagnosed by their experts.
- If your iPhone is out of warranty and the Apple Store's repair may be costly, consider seeking advice from an independent technician.
Part 6: Fix iPhone Won't Turn on Past Apple Logo with iOS System Recovery
Are you looking for the ultimate solution to fix an iPhone that won't turn on? Consider giving iOS System Recovery a try - it's a user-oriented iPhone repair software that can handle almost all system issues, including the troublesome power-on challenge. The best part is it won't cause any data loss during the repair process. With this utility, you can resolve a wide range of problems, from iOS device and screen issues to iOS mode and iTunes-related problems.
What makes iOS System Recovery outstanding?
- Efficient: Fix the iPhone won't turn on Apple logo in seconds.
- Versatile: Address a wide range of system issues, including iPhone dead, iPhone stuck in guided access, iPhone overheating when charging, iPhone screen flickering, iOS 16 photo cutout not working, iOS 16 iMessage not working, iTunes error 50/8003/9006/0xe80000a/11, etc.
- Two Modes: Let you choose from two repair modes to effectively resolve system problems.
- Downgrade/Upgrade: Easily upgrade or downgrade iOS to a compatible version for your device.
- Well-compatible: Work well with various Apple devices, including iPhone 14/14 Plus/14 Pro (Max), iPhone 13/13 Pro (Max)/13 mini/12/12 Pro (Max)/12 mini, iPhone 11/11 Pro/11 Pro Max, iPhone X/XR/Xs/Xs Max, iPhone 8/8 Plus, iPhone 7/7 Plus, iPhone 6/6S/6 Plus, iPod touch, iPad, etc.
- Confidential: It won't disclose your privacy.
Best iPhone repair software free download:
After downloading this utility for free, adhere to the guide below to know how to fix iPhone won't turn on past Apple logo with iOS System Recovery:
Step 1. Install iOS System Recovery on your computer. Launch the program and connect your iPhone to the computer using a USB cable. Next, go to "More tools" > "iOS System Recovery".

Step 2. Click "Start" to begin scanning the connected device. The tool will show its information on the screen. Next, follow the on-screen manuals to put your iPhone into Recovery mode or DFU mode.

Step 3. Once your phone is in the selected mode, click "Repair" to resolve the iPhone won't turn on the Apple logo. The software will automatically download the required firmware and repair your phone without delay.

Recap
This is the end of this post. We just walked you through the five troubleshooting methods, including force restarting your iPhone, using recovery mode, and more.
As you know, data loss can be distressing, but with the appropriate approach, it's possible to settle the matter while safeguarding your valuable iOS content. In this regard, don't hesitate to pick iOS System Recovery before confidently addressing the issue and getting your iPhone up and running while keeping your data safe.
Related Articles:
[Guide] How to Recover Photos from iPhone That Won't Turn on
How to Fix SIM Card Stuck in iPhone? Here're the 5 Viable Ways
6 Easy & Quick Solutions to Fix iPhone/iPad Stuck in Guided Access
iPhone Unlock Chip: What's It? Where to Find the Chip? How to Use It? [Latest Info]
[Solved in 2023] How to Transfer Data from Broken iPhone to New iPhone?



