8 Fixes for "Update Apple ID Settings Stuck" on iPhone/iPad
"I am unable to get my iPhone 12 to update the Apple ID Settings after updating the iOS. No matter what I do and how many times I "verify" the phone, it just keeps getting stuck. How do I fix this? Aghrrr.
- From discussions.apple.com
Longtime Apple users should be familiar with receiving notifications on their iOS devices that they need to update to the latest version. But even if you successfully updated your iOS system, windows keep popping up on your iPhone urging you to update your Apple ID settings when you sign in with your Apple account in Settings. This makes you wonder if there is malware on your device. Why updating Apple ID settings not working? How to solve? This article will detail all aspects about "Update Apple ID Settings stuck" issue, including its causes and potential fixes that can help you resolve the issue without losing any data.
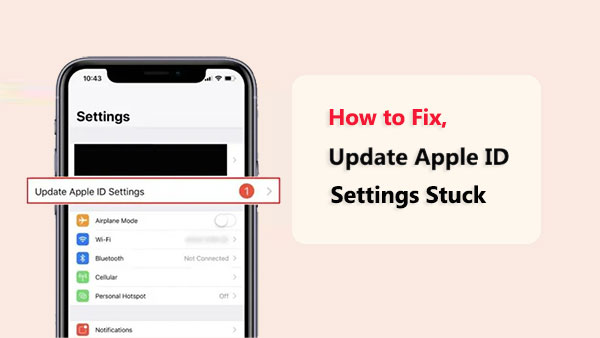
- Part 1: What Causes the "Update Apple ID Settings Stuck" Issue?
- Part 2: How to Fix "Update Apple ID Settings Stuck" on iPhone/iPad
Fix 1: Restart/Force Restart Your iPhone
Fix 2: Make Sure Your Apple ID is Correct
Fix 3: Sign Out of Apple ID and Sign In
Fix 4: Check Internet Connection
Fix 5: Check Apple System Status
Fix 6: Update iOS
Fix 7: Fix iPhone System Issues [HOT!]
Fix 8: Reset All Settings
Part 1: What Causes the "Update Apple ID Settings Stuck" Issue?
The cause of the "update apple id settings not working" problem is not entirely clear. Here are some of the most likely reasons:
- The Apple ID password or credentials were changed.
- The password on another iOS device connected to your Apple ID was changed.
- Apple ID information is incomplete or out of date.
- Updated iOS to newer version.
- Added a fingerprint for Touch ID or a new face for Face ID. (How to fix "Your Passcode Is Required to Enable Face ID"?)
- Sometimes, it can also occur due to software glitches.
This is often a cause for concern because the reason of the problem is unclear. You don't have to, and in the following guide, we'll give you some easy ways to fix this problem.
Part 2: How to Fix "Update Apple ID Settings Stuck" on iPhone/iPad
Fix 1: Restart/Force Restart Your iPhone
One of the simplest methods to resolve the issue of "update apple id settings stuck on continue" on your iPhone or iPad is by restarting the device. If it doesn't work, you can then perform a force restart on your device.
To restart your iPhone or iPad, press and hold the power button until the slider appears. Then slide to power off the device. (How to Do If iDevice Fails to Restart?)
To force restart your iPhone or iPad, follow the instructions below based on your device model:
For iPhone with Face ID (iPhone 8 and later/iPad with Face ID):
- Press and release the Volume Up button.
- Press and release the Volume Down button.
- Press and hold the Side button until the Apple logo appears on the screen, then release it.
For iPhone 7 and 7 Plus:
- Press and hold both the Volume Down and Side buttons simultaneously.
- Release the buttons when the Apple logo appears.
For iPhone with a Home button (iPhone 6 and earlier/iPad with Home Button):
- Simultaneously press and hold the Home button and the Side button.
- Release the buttons when the Apple logo appears.

Fix 2: Make Sure Your Apple ID is Correct
If you're signed in to a different Apple ID account, be sure to check that you entered the correct password. Sometimes entering the wrong password will cause the Apple ID to fail to be verified. Open the "Settings" app and click your name at the top of the screen to see the Apple ID you're currently signed in to. (Forget your Apple ID?)
Fix 3: Sign Out of Apple ID and Sign In
Try signing out and then signing back into your iCloud account when you can't update Apple ID settings.
These are the detailed steps you should follow:
- Open the Settings app and tap on your name.
- Scrolling down the screen to choose "Sign Out".
- After entering the Apple ID password, select Turn Off.
- Select the data you want to keep on your iPhone.
- Tap on the "Sign Out" option.
- To confirm, tap "Sign Out" once more.
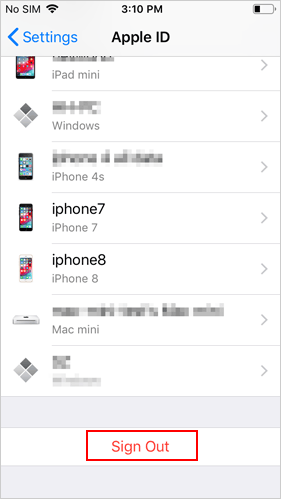
You will then be logged out of your iCloud account. Now, you will need to open the Settings app and log in again.
Fix 4: Check Internet Connection
Updating Apple ID settings requires your device to be connected to a WiFi network. But sometimes, even when you're connected to a Wi-Fi network, your connection can be unstable for various reasons. You can use the following techniques to make your Internet connection more stable:
- Select Wi-Fi from the "Settings" menu, click the information symbol next to the network you're currently connected to, and select "Forget this network". After that, get closer to the router and try to reconnect to the network.
- If the Wi-Fi network is not working properly, go to Settings to turn on cellular data and then disable VPN or force quit any VPN apps on your smartphone.
- You can also reset network settings on iPhone and iPad by going to "Settings" > "General" > "Transfer or Reset iPhone" > "Reset" > "Reset Network Settings."

Fix 5: Check Apple System Status
When faced with the "update Apple ID settings keeps popping up" issue, you sometimes have to determine whether Apple is the source of the issue. The ability to use your device and account properly is closely correlated with the functionality of Apple's servers. You can go to the Apple system status page to see if the option next to Apple ID is green. If it is green, you can rule out an issue with Apple's server. If it is not green, it indicates that the Apple ID service is disabled and you must wait for Apple to fix the issue.
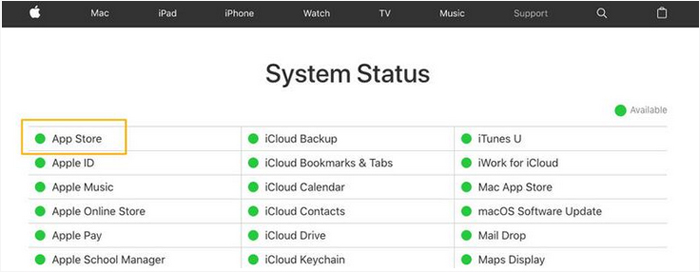
Fix 6: Update iOS
Are you running an outdated iOS version? This can lead to several problems, such as update apple id settings stuck on iPhone 15/14/13/12/11/X/8/7/6 and iPad. Think about upgrading to the latest iOS version by following the steps below:
- On your iPhone, tap on Settings > General > Software Update.
- If there is an update is available, tap on "Download and Install".

Fix 7: Fix iPhone System Issues
In addition to the common repair methods mentioned above, if the "update Apple ID settings won't go away" problem is caused by a system problem, you can use a third-party iOS system repair tool to help solve it. iOS System Recovery is such a repair software that can repair hundreds of iOS system problems, such as iPhone stuck on Apple logo, iOS device white/black screen, iPhone boot loop, etc.
Core Features of iOS System Recovery:
- Fix update Apple ID settings stuck on iPhone and iPad.
- Solve all iOS system problems, such as iPhone unable to turn on, iPhone restarting in a loop, iPhone becoming bricked, etc.
- Upgrade your iPhone to the latest iOS version or downgrade to a supported version.
- Standard repair mode can fix iOS issues without losing data.
- Compatible with iPhone 15, 14, 13, 12, 11, 11 Pro, 11 Pro Max, XS, XR, X, 8, 7, 6, 6s, 5, 4 and iPad Pro/Air/mini and other iOS devices.
Follow the steps below to fix Apple ID suggestions stuck with iOS System Recovery:
Step 1. Download and install this system repair software on your computer. Launch it and choose "iOS System Recovery" from the main interface. Connect your iPhone to computer with the USB cable.

Step 2: Once the software detects your iPhone you could find various iOS issues the software can fix from the program interface. Just click the "Start" button to continue the process.
Step 3: Select the repair mode from either "Standard Mode" or "Advanced Mode" according to your needs and click "Confirm" to continue. The only difference between the two modes is the former guarantees that no data will be deleted while repairing the system.
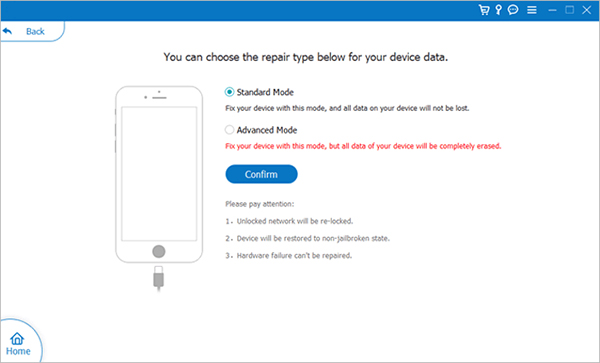
Step 4: The software will detect your device and show its detailed info on the screen. Check and make sure the details about your device are correct, click the "Repair" button to start downloading the firmware package for your iPhone.

Step 5:Once the firmware package download is finished, iOS System Recovery will start repairing your iPhone iOS system..
After the fixing process, you could go to check if your Apple ID can work normally.
Fix 8: Reset All Settings
If the "updating Apple ID settings not working" problem has not been resolved, then resetting all settings may be the most effective remedy. Don't worry, resetting your phone settings won't delete any data, it will just restore all your custom settings to their original state.
To reset settings on your iPhone:
- Go to "Settings" on your iPhone and select "General".
- Click the "Reset" option at the bottom of the page.
- Select "Reset all settings" and enter your PIN to confirm.
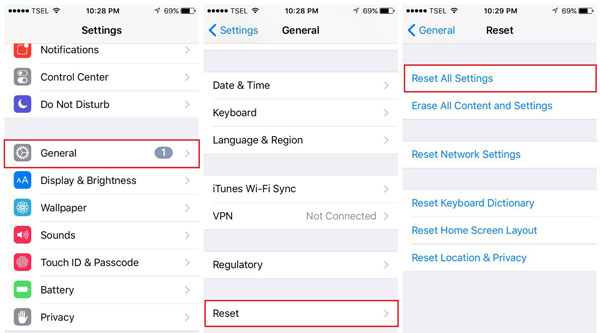
After resetting all settings, your phone should no longer have the "update Apple ID settings stuck" issue.
Want to know the difference between "Reset All Settings" and "Erase All Content and Settings" on the iPhone? Click the link below:
Ending Part
It might be upsetting to run into the problem of "update Apple ID settings stuck", especially when the exact cause is unknown. Nevertheless, you can choose the solution that best suits your needs from the ones provided in this article. Furthermore, system problems may be the cause of your Apple ID problem if simple fixes are ineffective. In that case, we advise utilizing professional system repair software, such as iOS System Recovery, to help you in fixing the problem. This powerful tool is very user-friendly and efficient.
Related Articles:
iPhone Keeps Freezing? 6 Methods to Fix It!
iPhone Stuck in Boot Loop? 9 Ways to Fix It [2024 Latest]
iPhone Blue Screen Fix: How to Fix Blue Screen of Death on iPhone/iPad
How to Unlock A Disabled iPhone without iTunes or iCloud? (100% Useful)



