Can I Use AirDrop for Android? No. Here Are the 4 Most Viable Alternatives
"Is there a way to AirDrop pictures from an iPhone to an Android? If not, how can I transfer them?" -- from discussions.apple.com
It could be a priority for many users to share files seamlessly between devices. AirDrop has become a hallmark of convenience for Apple users, enabling effortless file sharing among iOS and macOS devices. However, the question often arises: can I use AirDrop for Android? The short answer is No!
Fret not, we shall explain why AirDrop isn't available for Android and detail the best alternatives for ease of file sharing on Android-to-Android or between Android and iPhone devices.
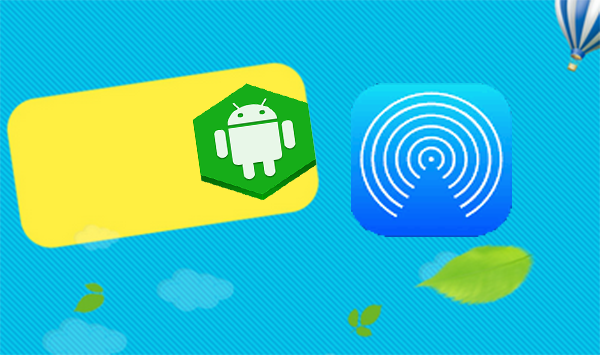
Part 1: Can I AirDrop between Android and iPhone
No, you cannot AirDrop between an Android device and an iPhone. AirDrop is a feature exclusive to Apple devices, such as iPhones, iPads, and Macs, and it uses a combination of Bluetooth and Wi-Fi for secure and fast file sharing within Apple's ecosystem. AirDrop doesn't follow cross-platform standards. Or to be specific, Android devices do not have the necessary software or protocols to communicate with AirDrop.
However, there are alternative cross-platform solutions like MobiKin Transfer for Mobile, Snapdrop, AnDrop, and Nearby, which allow file transfers between Android and iPhone or between Android devices.
Part 2: Top 4 AirDrop for Android Alternatives
> 2.1 MobiKin Transfer for Mobile
As a remarkable AirDrop for Android, MobiKin Transfer for Mobile (Windows and Mac) is a highly praised one-click solution for transferring data between devices (Android/iOS), allowing users to move various file types such as contacts, eBooks, photos, music, videos, SMS, etc.
It is compatible with a wide range of devices, including the latest iPhone 16 and almost all Android models like Galaxy S24. Unlike some other transfer methods, MobiKin support nearly is highly secure and efficient, making it a versatile and ideal choice for users seeking worry-free data transfers.
Below is a comprehensive guide detailing the procedure for utilizing MobiKin Transfer for Mobile to complete the data transfer process between an iPhone and an Android device. (Is there a cracked version of this program?)
Step 1. Establish Connection - Upon completing the installation of the software, launch it. Subsequently, connect both your iPhone and Android devices to your computer via a USB cable. The program's interface will appear. It is essential to follow the guide on the screen to get the devices identified.

Step 2. Select Devices - After successfully connecting your devices, identify the sender as the source device and the receiver as the target device. If either is incorrectly identified, utilize the "Flip" button to rectify their roles.
Step 3. Initiate Transfer - Pick what you want from the screen and click the "Start Copy" button to commence the data transfer process. You will receive a notification once the data transfer is complete.

Video Tutorial: Go through the video below to learn how to use this tool vividly.
> 2.2 Snapdrop
Snapdrop is a free, cross-platform replacement for AirDrop that transfers data without app installation. It uses WebRTC for encryption, ensuring file security. While it can face compatibility delays, it's a reliable option for sharing files between devices like Android, Mac, iPhone, and Windows. Next, let us use the data transfer between Android and iPhone as an example to illustrate the functionality of this application:
- Ensure both your Android device and iPhone are connected to the same Wi-Fi network.
- On both devices, open a web browser (like Chrome on Android and Safari on iPhone) and go to Snapdrop.
- Each device will be assigned a unique name by Snapdrop. This helps you identify which device you are sending files to.
- On your Android device, tap on the name of your iPhone displayed on the Snapdrop page.
- Select the files you want to transfer (photos, videos, documents, etc.).
- On your iPhone, a prompt will appear asking if you want to accept the incoming files.
- Accept the files, and they will be downloaded to your device.
- Once the transfer is complete, you can view and save the files on your iPhone.
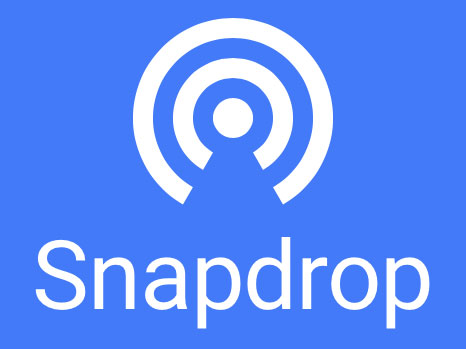
> 2.3 AnDrop (Android to Android)
AnDrop is a tool for fast, wireless file transfers between Android phones. It uses Wi-Fi Direct and Bluetooth to transfer photos, videos, apps, and more without an internet connection. With its easy-to-use interface and quick setup, this app makes data sharing between Android devices seamless and efficient. To utilize it:
- Install AnDrop: Ensure both Android devices have the AnDrop app installed.
- Enable Wi-Fi and Bluetooth: Turn on Wi-Fi and Bluetooth on both devices. AnDrop uses these to discover nearby devices and transfer files.
- Open AnDrop: Launch the app on both Android devices and start the setup as guided.
- Select Files: On the sending device, select the files or data you want to transfer (e.g., photos, videos, contacts).
- Discover Nearby Device: AnDrop will automatically detect nearby devices. Select the receiving device from the list.
- Accept the Transfer: On the receiving device, confirm the incoming file transfer request.
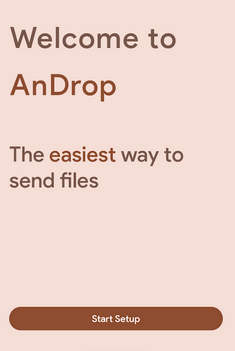
> 2.4 Nearby Share (Android to Android)
As a Google version of AirDrop, Nearby Share allows wireless transfers between Windows PCs, Android devices, and Chromebooks. It uses Bluetooth, Wi-Fi, or NFC, and unlike AirDrop, it can also utilize cellular connectivity and WebRTC. It's built into Android and Chrome OS, with a Windows app available for download. To use it:
- On both Android devices, go to "Settings > Google > Devices & Sharing > Nearby Share".
- Toggle on "Use Nearby Share".
- Adjust Device Visibility to your preference (Everyone, Contacts, or Your devices).
- Open the file you want to share (photo, video, document, etc.).
- Tap the "Share" icon and select Nearby from the sharing options.
- Your device will search for nearby devices. Once the receiving device appears, tap on it.
- The receiving device will get a notification to accept the file. Once accepted, the transfer will begin.
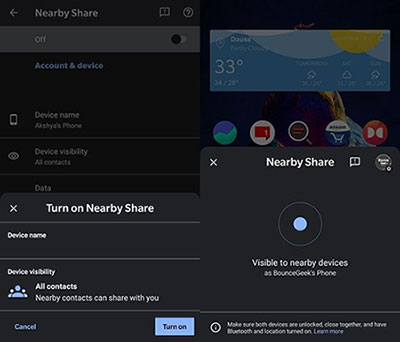
Part 3: What Is the Best AirDrop for Android Substitute [Comparison Table]
As can be seen from the table below, we encourage users to compare the performance of these alternatives now. To choose the best AirDrop for Android alternative, consider factors such as ease of use, compatibility, and user satisfaction with your devices.
With the appropriate tool at your fingertips, sharing files between Android devices or between iPhone and Android could undoubtedly be a hassle-free experience.
|
Methods/Tools
|
Compatibility & Success Rate
|
Overall User Experience
|
|
MobiKin Transfer for Mobile
|
Android, iOS, Windows, Mac; High |
User-friendly interface, reliable |
|
Snapdrop
|
Any device with a web browser; Moderate to high |
Simple, no app installation required |
|
AnDrop
|
Android; Moderate |
Usually fine but sluggish at times |
|
Nearby Share
|
Android, Windows, Chrome OS; Moderate for Android |
Seamless for Android, limited to Android devices |
Related Articles:
[Top 6 Fixes] iPhone 16/15/14 Transfer New Phone Number Not Working
13 Things & 8 Ways to Consider When Switching from iPhone to Android
[4 Solutions] How to Sync Calendars Between Two Android Phones?
The Latest 11 Best Android Data Recovery Software/Tools [Free & Paid]



