Does Move to iOS Need WiFi? Here's Everything You Want to Know
"Hi, I was thinking of moving from Android (Samsung S21) to an iPhone 15. The WiFi on my Samsung device isn't working at all. Does Move to iOS need WiFi? Is there a way to transfer my data only using mobile data?" -- from Apple Support Community
Switching mobile phones is a common occurrence in today's fast-paced digital landscape. Whether upgrading to a new device or switching platforms, transferring data from one phone to another can often be a daunting task. Amidst the array of transfer methods available, one popular option is the "Move to iOS" app. However, a question frequently arises: Is Wi-Fi required for Move to iOS to function?
In this article, we'll explore how to utilize the app effectively and troubleshoot common connectivity issues. In addition, we'll discuss alternative methods for data transfer without Wi-Fi, presenting 4 viable options for those facing connectivity constraints.
- Part 1: Does Move to iOS Need WiFi
- Part 2: What Are the Prerequisites for Employing Move to iOS
- Part 3: How Does Move to iOS Work
- Part 4: How to Fix Move to iOS Disconnects WiFi
- Part 5: How to Transfer Data from Android to iOS without WiFi
> 5.1: Using MobiKin Transfer for Mobile
> 5.2: Using Gmail
> 5.3: Using iTunes
> 5.4: Using SHAREit
Part 1: Does Move to iOS Need WiFi
The first concern is, "Does Move to iOS require the Internet"? Absolutely YES. Move to iOS requires both your Android device and your iPhone to be connected to a Wi-Fi network for the transfer process to begin. Moreover, ensure both devices are on the same network or connect your Android to your iPhone's hotspot. Then, download the app on Android from the Google Play Store to get ready for the data migration.

You May Also Like:
- How to Fix Move to iOS Taking Forever or Slow? Here is the Answer
- How to Transfer Clash of Clans from Android to iPhone? Smart Ways & Useful Tips
Part 2: What Are the Prerequisites for Employing Move to iOS
Move to iOS simplifies the transition from Android to iOS by transferring crucial content to your new iPhone. We have just answered, "Does Move to iOS need to stay on WiFi?". To ensure an easy and smooth transfer, are there any other requirements for using Move iOS?
- Your Android device runs Android version 4.0 or higher and iPhone with iOS 9.0 or higher.
- Both devices are charged to at least 50% during the transfer process.
- The iPhone is either not set up or requires a factory reset to initiate the transfer.
- Create a private Wi-Fi network between the two devices.
- If you're setting up a new iOS device, please go through the initial setup until you reach the "Apps & Data" screen.
- Make sure your iOS device has enough storage space to accommodate the data being transferred.
- Close all apps running in the background on both your Android and iOS devices.
For faster data transfer with "Move to iOS", turn off cellular data on your Android while keeping WiFi on. This cut my transfer time from hours to just minutes. Again, keep your devices nearby and check back in 15 minutes for progress.
Part 3: How Does Move to iOS Work
With today's emphasis on data over devices, Move to iOS prioritizes the seamless transfer of contacts, mail accounts, apps, calendars, messages, photos, videos, and bookmarks. If you don't know how it works, just have both devices nearby and follow these steps:
- Install Move to iOS on your Android smartphone after the download.
- If you're setting up a new iPhone, navigate to the Apps & Data screen and select "Move Data from Android".
- For an already set-up iPhone, perform a factory reset to enable this feature.
- Launch the app on your source phone.
- On your iPhone, tap "Continue" and wait for the 10 or 6-digit code to generate.
- Enter this code on your Android device.
- When the iOS device creates a temporary Wi-Fi network, locate it on your Android phone and tap "Connect".
- Choose the content you intend to copy and tap "Continue".
- Adhere to the on-screen guide to make Android to iPhone transfer after setup.
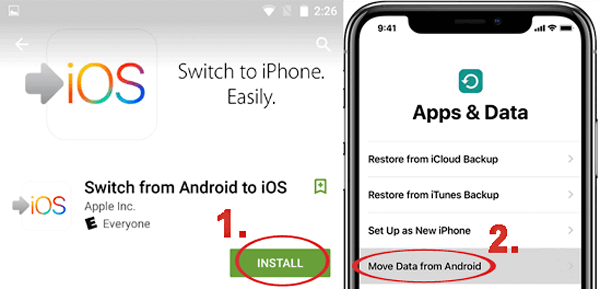

Note: Does Move to iOS depend on WiFi speed? Of course. The duration of the transfer process depends on factors such as the amount of data being transferred and the speed of your Wi-Fi network. It can range from a few minutes to several hours for large amounts of data.
Part 4: How to Fix Move to iOS Disconnects WiFi
To resolve Wi-Fi disconnections during Move to iOS transfers, adhere to the following troubleshooting tips:
- Disable Smart Switching: Turn off the Smart Network Switch on Android to prevent Wi-Fi disconnects.
- Activate Airplane Mode: Use Airplane Mode on Android to avoid interruptions in Wi-Fi.
- Adjust Wi-Fi Settings: Ensure Wi-Fi or hotspot settings don't automatically disable.
- Verify Code Entry: Check for errors when entering the transfer code.
- Connect to iPhone Wi-Fi: Join the Wi-Fi network created by the iPhone during transfer.
- Network Reset: Perform a network reset on Android to clear issues.
- Airplane Mode Toggle: Toggle Airplane Mode on/off to reset connections.
- Disable Cellular Data: Turn off cellular data to prioritize Wi-Fi.
- Reboot Android: Restart your Android device to refresh network settings.
- Restart iOS Device: Reboot your iOS device to troubleshoot connectivity.
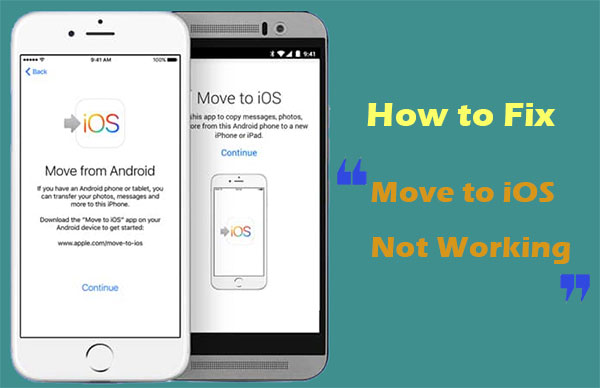
See Also:
- 3 Tested Ways to Wipe Android Phone Permanently before Selling It [with Hot Tips]
- [2024 Updated] How to Back Up iPhone to Computer Efficiently?
Part 5: How to Transfer Data from Android to iOS without WiFi
> 5.1: Using MobiKin Transfer for Mobile
Is it possible to transfer data from an Android to an iPhone without using WiFi by utilizing reliable third-party software? Absolutely! MobiKin Transfer for Mobile (Win and Mac), a well-regarded program, is capable of surpassing this restriction and completing the transfer process through a data cable.
Renowned as a widely used phone transfer software across the globe, this product ensures a seamless data transfer experience between nearly all types of mobile phones while also prioritizing data integrity.
Know More Features about MobiKin Transfer for Mobile:
- The Best Move to iOS alternative to switch from Android to iPhone without WiFi.
- Seamlessly transfer files from Android to Android, iOS to Android, Android to iOS, and iOS to iOS.
- Work for various data types, including media files, contacts, SMS, and more.
- Offer fast and 100% secure migration without being interrupted.
- Get on well with overall Android and iOS devices, containing Samsung Galaxy, Motorola, TCL, Google, Xiaomi, T-Mobile, BLU, ZTE, Alcatel, iPhone 15/14/13/12/11/X/8/7/6, etc.
How to transfer Android data to iPhone without Move to iOS using Transfer for Mobile?
Step 1. Begin by downloading and installing this tool on your computer. Connect both your Android and iPhone devices to the computer using USB cables. Then, follow the on-screen instructions to ensure the program detects both devices.

Step 2. Once recognized, you'll see the main interface of the software. Make sure the Android device is selected as the source device on the left side. If not, simply click the "Flip" option to switch their positions.

Step 3. On the transfer screen, select the types of data you want to transfer. Finally, click the "Start Copy" button to initiate the transfer from Android to iPhone without delay.
> 5.2: Using Gmail
For users familiar with Gmail, transferring data from Android to iPhone is straightforward. Simply log in to both devices using the same Google ID and password to transfer contacts, calendars, and more. Here are the directions:
- On Android, access "Settings > Users & Accounts".
- Locate and tap "Google" > Add Account".
- Enter your Google account credentials.
- Back up your data to your Google account, including contacts, SMS, and media files.
- After that, pick up your iPhone.
- Proceed to "Settings > Passwords & Accounts".
- Select "Add Account" and choose "Google".
- Input the same Google account used on your Android device.
- Toggle on the content types you wish to synchronize and save your settings.
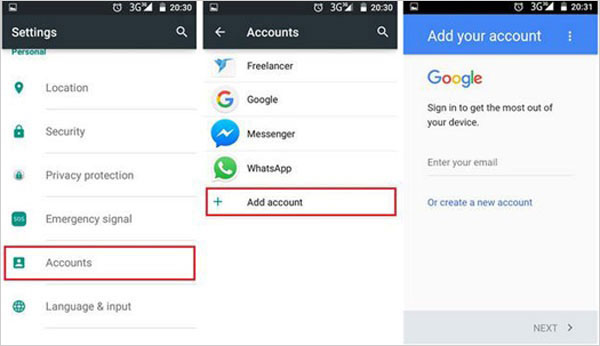
> 5.3: Using iTunes
iTunes can transfer music, photos, and videos from Android to Apple via a PC, though it's a bit more complicated and time-consuming than syncing from an iPhone. Learn how to make it:
- Link your Android phone to the computer.
- Choose "File Transfer" or a similar option when prompted on your phone.
- Drag your desired photos, videos, and music to a folder on the computer.
- Unplug the sending device and connect the destination one to the same computer.
- Launch iTunes and click the "device" option on the tool.
- Go to "File" and choose "Add Folder to Library".
- To transfer songs, locate the folder containing your chosen music.
- Once selected, find and click your iPhone device in the left-side menu.
- Select "Music" and enable "Sync Music".
- Pick the playlist or music you desire before clicking "Apply".

To sync photos and videos, follow the steps: Click "File" > "Add Folder to Library" and transfer images/videos to iTunes. Then, in the Device tab, select "Photos" and click "Sync Photos". Choose the previously created folder, select "All folders" including videos, and click "Apply".
> 5.4: Using SHAREit
You can use SHAREit, an app similar to Bluetooth, to move data from Android to iOS without needing a computer or a WiFi connection. Let how it works:
- Download SHAREit on both devices and run it after the installation.
- On your old Android phone, select "SEND".
- Choose the files you'd like to migrate and tap "Send" again.
- Select the device type "iOS" and connect to the hotspot displayed.
- Connect your new iPhone to the hotspot and tap "Receive" to accept the incoming files.

Closing Words
On the whole, you may have now gained a comprehensive understanding of the Move to iOS app's functionality, troubleshooting tips for resolving connectivity issues, and alternative methods for data transfer. Whether opting for WiFi-based transfer or exploring other avenues, a smooth process and satisfactory results are always indispensable. In this regard, give MobiKin Transfer for Mobile a shot, and it will not let you down.
Related Articles:
How to Transfer Data from OnePlus to OnePlus? 5 Ways That Grab Attention
10 Tips to Fix "No iOS Device Detected Move to iOS" Issue [Must-read]
How to Transfer Photos from Android to iPhone Wirelessly [6 Options with Pics]
3 Flexible Ways to Transfer Calendar from Android to iPhone 15/14/13/12/11/X/8
5 Options to Transfer Notes from Android to iPhone 15/14/13/12/11/X/8



