Does Quick Start Transfer Everything? Here is The Answer
When you buy a new iPhone, one of your biggest concerns is how to transfer all your data (photos, messages, apps, etc.) from your old device to your new gadget. The Quick Start feature is a popular option that makes this process quick and easy. However, many users who are not familiar with this feature often wonder, "Does Quick Start transfer everything?"
This article fully explains the question of whether Quick Start transfers all your data to your new iPhone. Let's take a deeper look and see if it is the all-in-one data transfer solution you need.
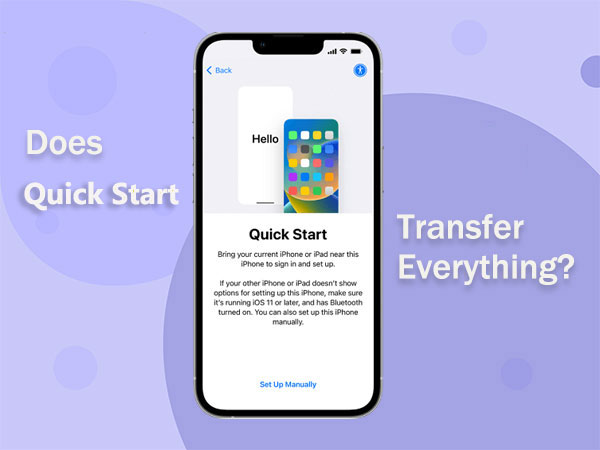
Part 1: Does Quick Start Transfer Everything?
Although Quick Start allows you to transfer most of your data quickly and easily from your old device to your new one, there are a few limitations. So, what exactly can Quick Start transfer?
Here's a list of data and file types that Quick Start can move:
- Apps
- Photos and Videos
- Messages and Conversations
- Settings and Preferences
- Contacts
- Email Accounts
- Calendar Events
While Quick Start efficiently transfers these essential files, it doesn't cover everything. Here's what it won't transfer:
- Apps that are no longer available on the App Store
- Music and Movies
- Touch ID and Face ID settings
- Health and Keychain data
Related:
Part 2: How to Use Quick Start to Transfer Everything During Setup
Here's a simple guide on how to transfer data using Quick Start when setting up a new iPhone:
- Turn on your new iPhone and place it next to your old iPhone.
- Wait for the setup prompt to appear on your old iPhone. Tap Continue to confirm your Apple ID. (Make sure Bluetooth is on to see this option.)
- An animation will appear on your new iPhone. Scan it with your old iPhone.
- Wait for your new iPhone to activate. Once it's done, a message will appear saying "Done on New iPhone."
- Enter your old iPhone's passcode to set up Face ID or Touch ID on your new device.
- On the Transfer Data from iPhone screen, tap Continue to start moving your data.
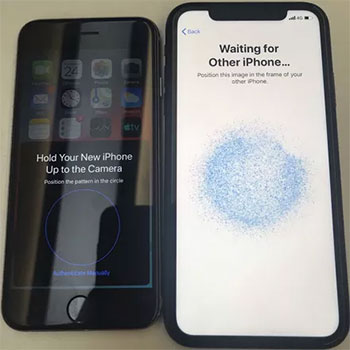

Keep in mind that network conditions can affect transfer time, so make sure your Wi-Fi is stable. If you run into any issues, refer to the iPhone to iPhone transfer stuck guide for troubleshooting.
Part 3: A Better Way to Transfer Data from iPhone to iPhone After Setup
If Quick Start cannot help you transfer data, or if you have already set up your iPhone, you will need to find a way to transfer data to your new iPhone after setup. MobiKin Transfer for Mobile can assist you in transferring either all data or selected files. It is a powerful and user-friendly tool that allows you to transfer various types of data between iPhones or between iPhone and Android devices. Here are some of its key features.
Main Features of Transfer for Mobile:
- Transfer data quickly so you can start using your new iPhone right away.
- Expertly transfer photos, contacts, notes, calendars, e-books, and more.
- In addition to iPhone to iPhone transfer, it also supports Android to Android transfer, iPhone to Android transfer, and Android to iPhone transfer.
- Compatible with all iOS versions and iPhone models, including the latest iOS 18 and iPhone 16/16 Pro (Max).
- Ensure the transfer process is secure without any data loss.
- Has a user-friendly interface that meets the needs of users from novices to experts.
Here are the simple steps to transfer data from iPhone to iPhone without using Quick Start, but by using Transfer for Mobile:
Step 1: Download and install Transfer for Mobile on your computer. Open the program and connect both iPhones to your computer using compatible USB cables. If a prompt appears on your phone asking to trust this computer, tap "Trust."
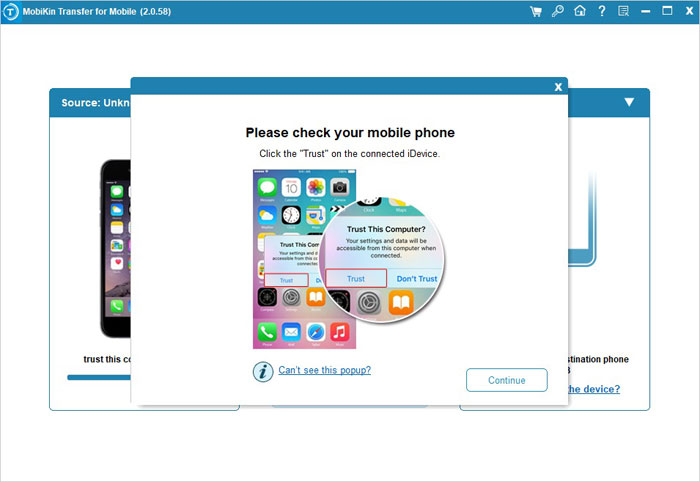
Step 2: Once Transfer for Mobile is launched, wait for it to detect both iPhones. The devices will be displayed on the screen—ensure the old iPhone is on the left and the new iPhone is on the right. If not, click the "Flip" button to swap their positions.

Step 3: In the center of the interface, choose the data types you want to transfer, then click "Start Copy" to begin the process. All that's left is to wait for the transfer to complete.
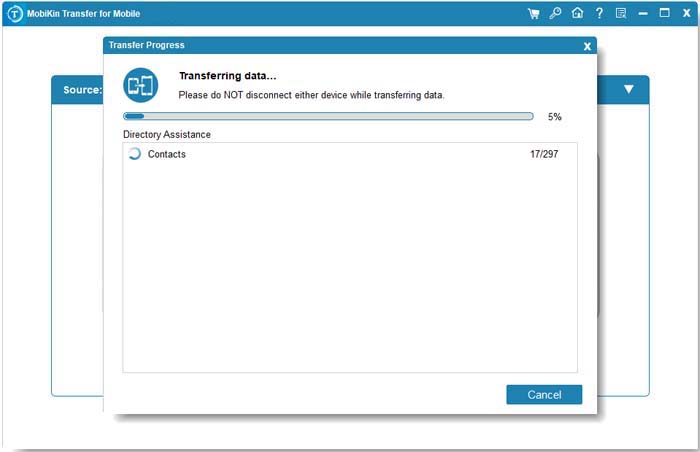
Video Guide:
Closing Words
This article discusses two common methods for transferring data between iPhones - Quick Start and MobiKin Transfer for Mobile, each with unique advantages. Quick Start is ideal for those who prioritize speed and convenience, and it can usually complete data transfers within an hour. MobiKin Transfer for Mobile is more suitable for users who pursue a more advanced and flexible transfer experience.
Whether you choose Quick Start or Transfer for Mobile, the key is your choice. You can choose the method that best suits your needs.
FAQs on Quick Start Transfer:
Here are some frequently asked questions about transferring data to a new iPhone:
Q1: Can Quick Start transfer all apps?
Quick Start can transfer most apps, but it won't transfer apps that have been removed from the App Store or delisted by the developer. (Quick Start not working?)
Q2: Do I need to back up my iPhone before using Quick Start?
Although it's not required, it's recommended to back up your old iPhone before using Quick Start to protect your data in case of any unexpected problems during the transfer process.
Q3: What's the difference between iCloud and Quick Start?
iCloud stores and retrieves your data between different devices, while Quick Start transfers data directly between iPhones.
Related Articles:
[Top 6 Fixes] iPhone 16/15/14 Transfer New Phone Number Not Working
How to Transfer WhatsApp Data from iPhone to iPhone? [Updated in 2024]
How to Fix iPhone 16/15 Stuck on Preparing to Transfer? Reasons & 8 Ways
[100% Working] How to Fix "Unable to Complete Data Transfer" Error on iPhone?



