8 Optimal Ways to Transfer Video from iPhone to Android Easily
A friend took two videos on their iPhone 15 that they want to send to my Android phone but it looks like you can't just send them via Bluetooth. -- from Reddit
As more people opt for dual smartphones, managing data transfer between them becomes crucial. Changing from an old iPhone, like the iPhone 15, to a new Android phone, such as the Samsung Galaxy S24, involves overcoming the challenge of different operating systems.
But worry not! This complete tutorial outlines 8 ways on how to send video from iPhone to Android easily and efficiently. Stay tuned for step-by-step solutions to accomplish your aim seamlessly.

- Way 1: How to Send Videos from iPhone to Android via File Explorer
- Way 2: How to Send Video from iPhone to Android Expertly [No Quality Loss]
- Way 3: How Can I Send a Video from iPhone to Android with Android Switch
- Way 4: How to Send a Video from iPhone to Android Using Google Drive
- Way 5: How to Transfer Video from iPhone to Android with SHAERit
- Way 6: How to Share Videos from iPhone to Android by Dropbox
- Way 7: How to Send Videos from iPhone to Android over Email
- Way 8: How to Transfer Video from iPhone to Android Phone via iCloud
- FAQs about iPhone to Android Video Transfer
Go through the video below to learn this topic visually.
Way 1: How to Send Videos from iPhone to Android via File Explorer
Want to copy videos when switching from iPhone to Android by dragging and dropping without third-party tools? With File Explorer, you can drag files from iPhone's video folder to Android's video folder after connecting both devices via USB.
How to send clear videos from iPhone to Android using File Explorer?
- Connect both your smartphones to the computer using USB cables.
- Authorize your computer to access the iPhone's files by clicking "Allow" when prompted.
- Grant access to your Android files as directed.
- Once connected, find the folders for both devices in the "Portable Devices" folder under "My Computer".
- In the "DCIM" folder on your iPhone, drag and drop the chosen videos into the video folder on Android.
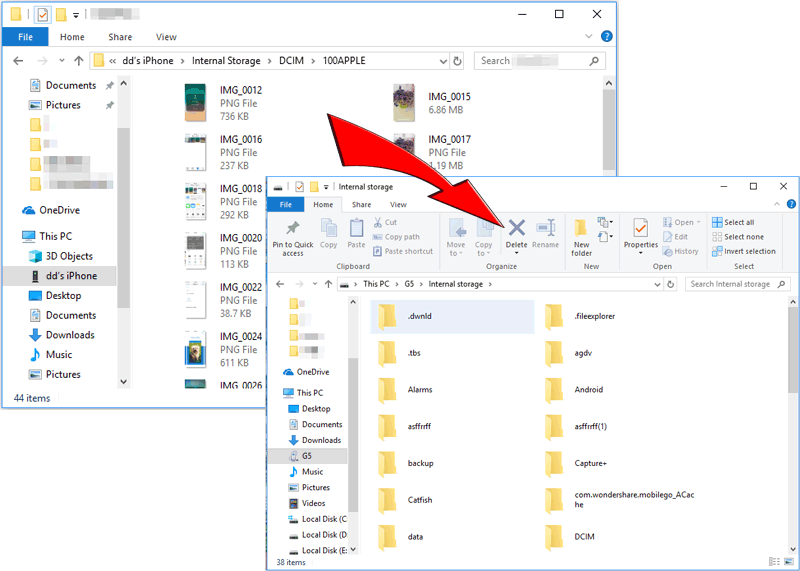
Can I transfer video from iPhone to Android Bluetooth? No, you cannot transfer videos directly from an iPhone to an Android device using Bluetooth. Apple restricts Bluetooth file sharing to its ecosystem, meaning iPhones can only transfer files via AirDrop to other Apple devices.
Limitations:
- May face compatibility issues between iPhone and Android devices.
- Potential video management inconvenience.
You Might Also Need:
Way 2: How to Send Video from iPhone to Android Expertly [No Quality Loss]
Transferring videos from iPhone to Android can be complex, but with the MobiKin Transfer for Mobile (Win and Mac), the task becomes seamless. This versatile phone transfer tool streamlines cross-platform data transfer, enabling one-click transfers of videos and diverse data from iPhones to Android devices.
As one of the best data-sharing apps, it efficiently handles large file transfers, ensuring no quality loss when moving high-quality videos. It supports seamless migrations of videos, photos, music, contacts, messages, documents, and more. With easy connections, simple clicks, and rapid transfers, it preserves the original file quality.
Compatible Phone Models:
- A whole generation of Apple devices: iPhone 16/15/14/13/12/11/X/8/7/6, iPod touch, iPad, etc.
- 8000+ Android phones: Samsung Galaxy, Xiaomi, OPPO, TECNO, Infinix, Itel, vivo, realme, Motorola, Huawei, Google, T-Mobile, BLU, Alcatel, Wiko, etc.
Download the free trial of this utility by clicking the blue icons below:
Next, follow the detailed steps for how to send long videos from iPhone to Android with MobiKin Transfer for Mobile:
Step 1. Install and run the software on your computer. Connect the two cell phones to your PC using USB cables. Once the tool successfully detects your smartphone, an interface will appear.
Note: The positions of the two devices are typically displayed randomly. You can click "Flip" to switch their order, designating the source and destination devices correctly.

Step 2. After successful recognition, the interface will display data like this. Select the "Videos" option, and click the "Start Copy" button to initiate the transfer of videos from iPhone to Android.

Are there any privacy considerations when using 3rd-party programs for video transfer? MobiKin Transfer for Mobile, renowned for its security and data privacy, has been trusted by over one million users. Your privacy and data safety are assured when obtaining the link from the official website.
Video Guide:
Limitations:
- The free version may have restrictions on the number or size of files that can be transferred.
- Require installation on your computer.
Way 3: How Can I Send a Video from iPhone to Android with Android Switch
Android Switch is offered by Google, facilitating the transition from iPhone to Android. It streamlines the process - connecting phones to a computer, turning off iMessage, and wirelessly transferring various data. Here's how you can do it in detail:
- Obtain and install the Android Switch application from the App Store.
- Verify that both devices are sufficiently charged and connected to a Wi-Fi network.
- On your iPhone, turn off iMessage by navigating to Settings > Messages and switching off the iMessage option.
- Launch the Android Switch application on your iPhone.
- Adhere to the on-screen prompts to establish a connection with your Android device, either through a cable or wirelessly.
- On your iPhone, choose "Videos" and commence the transfer without delay.
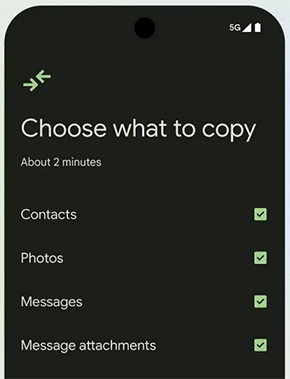
Limitations:
- Android Switch may not support all Android devices, limiting its usability.
- There is a risk of overwriting existing data on the Android device if not configured properly.
Way 4: How to Send a Video from iPhone to Android Using Google Drive
Apple users can now back up their iPhones to Google Drive. Meanwhile, this service also helps make the video transfer from iOS to Android: upload videos from an iPhone, then download them on your Android phone. Great for large files, Google Drive provides 15GB of free storage.
How to send large videos from iPhone to Android via Google Drive?
- Get the Google Drive application on your iPhone device.
- Launch the Google Drive app, tap the plus icon at the bottom right, and choose "Upload > Photos/Videos".
- Pick the videos for transfer and tap "Upload" from the top-right corner.
- On your Android phone, open the Google Drive app and log in with the same account.
- Tap the menu bar at the top left and select "Recent"; you'll find the uploaded videos.
- To download videos to your device's gallery, tap the three-dot icon next to each video.
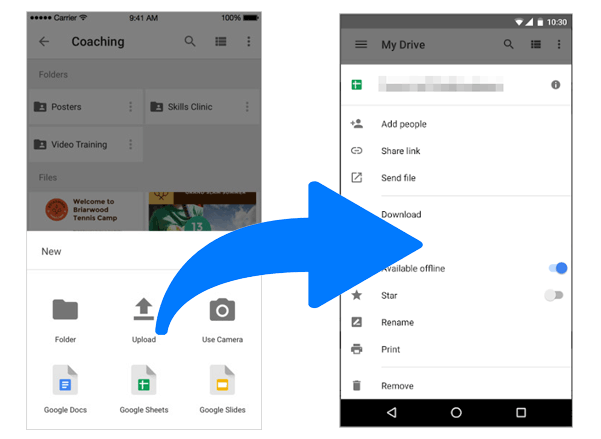
Google Drive also allows you to share videos privately by sharing links or inviting specific individuals. You have control over who can access the shared content. Plus, you don't necessarily need to be on the same Wi-Fi network to send a video from iPhone to Android using Google Drive.
Limitations:
- Free Google Drive accounts have limited storage.
- Transferring large video files can be slow, depending on internet speed.
Way 5: How to Transfer Video from iPhone to Android with SHAERit
SHAREit, a fast and reliable app, simplifies video transfer from iPhone to Android. To start with, install this app on both devices, follow the instructions, and seamlessly transfer videos. Here's the detailed guide:
- Launch SHAREit on your Android and press the "Receive" button to establish a Wi-Fi hotspot.
- Access your iPhone settings, go to Wi-Fi, and connect to the hotspot using the SHAREit password.
- Open SHAREit on your iPhone and choose "Send".
- Select the videos to share with Android and receive the files on Android.

Limitations:
- SHAREit has faced criticism for security vulnerabilities.
- The app contains ads, which can be intrusive.
- Some users report issues with compatibility between certain iPhone and Android models.
Way 6: How to Share Videos from iPhone to Android by Dropbox
Dropbox, a remarkable SHAREit replacement, is a cloud-based storage for keeping, accessing, and sharing files across devices. It enables seamless synchronization, collaboration, and convenient file management on various platforms.
How to send high-quality videos from iPhone to Android using Dropbox?
- Download and install Dropbox on both your iPhone and Android phone.
- Open the Dropbox app on your iPhone and log in with your account.
- Sign up for a free account if you don't have one.
- Activate the "Camera Upload" feature on Dropbox to automatically upload newly captured videos to your Dropbox account.
- For specific videos, choose "Menu" in any Dropbox folder, click "Upload", and select the videos to upload.
- On your Android phone, open the Dropbox app, log in with the same account, and gain access to all the videos uploaded from your iPhone. After that, you can even share videos/images in Dropbox on Android.
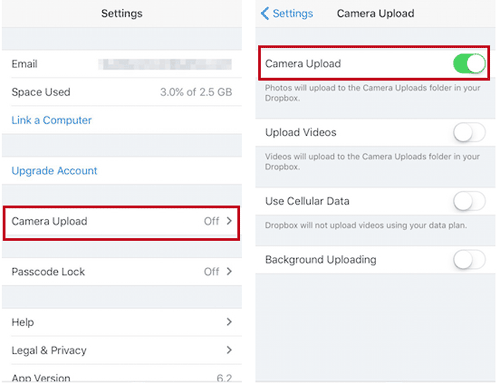
Note: Dropbox may have file size limits for free accounts. Check your account type and consider upgrading if you need more storage or have larger video files.
Limitations:
- Similar to Google Drive, Dropbox has storage limits on free accounts.
- Transferring large files can be slow, especially with a slow internet connection.
Way 7: How to Send Videos from iPhone to Android over Email
For small-sized videos, email is a convenient option to send videos. Yahoo and Gmail typically allow attachments up to 25 MB, while Hotmail, iCloud Mail, and others have a smaller limit of 20 MB. Here are the steps:
- Confirm a reliable Internet connection for sending iPhone videos to Android.
- Open the Photos app, locate the desired video, and click the sharing option in the bottom left corner.
- Choose the mail icon from the sharing options, fill in the recipient's email ID, and send the video as an attachment.
- On your Android device, log in with the recipient's email ID, open the sent email, and download the video to Android.

Limitations:
- Most email services have strict limits on attachment sizes.
- Videos may need to be compressed, leading to a loss in quality.
Way 8: How to Transfer Video from iPhone to Android Phone via iCloud
You can transfer videos from iPhone to Android using iCloud, even though iCloud isn't supported on Android. Simply access iCloud through your Android browser and download the videos. Ensure "iCloud Photos Library" is enabled on your iPhone. Keep in mind that if you're using free iCloud storage, there may not be enough space for large uploads, but transferring a few videos should be fine. Below are the details:
- First, enable "iCloud Photos" on your iPhone by going to Settings > Apple ID > Photos, then toggle on "iCloud Photos."
- After syncing, open the browser on your Android device and go to iCloud.com, signing in with your Apple ID.
- Next, click "Photos," select the videos you want to transfer, and hit the three-dot icon to choose "Download."

Limitations:
- Transferring files to an Android device can be less straightforward.
- Additional iCloud storage requires a paid subscription, which may not be ideal for all users.
FAQs about iPhone to Android Video Transfer
Q1: Can I use Bluetooth or AirDrop for video transfer from iPhone to Android?
No! AirDrop, exclusive to Apple devices, prevents Bluetooth transfer of videos from iPhone to Android. Apple doesn't support data transfer via Bluetooth to non-Apple devices.
Q2: Is there any compatibility issue when copying videos between iOS and Android?
In some cases, video formats may differ between iOS and Android. Ensure that the video formats are compatible with both platforms or use apps that can handle format conversion.
Q3: Which factors to consider when choosing a reliable method?
- File Size Limits: Ensure it handles large files.
- Transfer Speed: Opt for fast methods.
- Compatibility: Check if it works with both devices and OS versions.
- Security: Choose secure transfer options.
- Ease of Use: Look for simple, user-friendly methods.
- Reliability: Check reviews for dependability.
Summary - How to Send High-quality Videos Quickly without Losing Data
Transferring videos from iPhone to Android can be tricky, but it's manageable. Among the seven methods, MobiKin Transfer for Mobile stands out, as it has no size restrictions and works smoothly across different devices. It's a fast and secure option for transferring large or high-quality video files.
Related Articles:
Can't Send Video from iPhone to Android? 8 Causes, 6 Fixes, & 3 Alternatives
How to Transfer Videos from Android to PC/Computer? 6 Hassle-free Ways
How to Recover Permanently Deleted Videos on iPhone with or without Backup?
Top 8 Methods to Transfer Videos from iPhone to Mac/MacBook/iMac/Mac Pro



