Huawei Data Transfer: Migrate Data between Huawei and Other Phones/Computer
As one of the leading brands of cell phones, the speed of Huawei upgrading is far beyond what we would ever think. The interval between Huawei's popular P10 and the newly released P40 is less than 3 years. It is often the case that when you are satisfied with the glittering Huawei P40/P30, the next thing you need to do might be Huawei data transfer, especially for contacts and messages. To do this, many people will fall back on the Internet. Well, it so happened that you get into this page. Congratulations! 3 simple yet secure solutions with stepwise operations will get your back.
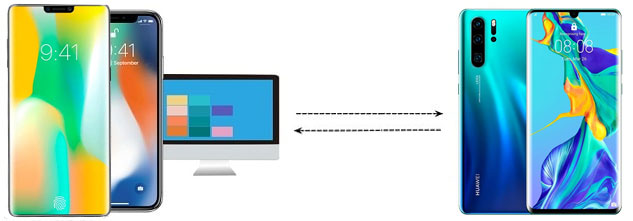
Method 1: Transfer Data from Huawei to Huawei with the Best Huawei Data Transfer
For the purpose of accomplishing Huawei data transfer, you may have found several programs. But you might be not sure which is excellent in terms of the overall performance? Fret not! Here's a professional Huawei data transfer software - MobiKin Transfer for Mobile (Windows and Mac), which is trusted by many millions of users from hundreds of countries.
It's specially tailored for mobile transfer, playing functions on practically all smart phones, and no matter the device is running Android or iOS OSes. It features good compatibility and running stability. Most importantly, it won't let your data go wrong.
Some Features of MobiKin Transfer for Mobile:
- A one-stop Huawei transfer tool to transfer data from Huawei to Huawei (or other Android devices), Huawei to iPhone, and vice versa.
- One-tap to copy data such as contacts, call records, photos, songs, videos, documents, user apps, bookmarks, notes, etc. between two devices, no matter they are running iOS or Android OS.
- Easy to use, off-line operation, fast and complete transfer, ad-free, and all-weather post-sales service.
- Be compatible with almost all the Android and iOS devices, containing Samsung, Motorola, LG, Sony, HTC, Xiaomi, ZTE, iPhone, iPad, iPod, and certainly Huawei device like Huawei P40 (Pro)/P30 (Pro)/P20 (Pro)/P10 (Pro)/P9, Mate 30/Mate 20/Mate 10 (Pro), Ascend M860, C8600, Ideos X5 Pro, etc.
How to transfer data from Huawei P9 to Huawei P20/P30 with Huawei Transfer Tool?
Step 1. Run Huawei transfer tool on computer
Give either of the above buttons a click as needed to download this Huawei transfer tool (Mac users can also follow these steps while trying the Mac version). Then, install and run it on computer. Now the primary interface will take on as below.

Step 2. Connect the two Huawei devices to computer
Use a USB cable to link the two Huawei phones to computer simultaneously. You now need to follow the on-screen prompts to enable USB debugging on Huawei phones so as to get them connected. After that, your devices and the transferable data will appear on the pop-up window. B.T.W, you can tap "Flip" if you find the right phone on the screen isn't the recipient.

Step 3: Start to conduct Huawei data transfer
Tick off the data type(s) from the middle of the screen. Assuming you are wondering "how do I transfer contacts from one Huawei phone to another", you can only mark "Contacts" and tap the "Start Copy" to copy data to your Huawei P40/P30/P20. Soon, a pop-up notification marks the end of the process.

More Related:
- 5 Marvelous Ways to Transfer Contacts from iPhone to Huawei
- Top 4 Methods to Transfer Data from Samsung to Huawei
Method 2: Transfer Data from Huawei to Computer Using Assistant for Android
Next up is MobiKin Assistant for Android (Windows and Mac). It is a reliable Huawei data manager and transfer tool to handle your Huawei phone data. It is able to back up Huawei data on computer, and restore the backup files to Huawei or another Android device thanks to its "1-click backup and restore ability". it also has the data management characteristics like edit and manage contacts on computer, send and reply text messages via computer, install and uninstall apps, and more.
How to transfer data from Huawei to computer by using Assistant for Android:
Step 1. After the download and the installation, run the software on your desktop or laptop. Then connect your Huawei phone to computer via a USB cable.
Note: As you can see on the screen, you can also connect the device to the program with WiFi network.
Step 2. To get your Huawei recognized by the program, you need to go with the on-screen hints and make simple operations. After that, you'll see the main interface like below.

Step 3. Handpick the data type from the left menu. For instance, if you want to migrate text messages, just tap "SMS" and all the messages stored on your Huawei phone will be listed. Just preview and opt for the needed one(s). Then tap "Export" to save them to computer.
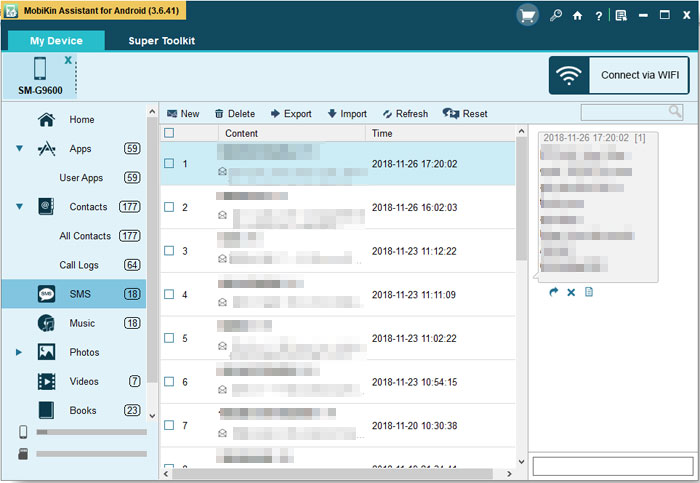
You can also directly transfer files from Huawei to computer in batches: Just go to click "Super Toolkit" > "Backup" > choose data type(s) > "Back Up". And you can also restore the backup file to the same or another device by tapping: "Super Toolkit" > "Restore" > choose data type(s) > "Restore".
Method 3: Transfer Data from iPhone/Android Phone to Huawei with Huawei Phone Clone
Copying data from Android or iOS to Huawei mobile, Huawei Phone Clone, a smart Huawei transfer app, is able to trippingly process data like contacts, SMS, call history, notes, recordings, media files, etc.
Still, it falls out of favor in a way now, because it literally clears all your browsing data from your new Huawei phone after the clone. So, it is suggested not picking this solution when you have used your new Huawei for some time. Plus, now and then, some files on your old phone cannot be copied completely.
How do I transfer data from iPhone/Android to Huawei with Phone Clone?
Step 1. First, make sure the WiFi feature is enabled on both devices. Then download this Huawei Phone Clone from Google Play or App Store, and install it on both phones respectively.
Step 2. To make a connection between two phones, you can manually connect them via WiFi or scanning QR code. Let's take the latter for example. Open the app on New Huawei device (receiver) and scan the QR code shown on the app from the old Android phone or iPhone. Later on, the connection will be established.
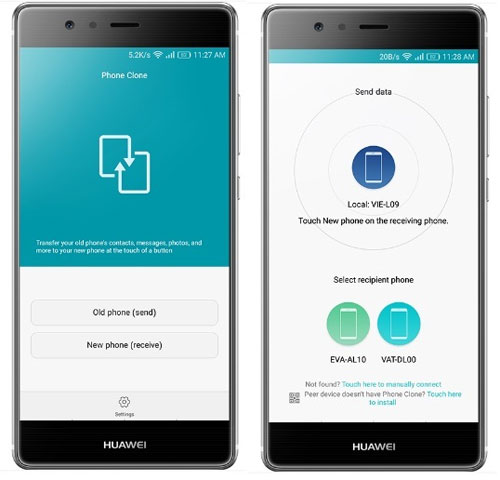
Step 3. Upon successful connection, the next page will show you, from which you can choose your needed contacts to move them to your new Huawei device. After the selection, press "Send" button to get the migration started.
You May Be Interested in:
- [4 Ways] How to Back Up & Restore Huawei Phones Easily?
- Top 6 Huawei Data Recovery Software [Most People Don't Know]
The Bottom Line
I think that's it for the moment! By now, you may have had an idea of how to perform Huawei data transfer. To do so, you'd better choose the safest and most efficient solution, especially when you want to resell or donate your Huawei P10/P9. Among the methods mentioned above, MobiKin Transfer for Mobile is the most viable solution. It can, for the most part, make your life easier and better. So, opt for it and run the trial as per your needs now!
At last, please leave a comment below if you have any questions. As we want to get the conversation going!
Related Articles:
Does Samsung Smart Switch Need WiFi to Work? Here's Everything You Want to Know
Huawei to Mac Transfer - 5 Ways to Transfer Files from Huawei to Mac
How to Transfer Huawei Data to Samsung Galaxy with Clicks?
How to Delete SIM Card Contacts on Android Permanently?
Top 6 iTunes Alternative for Android Phones/Tablets in 2020
How to Transfer Music from Computer to Android? (6 Best Ways)



