How to Fix Move to iOS Low Battery? 9 Effective Strategies You Should Never Miss
Switching from an Android device to a brand-new iPhone can be quite an exciting experience. However, encountering a Move to iOS low battery issue while using the app can be disheartening. Well, we shall come up with some possible reasons behind this problem and provide nine quick fixes to help you overcome it. By the end of this post, we will introduce an excellent Move to iOS alternative that ensures a seamless data transfer from Android to iOS devices.
Part 1: Why Low Battery Alert Appears on Move to iOS?
The "Low Battery" alert appears when using the Move to iOS app as a precautionary measure to ensure a successful data transfer procedure. When moving files with this app, both devices need to be connected to each other and actively communicate throughout the transmission. But low battery alert may pop up unknowingly for possible reasons as follows:
- Move to iOS is taking forever.
- Your phone does have a low battery.
- Unstable Wi-Fi connection.
- Not enough storage space on iPhone.
- Outdated firmware on your device.
- The too-large size of files.
- The transfer is interrupted for unknown causes.
See More:
- Best Android Battery Manager Apps to Keep Your Battery Healthy
- How to Fix "Move to iOS Transfer Interrupted"? 7 Common Methods for You
Part 2: How to Fix Move to iOS Low Battery with 9 Basic Solutions
Solution 1: Keep your Android phone at least 20% charged
What is the minimum battery level for Move to iOS? It is advisable to have a minimum battery level of approximately 20% or higher on your Android device when using the Move to iOS app. This ensures a smooth and uninterrupted data transfer process. While the app can still function with lower battery levels, it is recommended to maintain an adequate charge to avoid any potential interruptions or complications during the transfer.

Solution 2: Check the Wi-Fi connection
If you encounter any difficulties with the app, one potential solution is to toggle the Wi-Fi connection off and then on again. In cases where your Wi-Fi signal is weak, you can consider using the hotspot feature of another phone as an alternative option.
Solution 3: Verify iPhone storage space
The transfer time depends on data volume. Thus, large amounts can take a long while. Ensure your iPhone has enough storage by checking "Settings" > "General" > "iPhone Storage". Next, you can optimize storage with iCloud Photos, offload apps, or factory reset your iPhone if required.

Solution 4: Disable low battery mode
To resolve the Move to iOS low battery issue, disable Low Power Mode on your iPhone by opening "Settings" > "Battery" > toggle off "Low Power Mode". This feature conserves battery life by limiting certain functions. Plus, it automatically turns off when charging or at 80% battery.
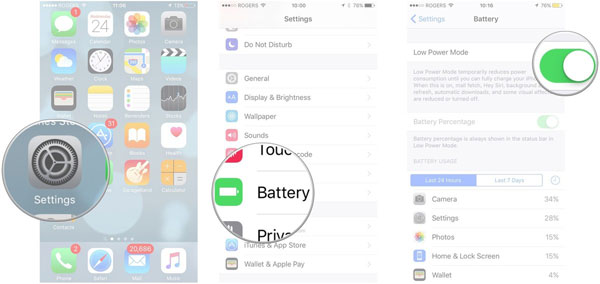
How can you display the battery percentage on your iPhone? For most iOS versions, open the "Settings" app on your iPhone, go to "Battery", enable the "Battery Percentage" option, and it'll display the battery percentage next to the battery icon in the status bar.
Other Articles You Might Enjoy:
- Best 8 Android Backup Software & Apps to Back up Your Android Data
- 5 Ways to Restore iCloud/Google/iTunes Backup to New iPhone 14/13/12/11/X/8
Solution 5: Turn on Airplane mode
Enabling Airplane mode can help ensure a stable connection between the Android and iPhone during the transmission, thus fixing the Move to iOS low battery error. You can switch it on by going to your Android phone's notification tray. For your iPhone, please swipe up to open the "Control Center" and tap the "Airplane" icon.
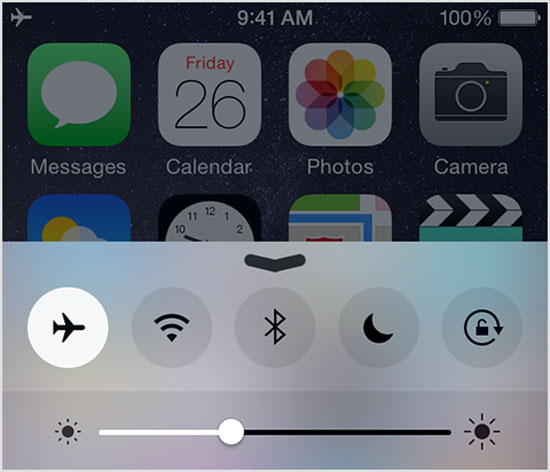
Solution 6: Restart both phones
Restarting devices can potentially resolve issues like "Could not communicate with the device" or low battery prompts during the use of Move to iOS. Simply do the actions on your Android phone before starting to copy again.
Solution 7: Check your battery health
The exact steps and options may differ depending on your phone's make, model, and operating system version. Here are the general ones:
- For iPhones, open the "Settings" app, tap "Battery", select "Battery Health", and view the "Maximum Capacity" percentage. Lower percentages indicate poorer battery health, which might also lead to "iPhone keeps turning off". And a recommendation for battery service may appear if it's significantly degraded.
- For Android phones, open the "Settings" app, navigate to the "Battery" or "Battery & Power" section, and locate the "Battery Health" or "Battery Status" area. Then you should find details about your battery health or capacity there.
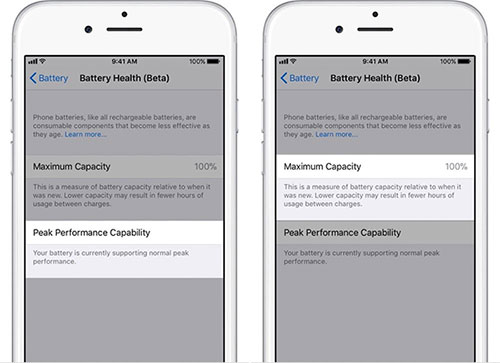
Solution 8: Update to the latest firmware
Ensure compatibility by updating your Android or iPhone system. On Android, go to "Settings" > "About phone" to check and update as prompted. On iPhone, navigate to "Settings" > "General" > "System updates" to download and install updates. (How to downgrade from iOS 16 to iOS 15 if the new system behaves weirdly?)
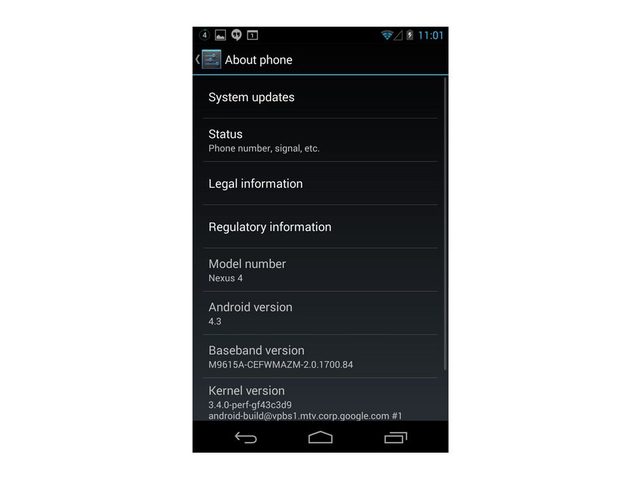
Solution 9: Reinstall Move to iOS on Android
- On your Android device, go to Google Play and search for "Move to iOS".
- Locate the Move to iOS app from the search results and tap it.
- Press the "Uninstall" or "Uninstall and reinstall" button to remove the app from your device.
- Finally, hit the "Install" or "Reinstall" button to download and install the app again.
Part 3: Try the Best Move to iOS Alternative - Transfer for Mobile [Advanced Solution]
Charging your phone to its maximum capacity may not guarantee the uninterrupted functioning of an app like Move to iOS low battery. Additionally, transferring data between Android and iPhone, being two different operating systems, can be challenging for many users seeking a simple and seamless migration solution.
In such cases, MobiKin Transfer for Mobile (Win and Mac) can be a reliable choice. This program ensures a smooth transfer without disruptive prompts, preserving your content and delivering a hassle-free experience.
Main features of MobiKin Transfer for Mobile:
- Seamlessly transfer data from Android to iPhone without interruptions.
- Effortlessly copy files between different devices, including Android to Android, iPhone to Android, Android to iPhone, and iPhone to iPhone transfers.
- Migrate a wide range of data types, including contacts, text messages, call history, music, videos, photos, documents, notes, books, and more.
- Ensure smooth transmission with no risk of data loss.
- Work well with practically all iOS devices, including iPhone 14/14 Plus/14 Pro (Max), iPhone 13/13 Pro (Max)/13 mini/12/12 Pro (Max)/12 mini, iPhone 11/11 Pro/11 Pro Max, iPhone X/XR/Xs/Xs Max, iPhone 8/8 Plus, iPhone 7/7 Plus, iPhone 6/6S/6 Plus, iPod touch, iPad, etc.
- It won't disclose your privacy.
How to transfer data from Android to iPhone without Move to iOS via Transfer for Mobile?
Step 1. Run the program and link your devices to your computer
Start by downloading and installing the transfer software on your computer. Connect both your Android and iPhone devices to the computer via USB. Next, follow the on-screen instructions to ensure that the program recognizes both devices.

Step 2. Ensure the devices are in the correct positions
Once your mobile phones are successfully detected, you will be presented with the main screen of the software. Ensure that the Android phone is marked as the "Source" on the left side of the interface. If not, simply click the "Flip" button in the center of the interface to switch the devices.

Step 3. Transfer data from Android to iPhone immediately
On the next screen, select the specific date types you wish to transfer. Once you have made your selections, click the "Start Copy" button to initiate the transfer from Android to iPhone. The transmission will commence immediately.
Final Part
Collectively, it's imperative to fix the Move to iOS low battery issue for a seamless migration from Android to iPhone. Chances are that you can pick the provided quick fixes to tackle this problem effectively. For a reliable alternative to Move to iOS, try MobiKin Transfer for Mobile. Boasting reliable overall performance, this tool ensures fluent data transfers across phones with either Android or iOS systems, always guaranteeing good results without low battery interruptions.
Related Articles:
6 Best Ways to Transfer Data/Files from Android to Android Wirelessly
13 Things & 8 Ways to Consider When Switching from iPhone to Android
Top 8 Move to iOS Alternatives to Transfer Android to iPhone Easily
10 Tips to Fix "No iOS Device Detected Move to iOS" Issue [Must-read]
6 Most Recommended Ways to Transfer Photos from Android to iPhone 14/13/12/11/X/8



