How to Transfer SIM Card to New iPhone 16 from Android? Top 5 Options
We frequently encounter situations where we transition from one mobile device to another. A prevalent scenario involves the necessity of transferring SIM cards from an Android to iPhone devices. This procedure is essential for individuals wishing to change devices while maintaining their current mobile carrier and phone number.
This tutorial will guide you through how to transfer SIM card from Android to iPhone. Additionally, we will provide tips on how to copy contacts to your new iPhone and discuss the transfer of an eSIM card, given the growing popularity of eSIM technology. Before proceeding, let us address the question, "Can I use my SIM card from Android to iPhone?"
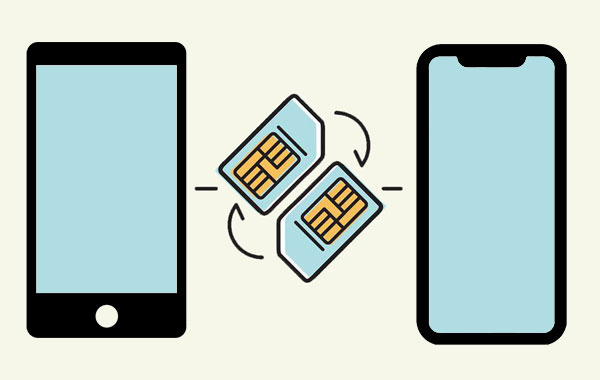
- Part 1: Can You Switch SIM Card from Android to iPhone?
- Part 2: Preparations before Switching SIM Card from Android to iPhone
- Part 3: How to Switch SIM Card from Android to iPhone via Export/Import
- Part 4: How to Transfer SIM Card Contacts from Android to iPhone in a Single Tap
- Part 5: How to Transfer SIM Contacts from Android to iPhone via VCF Files
- Part 6: How to Move SIM Card from Android to iPhone Using QR Code
- Part 7: How to Move eSIM Card from Android to iPhone by Carrier's App
Go through the video below to learn this topic visually.
Part 1: Can You Switch SIM Card from Android to iPhone?
Whether you can switch the SIM card from an Android to an iPhone depends on the models involved. For older iPhone models or the latest iPhone 16 non-US models, transferring the SIM card is possible if the sizes match. However, US versions of the iPhone 16 do not have a physical SIM card slot. SIM-locking and carrier restrictions may also affect compatibility. (How to tell if an iPhone is unlocked without SIM?)
For the latest US model, eSIM transfer is an option if you already use it on your Android device. It's advisable to check with your mobile service provider and review device specifications for accurate information.
Part 2: Preparations before Switching SIM Card from Android to iPhone
Yes, it is possible to switch a SIM card from an Android phone to an iPhone, provided that both phones use the same type and size of SIM card. Below we will give a more comprehensive summary of some basic matters to notice before SIM card switching:
- Check SIM Card Compatibility – Ensure your iPhone supports your SIM card type (nano-SIM or eSIM).
- Unlock Your Phone – If your Android phone is carrier-locked, verify that your iPhone is compatible with the same carrier.
- Back Up Contacts & Other Data – Sync your important files to Google or export them to the SIM if supported.

- Disable Two-Factor Authentication (2FA) – If linked to your phone number, update it to avoid login issues.
- Ensure Network Support – Confirm your carrier's network bands and 5G/LTE support on iPhone.
- Charge Your Devices – Keep both phones charged to prevent interruptions.
- Connect to Wi-Fi – Required for activating an eSIM or syncing cloud data.
If your Android phone and iPhone use different SIM card sizes (e.g., micro-SIM or standard SIM), you may need to obtain a SIM card adapter or contact your carrier to get a correctly sized SIM card for your iPhone.
Further Reading: What if your SIM card gets stuck on your iPhone? Try the 5 easy solutions.
Part 3: How to Switch SIM Card from Android to iPhone via Export/Import
Can you transfer a SIM card from Android to iPhone directly? The short answer is YES! If you are upgrading to an iPhone model with physical SIM support and get ready for the preparations we mentioned above, just follow the drill below to learn how to transfer Android SIM card contacts to an iPhone straightforward:
- Open the "Contacts" app on your Android phone.
- Tap the "Three-dot" icon to access the menu.
- Choose "Import or export contacts" from the menu.
- Select the option to "Export" your contacts.
- Pick your SIM card as the destination for the export.
- Select the specific contacts you wish to transfer.
- Once the export is complete, remove the SIM card from your Android phone.
- Insert the SIM card into your new iPhone.
- When recognized, proceed to the iPhone "Settings" and locate the "Contacts" option.
- From there, select "Import SIM Contacts", which will populate your new Contacts list with the contact numbers stored on the SIM card. (Can you transfer contacts to SIM on Android or iPhone?)

Shortcomings:
- May not always be compatible, especially for certain data types like call logs, or SMS.
- Some data, such as app-specific data, DRM-protected content, or certain settings, may not transfer.
- Requires manual steps to export and import.
Part 4: How to Transfer SIM Card Contacts from Android to iPhone in a Single Tap
While you can switch the physical SIM card, certain features and services may not transfer automatically between Android and iOS devices. These could include some contacts, messaging apps, or specific settings. Among them, contacts are almost always the data types that must be transferred. To make data migration a breeze, try MobiKin Transfer for Mobile (Win and Mac), a popular and reliable mobile phone transfer assistant.
What can you gain from MobiKin Transfer for Mobile?
- Switch from Android to iPhone seamlessly in minutes.
- Ability to transfer data from Android to iOS, iOS to Android, Android to Android, and iOS to iOS.
- Work for such files as contacts, SMS, call history, music, calendars, notes, videos, photos, docs, apps, and more.
- Easy to handle, simple interface, retaining original file quality, etc.
- Apply to virtually all Android and iOS devices, including Samsung Galaxy, Motorola, Asus, DELL, Sony Xperia, Huawei, Google Pixel, HTC, OPPO, OnePlus, Mi, a whole range of Apple devices, etc.
- It won't divulge your privacy.
Easy steps for switching SIM card contacts from Android to iPhone via MobiKin Transfer for Mobile:
Step 1. Install - Once you have installed the Transfer for Mobile program on your computer, open it to launch. The program's main interface will appear on your desktop. Connect Android and iOS devices to your computer using their respective USB cables.
Step 2. Verify - The program will detect the devices and display them in the "Source" and "Destination" areas, though their positions may be random. You can click the "Flip" button to interchange their positions if needed.

Step 3. Transfer - Next, select the "Contacts" option in the program by ticking the checkbox. Finally, click the "Start Copy" button to initiate the contact transfer, seamlessly transferring all contacts from the source Android device to the target iPhone.
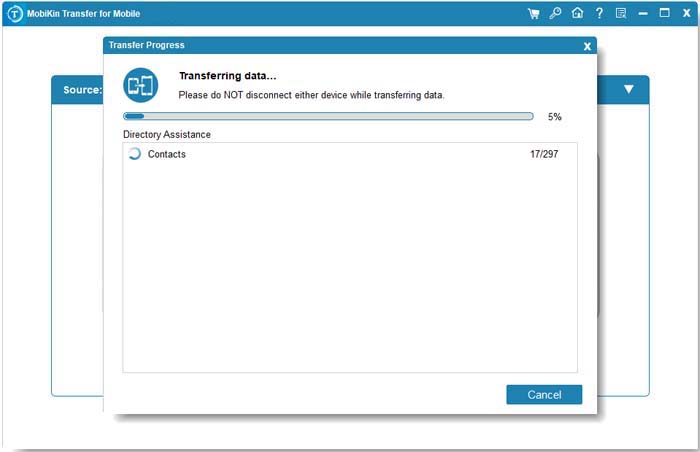
Video Guide:
Shortcomings:
- MobiKin Transfer for Mobile is a paid tool.
- Not compatible with older Android operating systems (Android 5.1.1 and earlier).
Part 5: How to Transfer SIM Contacts from Android to iPhone via VCF Files
There are other considerations when copying contacts between the two devices. To achieve this migration seamlessly, utilizing your SIM card and the built-in feature on the Contacts app is the simplest method. (What if no SIM card error on Android arises?) Know how to transfer SIM contacts from Android to iPhone by Import/Export option:
- Open the Contacts app on your Android phone.
- Look for the three dots or gear icons, and choose the "Import/Export" option.
- Tap "Import/Export contacts" to export the contacts as a .vcf file.
- The contacts will be saved as a .vcf file in your phone's storage.
- To transfer the file to your iPhone, you can send it via email, upload it to the cloud, or use Bluetooth.
- Once the file is on the destination device, please open it and select the option to add all contacts.
- If you are prompted to choose an app to open the file, select the Contacts app.
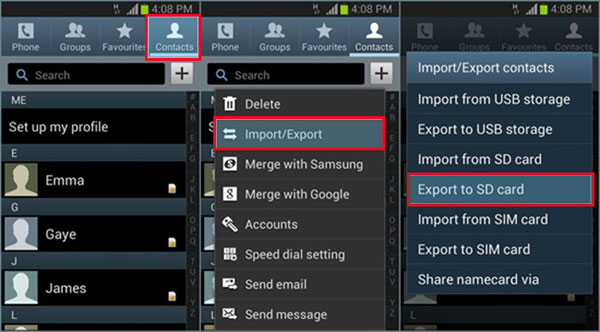
Shortcomings:
- Primarily used for transferring contacts and do not support other data types like messages, photos, or apps.
- Requires exporting contacts from Android and importing them into the iPhone manually.
- VCF files can sometimes get corrupted during transfer.
Part 6: How to Move SIM Card from Android to iPhone Using QR Code
If your carrier supports it, you can set up your eSIM during initial setup by scanning a QR code. This code may be mailed, provided in-store, or found in your carrier account online.
How can you transfer SIM card from Android to iPhone with a QR code?
- Start by swiping up on the "Welcome" screen to initiate the setup for your new iPhone 16.
- Proceed through the setup steps until you arrive at the "Set up cellular" screen.
- Choose the "Use QR code" option.
- Follow the on-screen instructions to scan the QR code using your iPhone's camera.
- You can scan it from a printed copy or directly from another device, such as your old phone, tablet, or computer.
- If scanning the QR code isn't possible or your carrier has provided manual activation codes, select "Enter details manually".
- Input the activation information provided by your carrier on the next screen.
- Allow some time for the iPhone 16 eSIM activation process to finish.
- Once you see the "Cellular setup complete" message, tap "Continue" to proceed.
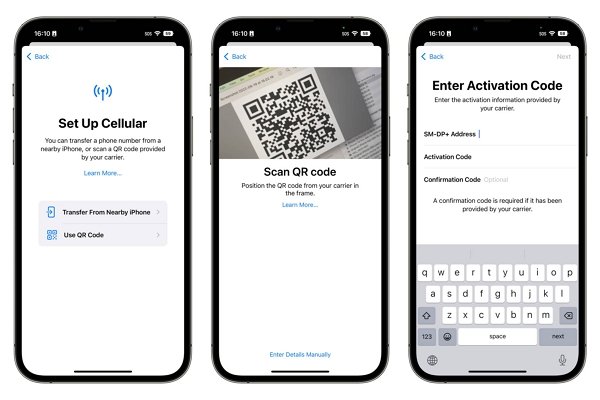
Shortcomings:
- QR codes are typically used for transferring small amounts of data.
- Requires scanning the QR code on both devices, which can be time-consuming for multiple data transfers.
- QR codes can be used to transmit malicious links or data, posing a security risk if not used carefully.
Part 7: How to Move eSIM Card from Android to iPhone by Carrier's App
Most carrier-provided mobile apps offer options to transfer a physical SIM or even eSIM from another phone to the new eSIM in your Apple device with newer iOS versions like iPhone 16. The specific way may vary depending on your carrier and app. However, one common aspect is that you cannot configure the eSIM during the initial setup.
Instead, you should set up your iPhone using a Wi-Fi connection, skip the eSIM setup, and then download and utilize your carrier's app once the setup is complete. Next, wonder how to switch eSIM card from Android to iPhone by using Carrier's app? Here's the avenue to do it:
- Swipe up from the Welcome screen to initiate the setup of your new iPhone.
- Proceed with the setup process until you reach the "Set up cellular" screen.
- Choose the option to "Set up later" under "Settings".
- Complete the remaining steps for your iPhone.
- Once you reach your home screen, go to the "App Store" and download your carrier's app.
- Follow the provided instructions within the app to set up or transfer your eSIM from your previous Android phone.
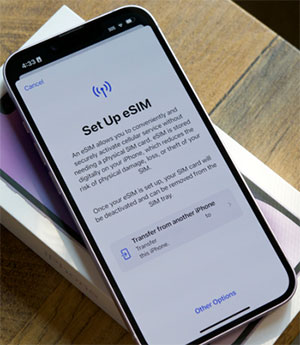
If you bought your iPhone 16 from a carrier supporting eSIM Carrier Activation, it's ready to go. U.S. carriers like AT&T, Verizon, and T-Mobile support this. Here's how to activate an eSIM using eSIM Carrier Activation: 1. Swipe up from the Welcome screen. 2. Connect to Wi-Fi. 3. Wait for activation. 4. Choose your eSIM plan and select Continue. 5. Hit Continue when done.
Shortcomings:
- Carrier apps are primarily designed for account management and may not support full data transfer between devices.
- The app may only work for specific carriers, limiting its usefulness for users switching carriers.
Summary
On balance, when switching a SIM card from Android to iOS, please consider the factors discussed earlier and carefully follow the required steps for activation and data transfer. This helps ensure a seamless switch between devices.
Moreover, if you'd like to transfer SIM card contacts from Android to iPhone, don't hesitate to pick the professional MobiKin Transfer for Mobile. Finally, any questions? Please let us know below. And we'd like to keep the conversation going.
Related Articles:
How to Delete SIM Card Contacts on Android Permanently?
6 Ways to Recover Deleted Contacts from SIM Card in Android/iPhone
[Full Guide] How to Add Contacts to iPhone 16/15/14/13/12 Easily?
4 Ways to Unlock iPhone 16/15/14/13/12/11/X without SIM Card [2025]



