Top 8 Methods to Transfer Contacts from iPhone to Samsung
A significant concern when transitioning from an iPhone to a Samsung device is the effective transfer of important data, particularly the extensive contacts saved on the previous device. Rather than engaging in a tedious process, there are efficient services available to facilitate this transfer seamlessly.
Acknowledging the necessity for a straightforward transfer, we will outline six innovative methods to efficiently transfer contacts from an iPhone to a Samsung device. Let us proceed directly to the details.
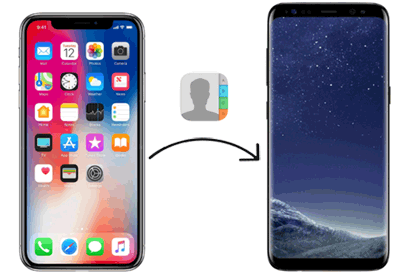
- #1: How to Transfer Contacts from iPhone to Samsung via Transfer for Mobile [One-stop Way]
- #2: How to Transfer Contacts from iPhone to Samsung Device via Smart Switch
- #3: How to Transfer Contacts from iPhone to Samsung Phone via iCloud
- #4: How to Transfer Contacts from iPhone to Galaxy with iTunes
- #5: How to Copy Contacts from iPhone to Samsung via Google Account
- #6: How to Transfer Contacts from iPhone to Samsung over Email
- #7: How to Transfer Contacts from iPhone to Galaxy Using SIM Card
- #8: How to Transfer Contacts from iPhone to Samsung Tablet/Phone via Contact Transfer
- FAQs on iPhone/Samsung Contacts
Watch the video below to learn this topic visually:
#1: How to Transfer Contacts from iPhone to Samsung via Transfer for Mobile
Renowned for its complexity and professionalism in data copying, MobiKin Transfer for Mobile (Win and Mac) stands out as the most secure and efficient approach to transferring data from an iPhone to Samsung. Compared with other methods, it ensures a seamless and hassle-free transfer for its users. Further, it does not require additional tools or cloud storage, providing a direct transfer experience.
Core highlights of MobiKin Transfer for Mobile:
- Effortlessly transfer contacts from iPhone to Samsung without errors.
- Perform data transfer between iPhone and Android, Android and Android, and iPhone and iPhone.
- Support a wide range of data types: Contacts, text messages, videos, photos, apps, calendars, notes, songs, documents, books, and more.
- Compatible with 8000+ iOS/Android devices, such as iPhone 16/15/14/13/12/11/X/8, iPod touch, iPad, Samsung Galaxy S24/S23/S22/S21/S20/S10/S10+/S10e/S9/S8, Galaxy Note/Tab, etc.
- It won't let out your privacy.
How do you transfer contacts from iPhone to Samsung Galaxy with MobiKin Transfer for Mobile:
Step 1. Connect - Open MobiKin Transfer for Mobile on your computer and connect both your iPhone and Galaxy phone using USB cables. The interface will appear as shown below. Ensure that USB debugging is enabled on Samsung.

Step 2. Choose - Once connected, they will be displayed side by side. Confirm that the iPhone is set as the source device and the Samsung phone as the destination one. If they are incorrectly placed, use the "Flip" button to switch their positions.

Step 3. Transfer - After choosing "Contacts" from the middle of the window, click the "Start Copy" button to initiate the data transfer process. Upon completion, you will receive a notification.
Video Tutorial:
Benefits:
- One-click transfer with a user-friendly interface.
- Supports contacts, messages, photos, videos, and more.
- Works without an Internet connection.
- No data loss or overwriting.
Drawbacks:
- No automatic sync for future changes.
- Limited free trial.
- Requires a computer.
#2: How to Transfer Contacts from iPhone to Samsung Device via Smart Switch
Smart Switch stands out for its ability to transfer contacts from iPhone to Samsung with ease, providing a convenient and wireless method. Its smooth functionality facilitates the transition between devices, demonstrating its efficiency in handling data migration across iOS and Android systems.
How can you transfer contacts from iPhone to Samsung without a computer using Smart Switch?
- Launch the Smart Switch app on your new Samsung Galaxy device.
- Since the Samsung Smart Switch requires Wi-Fi or USB to work, you can now tap "Wireless" and then select "Receive".
- In the pop-up dialog for "Select old device", choose iOS.
- Log in to iCloud using your Apple ID and password.
- Choose the content for transfer, ensuring "Contacts" is selected. Then, click on "IMPORT".
- Press "CONTINUE" to bring in additional content from your iCloud account.
- Click "IMPORT" to proceed.

Benefits:
- Free and official Samsung tool.
- Transfers contacts, messages, media, and apps.
- Works via USB cable, Wi-Fi, or external storage.
Drawbacks:
- Only works with Samsung devices.
- May not transfer all app data properly.
- Can be slow over Wi-Fi.
What should I do if the contact transfer fails? If the transfer fails, try the following: 1. Ensure both devices are connected to the same Wi-Fi network (if transferring wirelessly). 2. Restart both devices and retry the transfer. 3. Use a USB cable instead of wireless transfer for more stability.
#3: How to Transfer Contacts from iPhone to Samsung Phone via iCloud
If you prefer a hands-on method without using apps, manually transfer contacts using iCloud, a Samsung Smart Switch alternative. A .vcf file is needed, but it's typically not an issue for iPhone users. A vCard (.VCF file) is a universal format, making it perfect for smooth contact transfers between devices. Here's how:
- Open the "Settings" app on your iPhone and select your name at the top.
- Toggle on "Contacts" in the "iCloud settings".
- On your Samsung device, access icloud.com and log in.
- In Chrome, tap the three dots and choose "Desktop site".
- Go to "Contacts" on the desktop version of iCloud.
- Click the gear icon, then choose "Select All" and "Export vCard".
- Download the VCF files into your phone's files app.
- Open the file app and import the contacts when prompted.
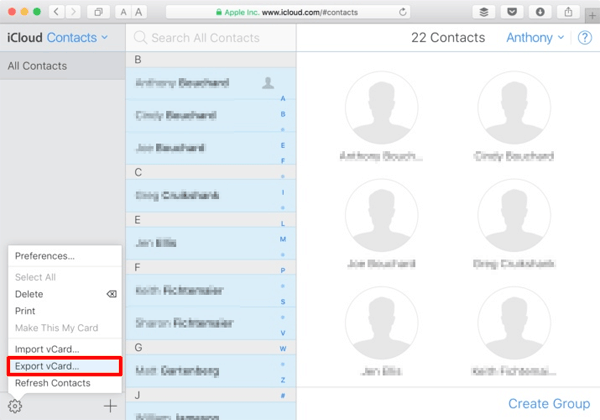
Benefits:
- No cable is required and free.
- No need to install extra software.
- Syncs automatically across Apple and Google services.
Drawbacks:
- Requires stable internet access.
- Must sync with Google before transferring to Samsung.
- Risk of data overwriting if contacts are not backed up properly.
#4: How to Transfer Contacts from iPhone to Galaxy with iTunes
For individuals utilizing iTunes, there exists the capability to transfer contacts wirelessly from an iPhone to a Samsung device, serving as an alternative to iCloud. Although this approach may be somewhat more complex, it enables users to migrate their contacts without relying on iCloud, instead utilizing a Google account for assistance. Let us elaborate further on this process:
- Launch iTunes on your computer and connect your iPhone.
- In iTunes, select your iPhone and go to the "Info" tab.
- Enable "Sync Contacts with" and choose "Google Contacts" after signing in to your Google account.
- Save changes by clicking "Apply".
- Access synced contacts on your Samsung device by ensuring the same Google account is used.
- Enable sync in the "Account & Sync" settings on the Samsung device.
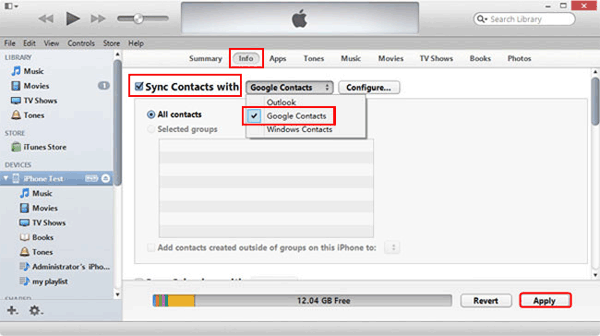
Benefits:
- Free and available for almost all modern iPhones.
- Works offline after downloading iTunes.
- No need to upload contacts to the cloud.
Drawbacks:
- Requires a computer.
- Can be complicated for non-tech users.
- Only transfers contacts if synced with Google or Outlook.
#5: How to Copy Contacts from iPhone to Samsung via Google Account
Want to transfer contacts without a computer? Use your Google account. Firstly, you have to link your Google account to your iPhone via "Settings" > "Accounts and Passwords" > "Add an account" > "Google". Then, we shall guide you through how can I transfer contacts from iPhone to Samsung Galaxy S24/S23 Ultra/S22/S21/S20/S10/S9 with a Google account:
- Ensure your Google account is established on your iPhone.
- Sync Google contacts to iPhone by activating the "Contacts" slider during Google account setup.
- On your Samsung phone, set up the same Google account used just now.
- Contacts should automatically download to the Contacts app on your Samsung.
- If not, go to "Contacts" > three-line icon > "Manage contacts" > "Sync contact"s. Confirm the correct Google account is set up, turn on the slider, and tap "Sync".
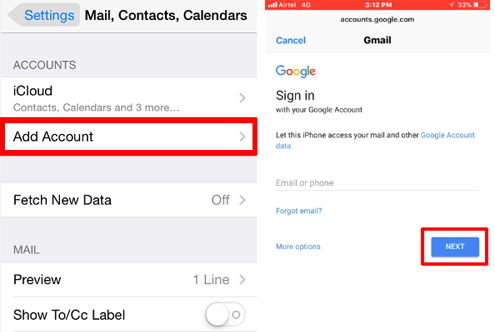
Alternatively, you can transfer contacts by Google Drive. Quick Look: Install Google Drive on your iPhone and sign in. Go to Menu > Settings > Backup and enable "Back up to Google Contacts". Tap "Start Backup" and wait for completion. Sign in to the same Google account on your Samsung, and your contacts will sync automatically.
Benefits:
- Free and seamless synchronization.
- Contacts remain accessible on any device.
- No need for additional software.
Drawbacks:
- Requires an internet connection.
- Must enable sync manually on iPhone.
- Some contact details may not sync perfectly.
#6: How to Transfer Contacts from iPhone to Samsung over Email
While this method is not practical for large contact lists, it's a quick solution for those with only a handful of key contacts. If you have an extensive list, it's recommended to use the methods mentioned earlier. Now, check the user guide:
- Open Contacts on your iPhone and choose the contact.
- Tap "Share Contact", select details, and hit "Done".
- Share via Gmail, Email, or preferred app.
- Email it to yourself.
- On your Samsung phone, open the email and tap the attached .vcf file.
- Choose the Google account to add the contact.
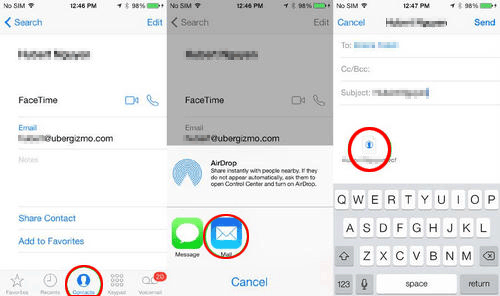
Benefits:
- Free and simple to use.
- No need for additional software.
- Works across different devices and platforms.
Drawbacks:
- Can be slow for large contact lists.
- Requires manual downloading and importing.
- No automatic syncing for future updates.
#7: How to Transfer Contacts from iPhone to Galaxy Using SIM Card
For a computer-free option, this feature, available on devices with matched SIM card slots, facilitates seamless data transfers without a USB cable or Wi-Fi connection, ensuring contact migration with no data loss. To copy contacts in this way, abide by the steps:
- To clone the SIM card, gently remove it from the iPhone and insert it into the Android phone.
- On the Android device, open the "Contacts" app.
- Navigate to "More" > "Settings" > "Import/Export" > "Import from SIM".
- Confirm the operation by clicking "Import" when the popup appears.
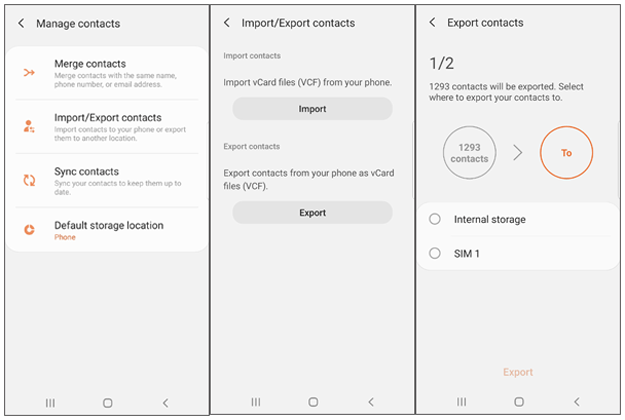
Benefits:
- No internet or additional software needed.
- Works with basic and feature phones.
- Simple method for a small number of contacts.
Drawbacks:
- Limited storage (only basic contact details).
- Cannot transfer contacts with images or additional info.
- Requires physically swapping SIM cards (ensure the compatibility first).
#8: How to Transfer Contacts from iPhone to Samsung Tablet/Phone via Contact Transfer
You can transfer contacts directly from iPhone to Samsung using Contact Transfer and a PC, without relying on cloud services. This method allows you to manually copy contacts between devices. Before you begin, make sure you have: 1. iTunes installed on your computer (for iPhone connection); 2. Contact Transfer on your computer; 3. Contact Transfer app on your Galaxy device. Below is how:
- Launch the Contact Transfer application on a Windows laptop or desktop.
- Designate your Android device as the source and your iOS device as the target, then click 'Next'.
- Establish a connection between your devices and utilize a USB cable to connect your iPhone.
- On your Android device, open the Contact Transfer app and scan the QR code displayed on your computer screen to establish the connection.
- Select the contacts you wish to transfer or opt for 'Select all' to include all contacts.
- Finally, click on 'Transfer'.
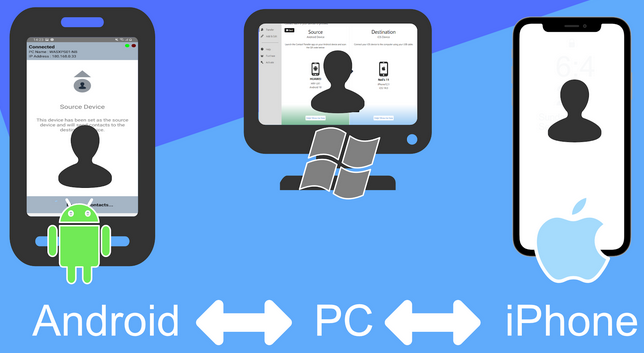
Benefits:
- Transfers contacts between iPhone and Android directly.
- Works without a cloud service.
- Simple and user-friendly.
Drawbacks:
- Requires a computer and app installation.
- Some features may require a paid version.
- May not support additional data types like messages or media.
FAQs on iPhone/Samsung Contacts
Q1. What is the storage capacity for contacts on my Samsung device?
If you store contacts locally, the only limitation is your phone's storage capacity. Conversely, for those utilizing Google Contacts, there is a cap of 25,000 contacts.
Q2. How can I transfer contacts from iPhone to Samsung using Bluetooth?
Unfortunately, users are not allowed to transfer from iPhone to Android via Bluetooth. Apple's stringent control over iOS prevents the sharing of data, including contacts, through Bluetooth to other devices.
Q3. Why can't iPhone transfer contacts to Samsung? How to fix it?
The outcome varies based on the methods and circumstances. You might need to use third-party apps, check syncing settings, or explore options like Bluetooth and Wi-Fi Direct. Alternatively, consider exporting contacts from iCloud to a computer and then importing them into your Google account for syncing. Always back up your contacts to prevent data loss and seek support resources or contact customer support for assistance.
Q4: Will my contacts be lost on my iPhone after the transfer?
No, using any of the transfer methods will not delete your contacts from your iPhone. Your contacts will remain on the iPhone, and you’ll have a copy on your Samsung device.
Finalization
- Smart Switch and Contact Transfer remain a popular tool for many users. But for those who are unfamiliar with their interfaces, there might be a learning curve.
- iCloud, iTunes, and Google accounts lack the direct capability to transfer contacts from iPhone to Samsung, making it crucial to avoid mistakes during the operation that could lead to migration failure.
- Email is suitable for transferring a limited number of contacts, whereas the use of SIM cards requires prior confirmation that the SIM card slots on both devices match.
- In terms of success rate, efficiency, and user-friendly operation, MobiKin Transfer for Mobile stands out as an almost flawless solution for content transmission. To truly experience its capabilities, download and give it a try now.
Related Articles:
How to Edit Samsung Contacts on PC? 2 Methods Most People Don't Know
[Solved 2025] How to Fix iPhone Deleted Contacts Randomly?
How to Edit/Manage iPhone Contacts on PC? [Top Tips for 2025]
Samsung Contacts Backup: 6 Ways to Back Up & Restore Contacts on Samsung Phone



