How to Transfer Data from iPhone to iPhone without WiFi - 4 Ways
Upgrading to a new iPhone is always exciting, but the biggest concern for users at this moment is how to transfer data from the old iPhone to the new one. Normally, we rely on iCloud to restore data from the old device's backup to the new iPhone, but this usually requires a stable WiFi connection. So, what if you don't have access to a reliable WiFi connection? Can I transfer my iPhone data to another iPhone without WiFi?
The good news is, besides using WiFi, there are other methods to transfer data between iPhones. In this article, we'll introduce 4 effective ways to transfer data from iPhone to iPhone without WiFi. Let's take a deep look at these options and learn how to use them.
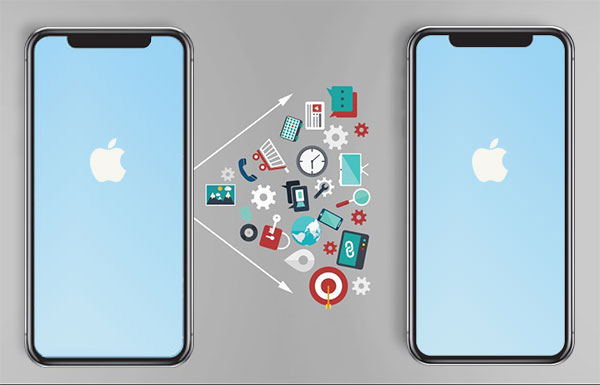
Way 1: Transfer Data from iPhone to iPhone without WiFi - AirDrop
You might be wondering, doesn't AirDrop rely on both Wi-Fi and Bluetooth to transfer files? You're absolutely right, but AirDrop doesn't require an internet connection or a Wi-Fi router. Instead, it creates a peer-to-peer Wi-Fi connection between the two devices to transfer data. So, while you don't need to connect to an external Wi-Fi network, the Wi-Fi functionality on both devices must be enabled, and they need to be within range for AirDrop to work.
However, AirDrop cannot transfer all data from one iPhone to another, it can only transfer specific files, such as photos, videos, contacts, documents, websites, messages, mail and music.
Here, I'll take Airdropping photos from iPhone to iPhone without WiFi as an example:
- Open the Control Center, then enable "WiFi" and "Bluetooth". Press and hold the Network Settings card to access AirDrop, turn it on, and choose either "Contacts Only" or "Everyone."
- Open the Photos app, select the photos you want to share, tap the "Share" icon in the bottom-left corner, then choose the AirDrop option. Select the recipient device (iPhone or iPad).
- On the receiving device, tap "Accept" to receive the shared photos from the other iPhone.
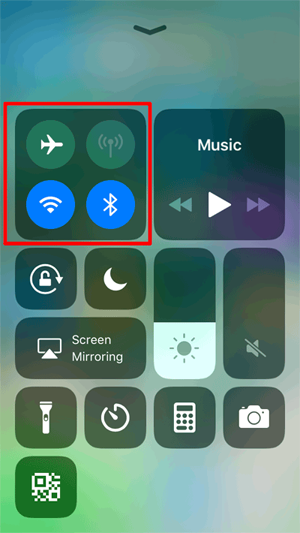
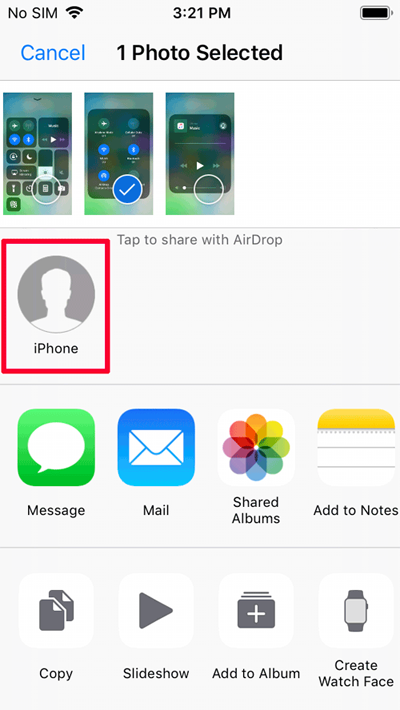
Pros
- No need to factory reset your iPhone.
- Suitable for selective data transfer.
Cons
- Slower when transferring large files.
- Limited data types that can be transferred.
Can't Miss:
Way 2: Transfer iPhone Data to Another iPhone without WiFi - Quick Start
Quick Start is a convenient way to transfer data from your old iPhone to your new iPhone. Similar to AirDrop, it uses a peer-to-peer Wi-Fi connection between the two devices. While it does not require an external Internet connection or router, Wi-Fi must still be enabled on both devices to establish a data transfer connection.
Using Quick Start, you can transfer everything, including apps, settings, photos, and more, directly from your old iPhone to your new iPhone.
However, this method only works if your iPhone is running iOS 12.4 or later. Additionally, you'll need a USB3 Camera Adapter and a Lightning Cable to complete the transfer successfully.
Steps to follow when using Quick Start to transfer iPhone to iPhone without WiFi:
- Set up your new iPhone until you get to the Quick Start screen, then place your old iPhone near your new iPhone.
- On your old iPhone, tap "Continue". This will trigger an animation to appear on the new iPhone's screen.
- Place your old iPhone on top of your new iPhone and align the animation in the viewfinder. A message "Finish on New iPhone" will appear. Enter your old iPhone's passcode on the new device.
- Set up Face ID and create a passcode for your new iPhone. (Your passcode is required to enable Face ID?)
- Once setup is complete, you will see the Transfer Data screen. Select the "Transfer from iPhone" option, then connect both iPhones using the USB3 Camera Adapter and Lightning cable.
- Complete all remaining setup steps, agree to the terms and conditions, and the data transfer will begin. Make sure not to disconnect either iPhone until the transfer is completely complete.
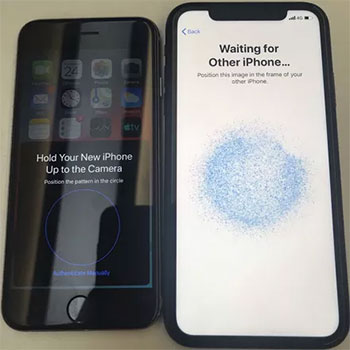

Pros
- Allows for the transfer of all data on the iPhone without restrictions.
Cons
- Requires factory reset of the recipient iPhone.
- The process may be relatively slow.
- Does not support selective data transfer.
Way 3: Transfer Data from iPhone to iPhone without WiFi - Transfer for Mobile
Since USB transfers are faster and more secure than Wi-Fi, they are the best choice for transferring data between iPhones. However, this process requires the use of advanced data transfer software like MobiKin Transfer for Mobile. Transfer for Mobile is known as the preferred software for data transfer because it has powerful features that allow users to move data between iPhones quickly and easily without any data loss.
In addition to iPhone to iPhone transfer, it also supports data migration between Android and iPhone, Android to Android, etc., which can be completed in just a few clicks.
Core Features of MobiKin Transfer for Mobile
- Easily transfer data between iPhones in just a few clicks.
- Transfer data between iPhones at lightning speeds without Wi-Fi or Internet connection.
- Safe and reliable data transfer between phones with zero data loss.
- Quickly move large amounts of data or selectively transfer files between iPhones.
- It works on almost every iPhone model, including iPhone 16/15/14/13/12/11/X/8/7, etc.
How to transfer data from iPhone to iPhone without WiFi with Transfer for Mobile?
Step 1: Launch Transfer for Mobile
Download Transfer for Mobile from the official website and install it on your PC. Connect both iPhones to your computer and launch the program.

Step 2: Confirm the source and destination iPhone
Once Transfer for Mobile recognizes the connected iPhones, it will display one as the source and the other as the destination. If needed, click the "Flip" button to make sure the sending iPhone is marked as the source and the receiving iPhone is the destination. Then, select the type of data you want to transfer.

Step 3: Start iPhone to iPhone transfer with Transfer for Mobile
Click the "Start Copy" button to begin the data transfer. The process only takes a few minutes. Make sure not to unplug or disturb the devices before the transfer is complete.

Video Guide:
Way 4: Transfer iPhone Data to Another iPhone without WiFi - iTunes
You can also transfer data from one iPhone to another using iTunes without Wi-Fi. This method does not require a Wi-Fi connection. All the data is transferred through the USB cable connection between your iPhone and the computer, so you can complete the transfer without relying on WiFi.
Here's how to transfer data from one iPhone to another using iTunes.
Back up the Old iPhone:
- Connect your old iPhone to your computer using a USB cable.
- Open iTunes or Finder and select your device.
- In the Backup section, select "This Computer" to back up your data locally (not to iCloud).
- Click "Back Up Now" to create a backup of your old iPhone on your computer.
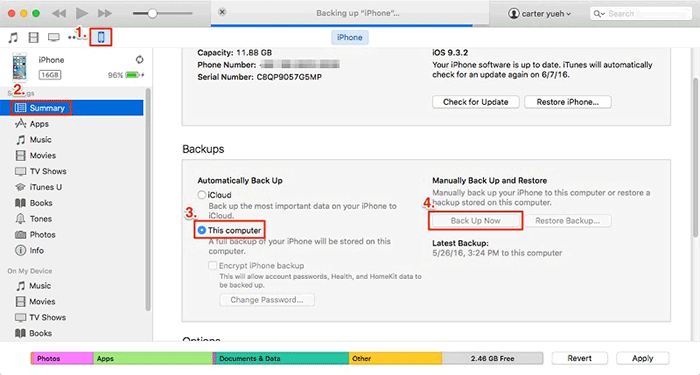
Transfer backup to your new iPhone:
- Once your old iPhone has finished backing up, disconnect it from your computer, then turn on your new iPhone and follow the setup process.
- When you reach the Apps & Data screen, select "Restore from Mac or PC." (iPhone won't restore?)
- Connect your new iPhone to your computer using a USB cable.
- In iTunes/Finder, select your new iPhone and choose "Restore Backup."
- Select the most recent backup of your old iPhone and click "Restore."
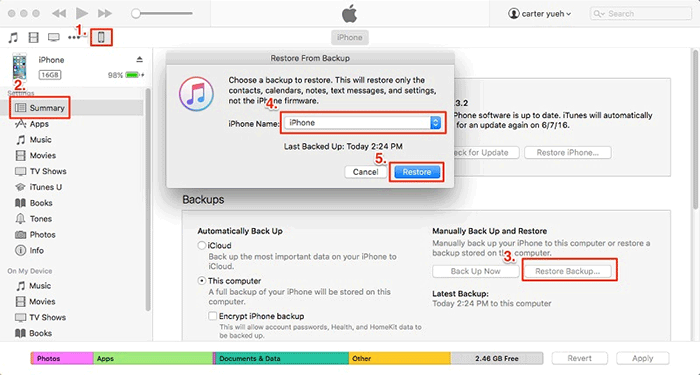
Pros
- Allows you to transfer all types of data.
- No Wi-Fi connection is required as the transfer takes place via a USB cable.
Cons
- You will need to use a computer with iTunes or Finder installed.
- The backup and restore process may take a while, especially if the amount of data is large.
- You cannot select specific files or data types to transfer.
Conclusion
That's it for our discussion on how to transfer data from iPhone to iPhone without WiFi. Pretty simple, isn't it? Rest assured that each of the transfer methods outlined here is effective and we've personally tested them. So, feel free to use any of them to successfully complete the transfer of data between iPhones without WiFi. However, since MobiKin Transfer for Mobile is more user-friendly than the other methods, it's recommended to go for it straight away for ease of use.
Related Articles:
[Top 6 Fixes] iPhone 16/15/14 Transfer New Phone Number Not Working
How to Transfer Photos from iPhone to Samsung? [9 Ways in 2024]



