Top 6 Ways to Transfer WhatsApp Messages to New Phone (iOS/Android)
Hey everyone! What's the best method to transfer Whatsapp from my old phone realme Pro Android 14 to my new phone 24 Ultra Android 15. -- from Reddit
WhatsApp's end-to-end encryption has secured all app-related data, contributing to its growing user base. However, when switching to a new Android or iPhone, transferring WhatsApp data becomes essential, as content isn't automatically saved on a new device. This guide provides 5 effective methods to seamlessly transfer WhatsApp messages to a new phone. Go ahead to learn more.
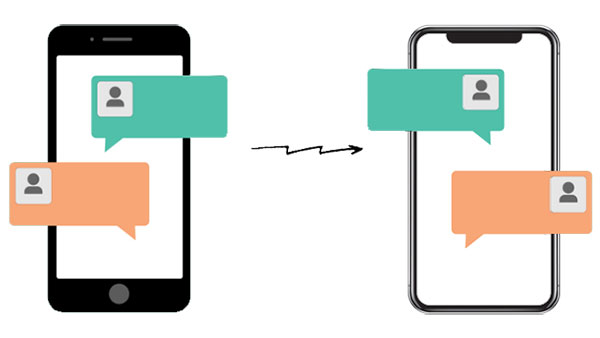
- Way 1: How to Transfer WhatsApp Messages to New Phone without Backup (No Limitations)
- Way 2: How to Manually Transfer WhatsApp Messages to New iPhone via QR Code
- Way 3: How Do I Transfer WhatsApp Messages to New Phone by Email
- Way 4: How to Transfer WhatsApp Messages to New Phone iPhone via iCloud
- Way 5: How to Transfer WhatsApp Messages to New Phone Android via Google Drive
- Way 6: How to Transfer WhatsApp Messages to New Phone Samsung via Smart Switch
Go through the video below to learn this topic visually.
Way 1: How to Transfer WhatsApp Messages to New Phone without Backup (No Limitations)
Some of the solutions for WhatsApp data transfer on the Internet might not work actually, especially for those using old and new phones with different OSes. To transfer WhatsApp videos, texts, pictures, voice messages, etc. across any situation, you need a jack of all trades like WhatsApp Transfer to solve the problem satisfactorily. It runs on almost all kinds of computers, and can easily complete the transfer task after an easy connection.
Key features of WhatsApp Transfer:
- Transfer WhatsApp from iPhone to Android, Android to iPhone, Android to Android, and iPhone to iPhone.
- Enable you to back up/transfer the LINE/Viber/Kik/Wechat chats in one tap.
- Back up iOS WhatsApp messages to PC/Mac.
- Preview the backup files and restore your desired contents.
- It also enables you to export stuff from backups for printing.
- Fully compatible with nearly all mobile phones.
- 100% secure (it won't record any of your privacy).
Well, as we know, this tool can transfer WhatsApp chats between two phones, irrespective of the OSes they are running on. Now, let's take Android-to-Android transfer as an example to show you how to transfer WhatsApp data to new phone via WhatsApp Transfer:
Step 1. Download and install the program on a computer. Then start it and select the "WhatsApp Transfer" section from the initial screen.

Step 2. Choose the "WhatsApp" tab from the left menu, and go for "Transfer WhatsApp messages" from the incoming sections.
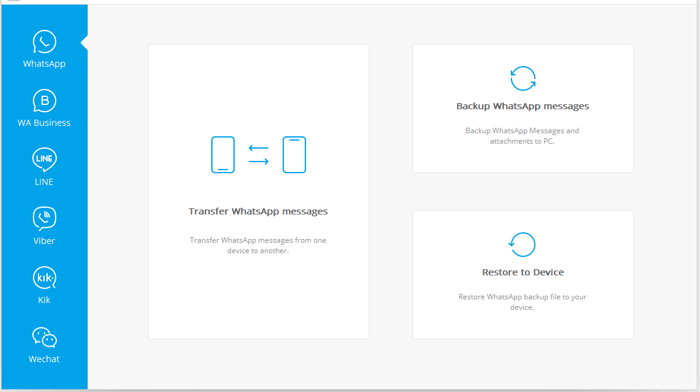
Step 3. Link two Android mobiles to this computer via USB cables. The program will detect the devices and display them on its interface. Here, ensure that they are where they should be. Or tap "Flip" to switch their positions.
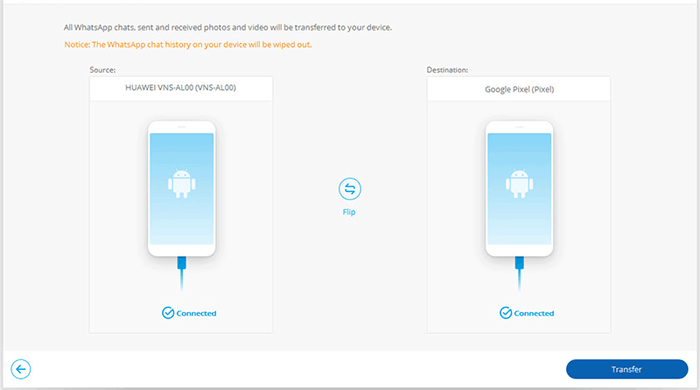
Step 4. Click "Transfer" to start moving WhatsApp to your new phone. The transfer progress bar will tell you where the task is.
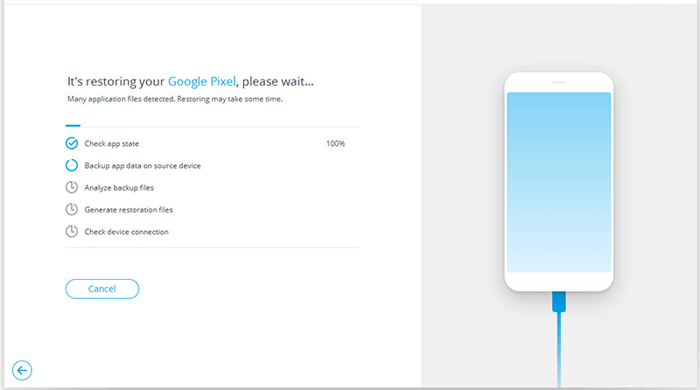
Step 5. Once done, unplug two phones from this computer and restart WhatsApp on the new phone. Next, you should see the following screen. Now, simply click "Restore" on the new handset.
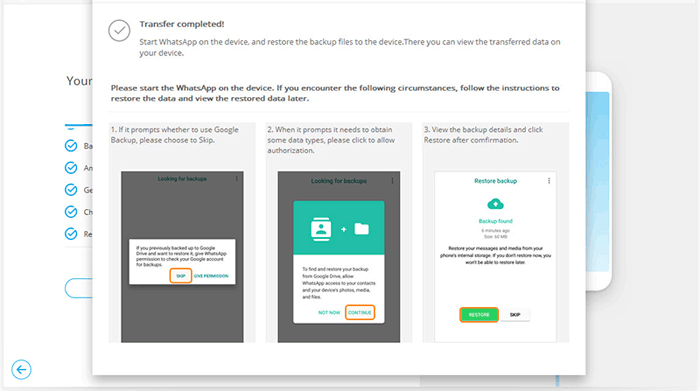
Way 2: How to Manually Transfer WhatsApp Messages to New iPhone via QR Code
WhatsApp now enables users to transfer chat histories, including media attachments, between phones of the same operating system using a QR code. This feature supports the transfer of messages and media files but excludes payment messages and call history. To use this feature on iOS, both devices must have WhatsApp for iOS version 2.23.9.77 or higher installed.
How do you transfer whatsapp messages to a new iPhone by scanning a QR code?
- Ensure both your old and new phones are connected to Wi-Fi and have location services enabled.
- On your old phone, open Settings and select Chats.
- Tap Chat transfer, and a QR code will appear.
- Scan this QR code with your new iPhone.
- Keep both phones on the screen until the transfer of chats and media is complete.
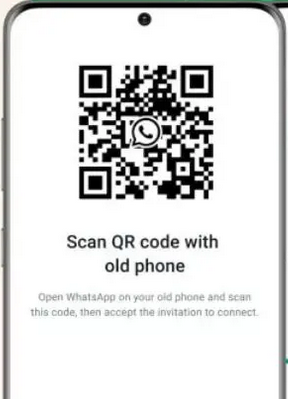
If the QR code expires or fails to scan, restart the transfer process by generating a new QR code on your old iPhone. Ensure both devices are connected to a stable Wi-Fi network for successful scanning.
Way 3: How Do I Transfer WhatsApp Messages to New Phone by Email
Transferring WhatsApp to a new phone can also be fulfilled via Email chat. This way is appropriate for migrating the stuff from iPhone to Android, iPhone to iPhone, and Android to iPhone. Yet large media files might take a long time to upload and transfer.
Now, let's take iPhone to Android WhatsApp migration for example to show you how to get this task done well.
How do I transfer my WhatsApp to my new phone via Email chat? (iPhone to Android)
1. Open WhatsApp on your iPhone, and go to Settings > Chat Settings > (Chat History) > Email Chat.
2. Choose the WhatsApp chats you intend to move from iPhone to Android phone.
3. A window should pop up, asking you to choose Attach Media or Without Media before transferring WhatsApp to a new phone.
4. Input your email info to receive the incoming WhatsApp data, and then touch Send to get the mail out.
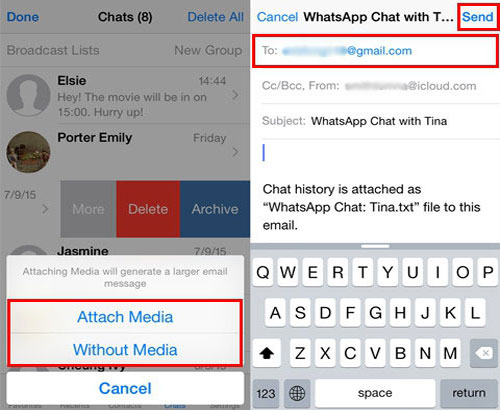
5. On your Android phone, sign in to the email address to receive the files, and you'll access what you've just sent.
Wonder how to transfer WhatsApp from Android to iOS via Email Chat? Here are the 3 easy options.
Way 4: How to Transfer WhatsApp Messages to New Phone iPhone via iCloud
While searching for "WhatsApp move to new phone iCloud", you would find it's easy to utilize this service to transfer WhatsApp messages from iPhone to iPhone. Nevertheless, this method would overwrite the existing data on your device.
Assume you could take up the consequences, just refer to the following steps. Here, let's set iPhone-to-iPhone WhatsApp transfer as an example to illustrate how to move WhatsApp to a new phone with iCloud:
1. Connect both iPhones to a stable Wi-Fi network. Then open the source iPhone, and go to Settings > [your Apple ID] > iCloud.
2. Turn on the iCloud Backup option. Then, press Back Up Now and wait for the end of the task. Subsequently, you can check the backup folder by going to Settings > iCloud > Storage> Manage Storage.
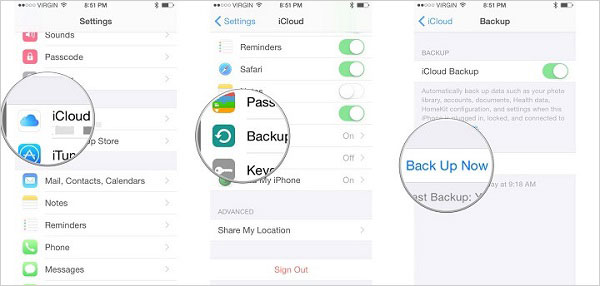
3. Open the destination iPhone to set it up. While doing so, opt for Restore from iCloud backup, and select the backup files including WhatsApp data to restore. ( It can take anywhere from a few minutes to over an hour, depending on your internet connection speed.)
4. Install WhatsApp on the target iPhone, and all the chat content from the old iPhone will be available on the new device.
* iCloud only works for transferring WhatsApp messages between iPhones. To transfer from Android to iPhone, you'll need a third-party tool like Move to iOS.
Way 5: How to Transfer WhatsApp Messages to New Phone Android via Google Drive
Google Drive assists in making a copy of WhatsApp data. Then you're allowed to restore what you want. However, you might encounter compatibility issues, and the backup or restore task may not be completed accordingly. Plus, if there's no previous backup in the Google Drive server, WhatsApp should restore from the local backup file automatically.
This service can migrate WhatsApp conversations from Android to Android. Yet there's no direct way to transfer WhatsApp from Android to iPhone in this way. Wanna do that like a cork? Advise you to jump right to Way 1 for solutions.
How to transfer WhatsApp from Android to Android via Google Drive?
1. Run WhatsApp on an old Android phone. Then navigate to Settings > Chats > Chat backup > Back Up to sync your WhatsApp chat history to Google Drive.
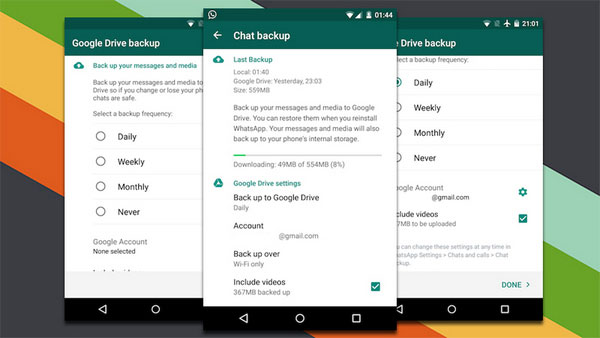
2. Unlock your new Android device and enter the Google account under the Accounts option. Then, remove WhatsApp from the old device, install it on the new phone, and input the same phone number you used on the source phone.
Note: Make sure the new mobile is linked to the same Google account as that of the old gadget in advance.
3. You'll now be prompted if you'd like to restore messages and media from Google Drive. Simply hit Restore and wait till WhatsApp data is extracted.
Here are 4 practical workarounds for those who want to retrieve deleted WhatsApp chats on Android after the erroneous deletion.
Way 6: How to Transfer WhatsApp Messages to New Phone Samsung via Smart Switch
Smart Switch makes it easy to transfer a wide range of data between old and new Galaxy devices, including WhatsApp data. Before starting, make sure both devices are connected to the same Wi-Fi network.
How can I transfer WhatsApp messages to my new phone Galaxy with Smart Switch?
- Back up WhatsApp on your old phone via Settings > Chats > Chat Backup.
- Install Smart Switch on both phones and open the app.
- Connect the phones via wireless or USB and select WhatsApp as the data to transfer.
- On the old phone, choose WhatsApp as the data to transfer.
- Follow the prompts to complete the transfer process.
- After the transfer, open WhatsApp on the new Samsung phone and verify your phone number.
- You'll be prompted to restore your chat history from Google Drive. Tap Restore.
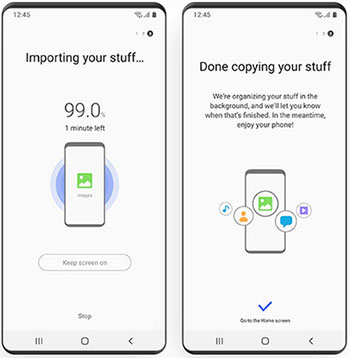
Wrapping Up
That's it! Now you should have a clear understanding of how to transfer WhatsApp to your new phone. Don't forget to note the bolded terms above for a smooth process.
One last tip: if you're planning to sell or return your old phone, make sure to erase all data to keep your WhatsApp and other info secure. Got other methods for transferring WhatsApp? Share them in the comments below!
Related Articles:
How to Fix No Backup Found on WhatsApp in 12 Quick Ways? [Android/iOS]
A Full Mobitrix WhatsApp Transfer Review That Deserves Your Focus
4 Effective Methods to Recover Deleted Group Messages in WhatsApp 2025
WhatsApp Backup Stuck? Try the 17 Reliable Solutions [2025 Latest]



