How to Access PC/Computer Files from Android Phone Remotely? [5 Great Options]
As the world is increasingly interconnected, the need to access PC files from Android devices has become increasingly common. Whether you're on the go, away from your computer, or simply prefer the convenience of using your Android device, being able to check PC files remotely can be a game-changer. This is particularly true when facing scenarios where immediate access to PC files is vital.
Fortunately, there are several reliable solutions available to bridge the gap between Android and PC. In this post, we will discuss five effective methods that allow you to access PC files from your Android phone/tablet without effort.
- Way 1: How to Access PC Files from Android via Microsoft Remote Desktop
- Way 2: How to Access PC Files on Android with Chrome Remote Desktop
- Way 3: How to Open Computer Files on Android via AnyViewer
- Way 4: How to Access PC Files from Phone Using Anydesk
- Way 5: How to Access Computer Files from Phone Remotely via File Manager
- Additional Tips: How to Access Android Files from PC Remotely
Way 1: How to Access PC Files from Android via Microsoft Remote Desktop
Microsoft Remote Desktop is a versatile tool for remote access and control of Windows computers. It allows you to securely connect your Android phone to your PC, enhancing productivity and flexibility. With a user-friendly interface and robust features, it enables convenient remote work and collaboration.
How to access PC files from Android phone with Microsoft Remote Desktop?
- To enable a remote desktop on a Windows computer, begin by clicking "Start", followed by "Settings", then "System", and finally, "Remote Desktop".
- Drag the toggle towards the right to activate it.
- Once Microsoft Remote Desktop is set up on your computer, download Microsoft Remote Desktop from Google Play, install it, and launch the application.
- Locate and tap the "+" icon to initiate the app's scan for remote PCs.
- From the list that appears, select the PC that contains the necessary files.
- In case no PC appears on the list, tap "Add Manually". This action will open a window titled "Add desktop".
- Enter the computer name or IP address of the host PC in the "PC name" field.
- Under "user name", type the username and password and select "Add user account".
- Expand the "Show additional options" section to modify any desired settings or leave them as they are.
- Finally, click on "Save", choose the PC you wish to control, and patiently wait for the process to complete.
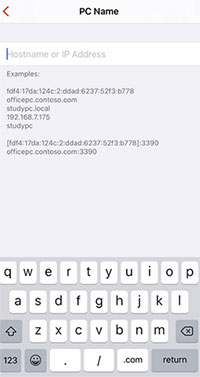
Read Also:
- 3 Easy Ways to Recover Deleted Files from Android in 2023
- 6 Common Methods to Access iCloud from Android Phones/Tablets
Way 2: How to Access PC Files on Android with Chrome Remote Desktop
Chrome Remote Desktop is a simple program that enables secure remote access to computers. It lets users control their desktops and access files from anywhere, offering convenience and productivity on the go. It enables you to execute programs, manipulate files by moving, opening, and copying them, as well as carry out numerous other tasks.
How to access PC files from Android via Chrome Remote Desktop?
- Open the Chrome browser on your computer.
- In the address bar, type in "remotedesktop.google.com/access".
- On the "Set up Remote Access" page, click the "Download" button.
- Follow the instructions on the screen to download and install the Chrome Remote Desktop extension.
- Give your computer a name and set a PIN for unattended remote access.
- On your Android smartphone or tablet, go to the Play Store and install the Chrome Remote Desktop app.
- Launch the app and make sure you are signed in with the same Google account.
- Inside the app, you will find a list of computers. Tap on the computer you want to access.
- Enter the assigned PIN to establish a connection from your Android device.
- Once connected, you will be able to remotely access files on your PC from Android.
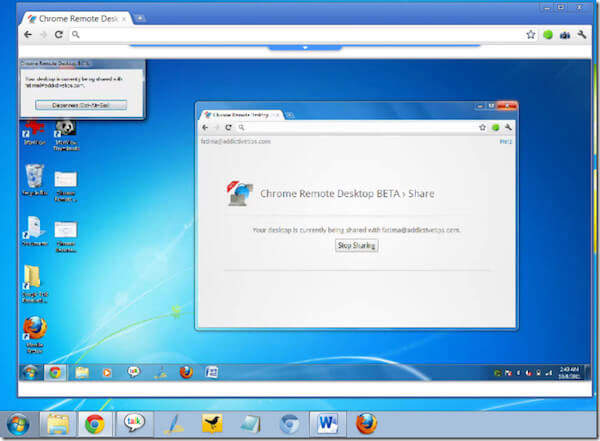
Way 3: How to Open Computer Files on Android via AnyViewer
AnyViewer is a powerful remote access software that can be used to access files, run programs, and perform tasks remotely with ease. Its user-oriented interface ensures a seamless and secure experience, making it a reliable solution for managing your computer from anywhere. (Are there any top file managers for Android?)
By following the steps below, you can figure out how to access PC files from Android over Wi-Fi with AnyViewer:
- Get AnyViewer on your remote computer and install it.
- Run the application and create a new account or log in if you already have one.
- On your local device, download and install AnyViewer for mobile.
- Launch the app and log in using the same account as the one used on the remote computer.
- Open the Device interface within AnyViewer on your mobile device.
- Locate your remote computer in the list and tap "One-click control" to establish an unattended remote access connection.
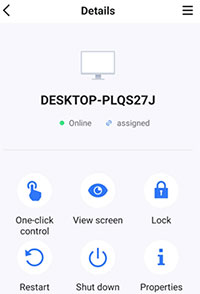
You Might Also Enjoy:
- How to Fix Android File Transfer Not Working? Reasons, Solutions & Alternative
- 5 Sensible Approaches to Transfer Photos/Pictures from Android to Android
Way 4: How to Access PC Files from Phone Using Anydesk
This tool is reliable in remote desktop control that enables easy access to PC files from an Android device. It provides a seamless connection, allowing you to browse, retrieve, and manage files in real time, according to AnyDesk reviews. With this clever app, accessing your PC files from Android has never been easier.
How to access computer files from your phone remotely via Anydesk?
- Download and open AnyDesk on the computer you wish to control.
- Note down the "Your Address" number provided.
- AnyDesk initially functions as a portable program, but you have the option to install it for future use.
- Install the AnyDesk mobile app on your phone.
- In the mobile app, enter the nine-digit number in the Windows app into the "Remote Address" text box.
- Tap the arrow in the app. This should initiate a connection, and you will see a "Connecting" window.
- On the computer, if you encounter the Windows Security Alert prompt, select "Allow access" and click "Accept" in AnyDesk.
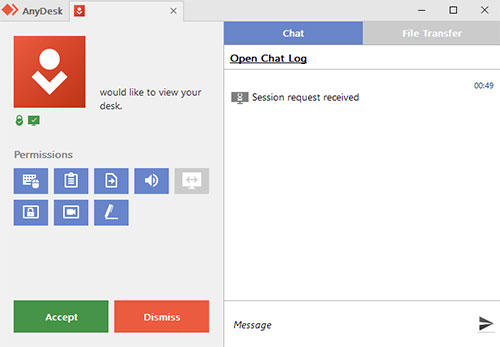
Way 5: How to Access Computer Files from Phone Remotely via File Manager
To access PC files on your Android phone, you can use File Manager (Known as File Manager Plus), available on the Play Store. It allows you to copy, paste, and delete files while offering great functionality as a File Explorer. Before proceeding, just make sure your Android device and PC are connected to the same Wi-Fi network.
How to access PC files from Android with File Manager?
- Open the File Manager after the download and installation.
- Navigate to its main screen and choose the "Remote" option.
- Tap on "Add a remote location" and select "Local Network". The app will display the computers connected to the same network as your phone.
- Select a computer from the list and enter the corresponding username and password.
- You can now access the files saved on your PC on your phone.
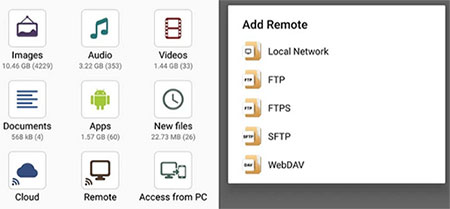
Additional Tips: How to Access Android Files from PC Remotely
Are you looking for a solution to access your Android phone from a PC in a smooth and fast manner, even in a less-than-ideal network? Would you feel more satisfied with a trusted 3rd-party program that offers additional functionalities? Well, here we will let you know the most reliable tool - Screen Mirror for Android/iOS to PC casting. This software is highly regarded in the remote control field and boasts a range of excellent features.
Salient features of Screen Mirror:
- Provide a straightforward process to help you access Android/iOS files on PC remotely. (How to mirror iPhone to Windows for easy file accessing?)
- Effortlessly control your Android/Apple device on your computer.
- Seamlessly play mobile games or manage various files on your PC.
- Stream in-app displays and audio files to the conferencing program.
- Get along well with almost Android and Apple devices, including Samsung, Xiaomi, LG, Sony, Huawei, OnePlus, HTC, Google, Motorola, OPPO, iPhone, iPad, iPod touch, etc.
- It won't let out your privacy.
How to access Android files on PC for screen projecting using Screen Mirror?
- Before opening the program, you need to download and install it on your computer.
- Then, connect your Android device to the computer using a USB cable.
- A prompt will appear on the screen, allowing you to select your device.
- Choose "Transfer files" from the pop-up screen.
- Access your phone's settings and navigate to "About phone" > "Software information".
- Tap on "Build number" seven times to enable the "Developer options".
- Return to the settings and enable USB debugging on your Android device after connecting it via USB.
- Grant the necessary permissions to the utility and allow it to display items on its main window.
- Next, click "Turn on" to obtain the Screen Mirror .apk file on Android, and you can soon access and manipulate Android files on this PC.
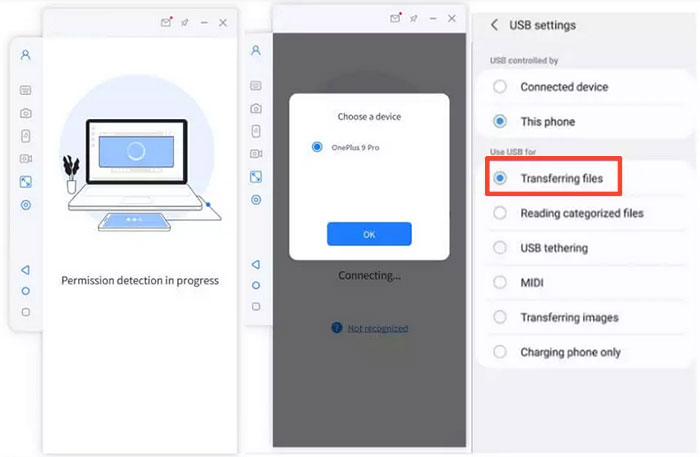
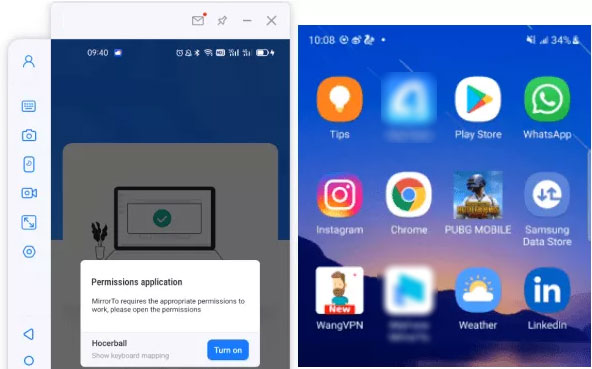
The Bottom Line
By the end of this guide, you'll have a comprehensive understanding of the various methods to access PC files from your Android device. Whether you're a professional seeking to streamline your workflow or an individual looking for a convenient way to manage files, this tutorial provides you with the knowledge to effortlessly access files on a PC from Android. Finally, it's worth noting that the opposite scenario is also possible with a tool like Screen Mirror, as we just said above.
Related Articles:
How to Access Phone with Broken Screen with PC Easily & Safely?
2 Safe Ways to Access Locked Android Phone from PC without Data Loss
How to Access WhatsApp Backup on Local, Google Drive, iCloud, etc.?
How to Fix Android Crash? 12 Common Solutions You Must Know
How to Recover Data from Android Phone with Broken Screen?
iPad Remote Control: How to Control iPad Remotely from iPad/iPhone/PC/Mac?


