Full Guide on How to Screen Mirror iPhone to iPad in 2023
People are very keen on screen mirroring these days. And most iOS users like to mirror iPhone to iPad for presentations, playing games, etc., because the iPad's larger screen size makes it more convenient to use and share content. So, how to mirror iPhone screen to iPad? We prepared this article to give you a complete guide on screen mirroring iPhone to iPad and introduce the best software that can help you mirror iPhone to PC easily. Without further ado, let's get started!
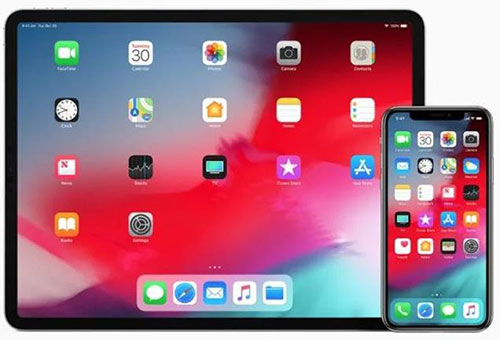
Part 1: Can I Screen Mirror iPhone to iPad?
Screen mirroring seems to be becoming more common. Many users are looking to copy the iPhone screen to a larger screen, such as a TV, computer or iPad, in order to better view photos and videos and perform other operations on the larger screen. Apple allows its devices to share screens with different devices through the built-in Airplay feature.
However, if you're looking for a straightforward feature that allows screen mirroring without an iPhone, it's a pity that Apple doesn't have this for you just yet. However, you can expect third-party screen mirroring apps that can screen share iPhone to iPad without a Wi-Fi connection.
See More:
- Screen Mirroring Xiaomi to PC: 5 Methods to Cast Mi Phone to PC
- 6 Useful Methods to Control iPhone from PC in 2023
Part 2: How to Mirror iPhone to iPad in 4 Proven Ways
There are so many apps on the market that can be used for this purpose, and it might be difficult for you to make a choice. Don't worry, this article will introduce you to four of the most suitable apps that can help you unequivocally cast iPhone to iPad.
AirPlay
AirPlay is a built-in tool for iPhone/iPad that can be used to mirror iPhone onto iPad or any other device. This is probably the best way to screen mirror your iPhone because you don't need to install any third-party apps. To use the tool, you need to update the iOS version.
Here are some steps you must follow for AirPlay from iPhone to iPad.
- First, you need to make sure your iPhone and iPad are connected to the same Wi-Fi network.
- Open the Control Center on your iPhone and tap AirPlay in the options. Or you can click the "Screen Mirroring" option in the control panel to mirror the entire screen.
- Select your iPad from Devices and wait for it to start mirroring.
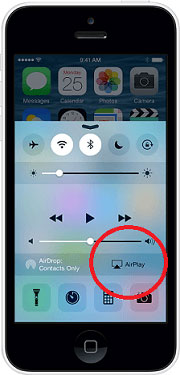
If you want to share files between iPhone and iPad, you can use MobiKin Transfer for Mobile, a one-stop data transfer software that can help you freely transfer data between different devices. With it, you can quickly transfer contacts, notes, eBooks and bookmarks between iPhone and iPad.
EasyCast
Another app that can mirror from iPhone to iPad is EasyCast. It's a display mirroring program with a basic UI that lets you easily mirror your iPhone screen to another device's screen. You can get this app in the App Store.
How to screen mirror from iPhone to iPad using EasyCast?
- Find the official EasyCast app in the App Store, download and install it on your iPhone and iPad.
- Launch the EasyCast app on both devices and make sure the iPad and iPhone are connected to the same wireless connection.
- Tap "Broadcast Screen" on iPhone, then tap "Receive Broadcast" on iPad.
- To mirror your iPhone to your iPad, just tap the name of your iPad and click the "Start Broadcast" option.
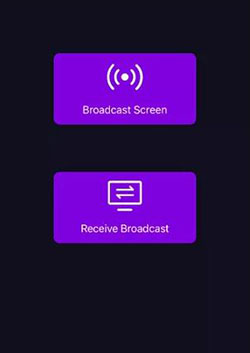
ApowerMirror
Another professional screen mirroring app you can use is ApowerMirror. The app provides you with the ability to mirror your iPhone screen to other iOS devices such as iPad. In addition, it allows you to control the iPhone's screen from the desktop using the mouse and keyboard, and you can also take screenshots and record all the activities you do on the device. In order to successfully mirror iPhone screen to iPad using ApowerMirror, make sure your devices are connected to the same WiFi network.
Follow the simple steps to mirror iPhone screen to iPad with ApowerMirror.
- First, download and install ApowerMirror on your iPhone and iPad.
- On your iPhone, open Settings > Control Center > Customize Controls > Add Screen Recording.
- After adding screen recording in the Control Center list, you need to open the ApowerMirror App on your iPhone and tap the "M" button to search for your iPad. Click the name of your iPad.
- Open Control Center. Select the "Record Screen" option and select the "ApowerMirror" application from the list.
- Click "Start Broadcast" to successfully mirror your iPhone's screen to your iPad. Then you can see the iPhone screen on the iPad.
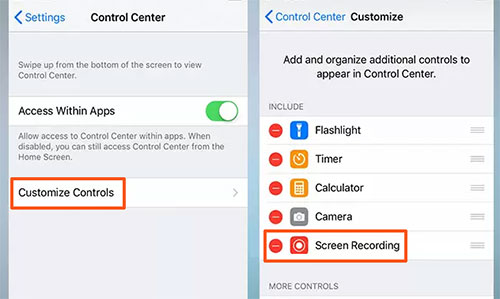
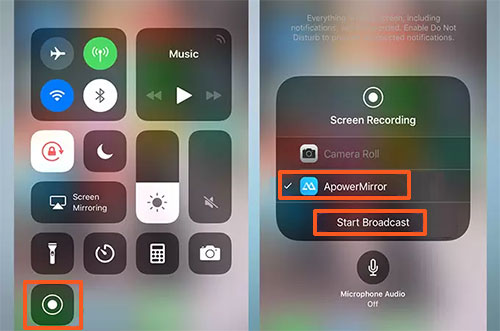
TeamViewer
The best thing about TeamViewer app is that you can share your screen with iPhone, Android and laptops and other devices. Its versatility also allows you to remotely control your computer screen using its features. It is compatible with standard operating systems. Now let's see how to use this app to stream from iPhone to iPad.
- First, you need to download and launch the iOS version of TeamViewer on your iPhone and iPad.
- After opening TeamViewer on your iPhone, you will see a TeamViewer ID for connecting to other devices.
- Open TeamViewer on the iPad, enter this ID and select Remote Control. Then your iPhone screen will start showing on the iPad screen.
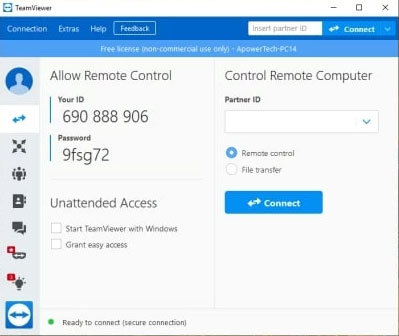
You May Like:
- [Full Guide] How to Transfer Videos from iPhone to PC/Computer?
- [Useful Tips] Different Ways to Take Screenshots on Android
Part 3: Bonus for How to Mirror iPhone to PC
In addition to screen mirroring iPhone to iPad, many friends also want to mirror the iPhone or Android phone to the computer, so as to operate the project on the phone on the larger display screen. Then Screen Mirror is a software specially designed for iPhone and Android screen mirroring to PC. It even allows you to control your phone directly from your PC.
What Can You Benefit from Screen Mirror?
- Mirror iPhone and Android screen on a bigger screen of PC.
- Control your iPhone and Android phone from PC using mouse and keyboard.
- Play phone games or manage social apps on PC directly.
- View multiple notifications on a computer screen simultaneously without your phone.
- Work for overall iOS and Android devices, including iPhone 14/14 Pro/13/13 Pro (Max)/13 mini/12/12 Pro (Max)/12 mini, iPhone 11/11 Pro/11 Pro Max, iPhone X/XR/Xs/Xs Max, iPhone 8/8 Plus, iPhone 7/7 Plus, iPhone 6/6S/6 Plus, iPod touch, iPad, Samsung, Huawei, LG, Xiaomi, Motorola, Vivo, OPPO, Sony, etc.
How to Mirror iPhone to PC via Screen Mirror?
Step 1. Download and install Screen Mirror on your PC. Launch it and connect your iPhone to the PC with the same WiFi network. Select "iOS" on the app.
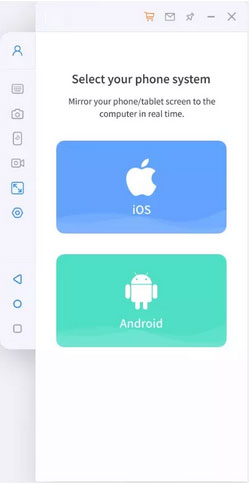
Step 2. Go to "Control Center" on your iPhone and select "Screen Mirroring".
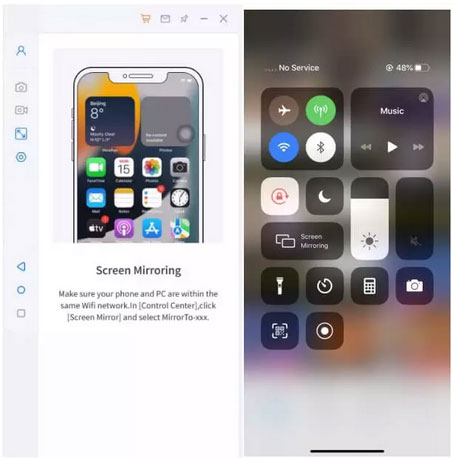
Step 3. Go to your iPhone's "Settings" > "Bluetooth" to pair the phone and the PC via Bluetooth. And then you can see the phone screen displayed on the PC right away.
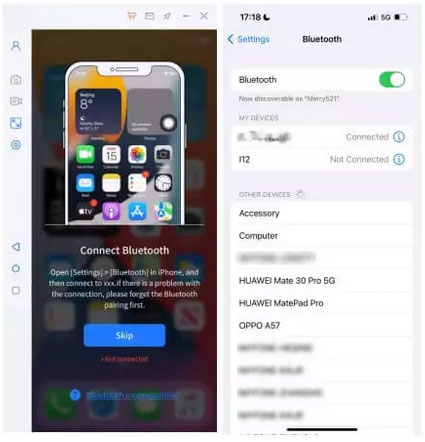
In Closing
This article outlines the screen mirroring feature using different third-party platforms to help you mirror iPhone to iPad without any issues. Whatever your requirements and needs, you can download the app that best fits your specifications. We hope any of your concerns have been answered. Also, don't forget to share with your friends and family and let them know how to use Screen Mirror to view the screen of iPhone and Android phone on PC!
Related Articles:
How to Control iPhone with Broken Screen Effortlessly? [Ultimate Guide]
QuickTime Screen Recording Not Working on Mac? How to Fix It
How to Record iPhone Screen without Jailbreak?
[Full Guide] How to Transfer Videos from PC/Mac to iPhone?
iPhone Black Screen of Death? 9 Fixes Help You Resolve This Issue Easily


