Is It Possible to Mirror iPhone to PC without Software? [SOLVED]
The popularity of the iPhone makes the gadget almost omnipotent. But its humble size and possible insensitive touch screen have greatly cut the enthusiasm of many users. For example, when you want to play games with complex tasks or enjoy some suspenseful action movies, it seems to be out of interest to complete all this on the mobile screen.
Given the above, many folks would like to project the iPhone to the PC. If you are not used to using tools to make it, figuring out how to mirror iPhone to PC without software may be your first appeal. OK, please keep reading for what you want.
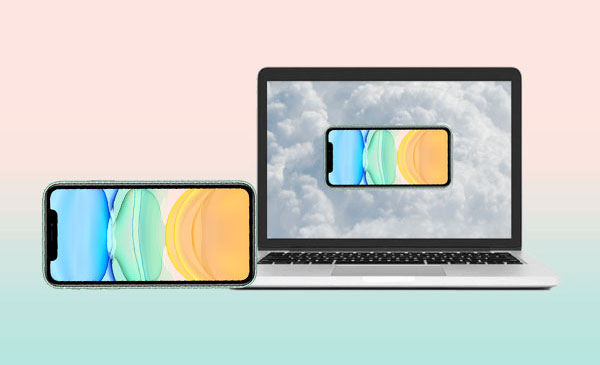
- Part 1: Can I Mirror iPhone to PC without Software?
- Part 2: Mirror iPhone to PC with Screen Mirror
- Part 3: Mirror iPhone to PC Windows without Software via Bluetooth
- Part 4: Mirror iPhone/iPad to PC with LonelyScreen
- Part 5: Mirror iPhone to PC Using LetsView
- Part 6: Mirror iPhone to PC with Reflector
- Extra: How to Mirror iPhone/iPad to Mac via AirPlay
Part 1: Can I Mirror iPhone to PC without Software?
Well, it depends. In a broader sense, the answer is absolutely YES. However, relevant pages on the Internet draw the opposite conclusion, which may be because they take Bluetooth as software. In fact, Bluetooth is a hardware-based technology, being just a functionality built into Apple and Android devices. Yet, in addition to the tech, it really needs the support of software or a tool to project an iPhone or iPad to a PC. Next, we shall introduce several methods, including Bluetooth, to get it done.
People Also Like:
- 3 Methods on How to Backup iPhone to PC/Computer
- 10 Best iPhone/iPad Manager Software to Transfer and Manage iOS Files
Part 2: Mirror iPhone to PC with Screen Mirror
Is there any tool that features a stable connection, fluent mirroring, high definition, and easy operation? OK, those are where Screen Mirror can show its talent. Before many followers came out, this software was at the forefront of innovation and upgrading. Are you still struggle to play on a small screen without enjoyment? Hurry to learn what this program is and how it works.
More features about Screen Mirror:
- Mirror iPhone/iPad to PC Windows 11/10/8/7 without trouble.
- Let you breezily control your iPhone on a PC with a large screen.
- Bring you a better experience when playing phone games or managing social apps.
- Smoothly stream in-app displays and audio to conferencing tools.
- Work well with various iDevices, including iPhone 14/14 Pro/13/13 Pro (Max)/13 mini/12/12 Pro (Max)/12 mini, iPhone 11/11 Pro/11 Pro Max, iPhone X/XR/Xs/Xs Max, iPhone 8/8 Plus, iPhone 7/7 Plus, iPhone 6/6S/6 Plus, iPod touch, etc.
- It won't disclose your privacy.
Steps for mirroring iPhone to PC via Screen Mirror:
Step 1. Run Screen Mirror on a computer
Run Screen Mirror after downloading and installing it on a computer. Connect your iPhone and the PC to the same Wi-Fi network (Can I connect iPhone to the PC differently?). Then choose "iOS" from the program screen.
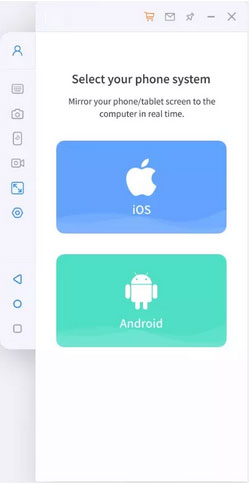
Step 2. Allow the utility to access networks
Allow the tool to get access to the domain networks, public networks, and private networks.
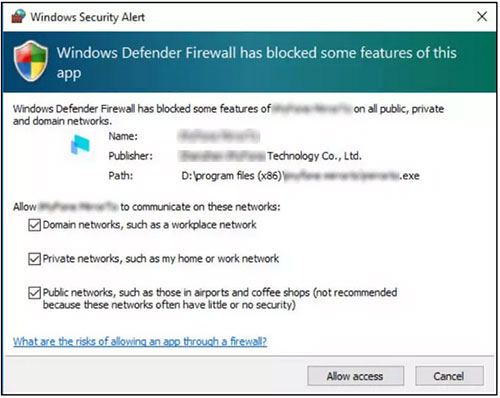
Step 3. Start screen streaming
Choose iOS screen casting and get into your iPhone's "Control Center" > "Screen Mirroring". Next, choose the tool and start screen projecting.
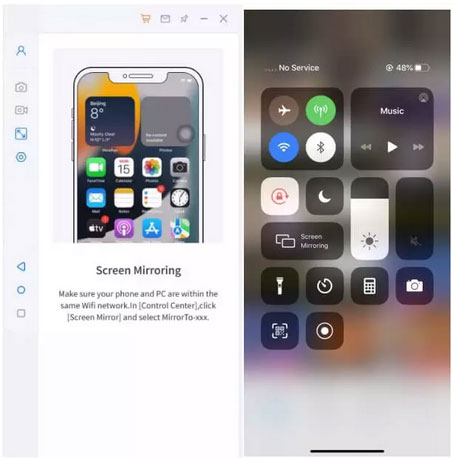
Step 4. Mirror iPhone/iPad to PC
Go to your iPhone "Settings" from its home screen. Then pair the iPhone and the current screen casting computer by Bluetooth. When completed, you can control your iPhone from a PC with your keyboard and mouse.
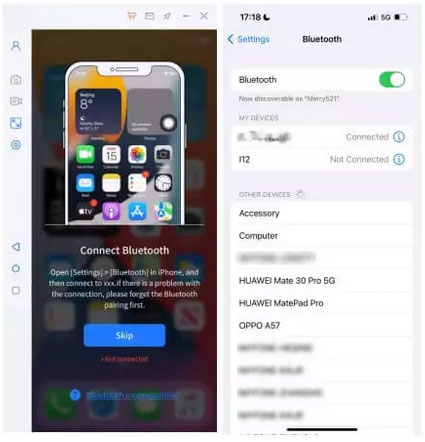
Part 3: Mirror iPhone to PC Windows without Software via Bluetooth
As we just said, Bluetooth isn't software but a feature built-in most iPhones and PCs. On continuity-supported devices, this feature allows you to wirelessly mirror iPhone with a data transfer rate of only 1-2Mbps.
How to use Bluetooth to mirror iPhone to PC?
- Go to iPhone's "Settings" and enable the "Personal Hotspot".
- Toggle on the Bluetooth on your device.
- Head to the "Setting" menu on your PC, and enable "Bluetooth" from there.
- Select "Add Bluetooth or other device" and enable the scan process.
- Your PC will begin detecting your device.
- After that, link your PC to the network via the Bluetooth-tethered iPhone.
- Search "Network Connections" for the "Change adaptor option".
- Head to "Bluetooth Network Connection".
- After the successful pairing, you can freely start mirroring iPhone to this PC.
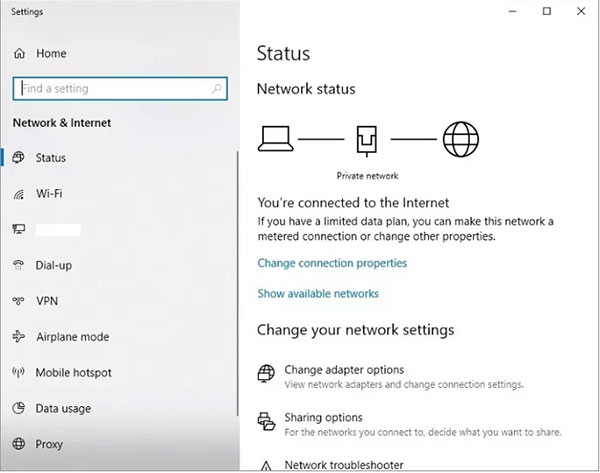
Further Reading:
- [Easy & Safe] How to Sync from iPhone to New iPhone 14/13/13 Pro (Max)/12/11/Xs?
- How to Transfer Ringtones from iPhone to iTunes Library? [Way 1 Is the Best]
Part 4: Mirror iPhone/iPad to PC with LonelyScreen
By enabling AirPlay on PC, it'll start behaving as an AirPlay-friendly device with LonelyScreen. Then you'll be able to mirror your iPhone content onto the bigger screen. Yet, one dim part of it is the occasional popup alert asking for an upgrade may annoy you a lot.
How to project iPhone to PC with LonelyScreen?
- Download and install LonelyScreen on a computer.
- Once installed, the app will launch itself automatically.
- Allow access if any firewall gets in the way.
- Swipe up from the bottom of your iPhone to open "Control Center".
- Tap on the "AirPlay" icon, and you'll get into the rundown list of devices available.
- Locate the "LonelyScreen" option and activate iPhone to PC mirroring instantly.
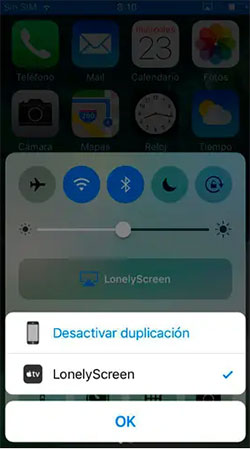
Part 5: Mirror iPhone to PC Using LetsView
LetsView uses a variety of mirroring protocols to mirror an iPhone/Android to a PC if the devices are within the same Wi-Fi network. After getting in on the platforms, users have the option to choose the "Scan to Connect" feature to scan the QR code before hooking up the iPhone to the PC. What's more, this tool features other highlights such as Whiteboard, PowerPoint Control, and Recording.
How to mirror iPhone/iPad to PC via LetsView?
- Get LetsView on both your iPhone and computer.
- Install and open it. Then tap the code sign from the primary screen to get the QR code and PIN on your PC.
- On your iPhone, scan the QR code or just enter the PIN displayed on the computer.
- Go to your device's "Control Center" and tap "Screen Mirroring".
- Once the connection is made, your iPhone screen will be shown on this PC. (Want to control iPhone with a broken screen?)
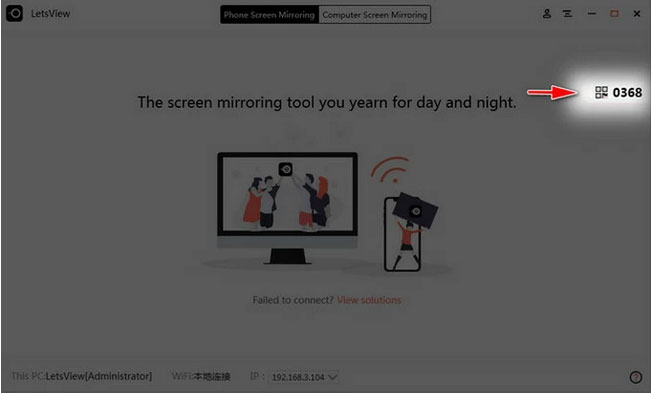
Part 6: Mirror iPhone to PC with Reflector
Do you want to simultaneously mirror multiple iPhones to a PC to share presentations or play games/videos? Try the versatile Reflector. When you make some changes to the "Control Center", you can use it to remotely control the web, record the mirrored device, or stream iOS media to a PC without a hitch.
How to cast iPhone 13/12/11/X/8/7 to PC with Reflector?
- Download and install Reflector on a PC.
- Connect both your iPhone and PC to the same Wi-Fi network.
- Launch Reflector on your computer.
- Select "Screen Mirroring".
- Choose the name of your computer and enter the given code.
- The Reflector will display a screen mirroring option to opt for.
- Finally, you can stream videos and show projects from the iPhone on a PC.
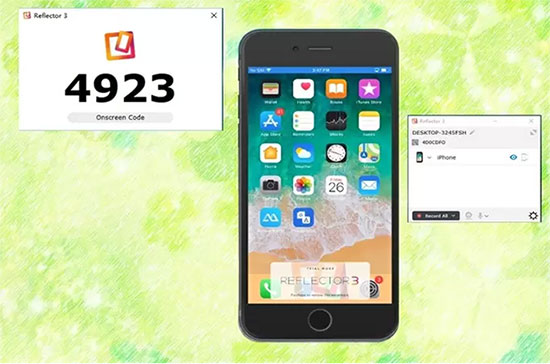
Extra: How to Mirror iPhone/iPad to Mac via AirPlay
AirPlay is a technology module for iPhone, iPad, Mac, Apple TV, and even Airplay-compatible TVs, through which you can transfer data from one device to another. Moreover, it's also designed to project an iPhone to a Mac. Below is the tutorial:
- Swipe down from the bottom of your iPhone to open "Control Center".
- Choose "Screen Mirroring" from the menu.
- The Mac will be shown in the list for streaming.
- Play the video with the iPhone you wish to mirror in Mac.
- The "Airplay" avatar will then comes out at the right of your device.
In Conclusion
Well, it's time to put an end to this post. Overall, all the approaches above are the selection of the best. And apparently, Screen Mirror is amongst the most excellent ones. What's remarkable about this software is that it enhances the gaming and multimedia experience more than tenfold. And it is characterized by such functions as stability, smoothness, security, and ease of use beyond the scope of other tools.
Related Articles:
6 Simple Ways to Transfer Photos from iPhone to PC
Top 6 Methods to Cast Android to Windows 11/10 Easily
iPhone Storage Full? How to Free up Space on your iPhone in 11 Tips
iPhone Internal Storage is Empty on Windows 11/10/8/7? 10 Solutions Offered
iPhone Pictures Not Showing up on PC? Here's the Real Fix!
How to Back Up WhatsApp from iPhone to PC? It's as Easy as Pie


