5 Popular Ways to Mirror iPhone/iPad to Windows 10 [2023 Latest]
Do you want to share the content of your iPhone or iPad on your computer? For example, converting mobile files, editing videos, or playing games on a Windows PC can not only make your keyboard and mouse work flexibly but treat yourself with a larger and high-definition screen.
Actually, there are a great many screen mirroring tools out there. This easy tutorial will expatiate on how to mirror iPhone to Windows 10 with amazing programs. Now let's get straight to it.

- Way 1: How to Mirror iPhone/iPad to Windows 10 via iPhone Screen Mirror
- Way 2: How to Mirror iPhone to Windows 10 Free by Bluetooth
- Way 3: How to Screen Mirror iPhone/iPad to Windows 10 via LetsView
- Way 4: How to Cast iPhone to Windows 10 PC with Reflector
- Way 5: How to Stream from iPhone/iPad to Windows 10 via ApowerMirror
Way 1: How to Mirror iPhone/iPad to Windows 10 via Screen Mirror
Characterized by stable connection, easy operation, and fluent mirroring, Screen Mirror facilitates you to get a great visual experience on a comfortable screen. After the screen mirroring from iPhone to Windows 10, you only need a keyboard to control the iPhone screen for more advantages. (This is especially useful for people facing Touch ID not working on iPhone.) Further, screen records will be saved on your devices automatically.
Main features of Screen Mirror:
- Effortlessly mirror iPhone/iPad/Android to Windows 7/8/10/11.
- Control your device with a large screen from a PC.
- Fluently play phone games or manage social apps without delay on a computer.
- Stream in-app displays and audio to conferencing program.
- Work for various iOS and Android devices, including iPhone 13/13 Pro (Max)/13 mini/12/12 Pro (Max)/12 mini, iPhone 11/11 Pro/11 Pro Max, iPhone X/XR/Xs/Xs Max, iPhone 8/8 Plus, iPhone 7/7 Plus, iPhone 6/6S/6 Plus, iPod touch, iPad, Samsung, Huawei, LG, Xiaomi, Motorola, Vivo, OPPO, Sony, etc.
- It won't let out your privacy.
How to cast iPhone screen to laptop/desktop on Windows 10 via Screen Mirror?
Step 1. Run Screen Mirror
Launch Screen Mirror after you downloaded and installed it on your Windows 10. Connect your iPhone or iPad and the PC to the same WiFi network, and select "iOS" on the program interface. (Wonder how to connect iPhone to PC flexibly?)
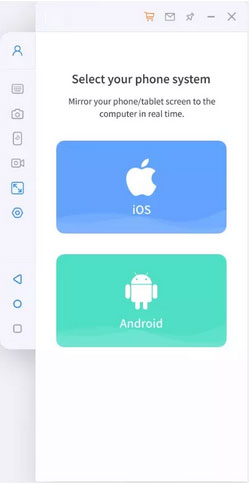
Step 2. Allow the tool to access the network
Allow the program to access domain network, private network, and public network.
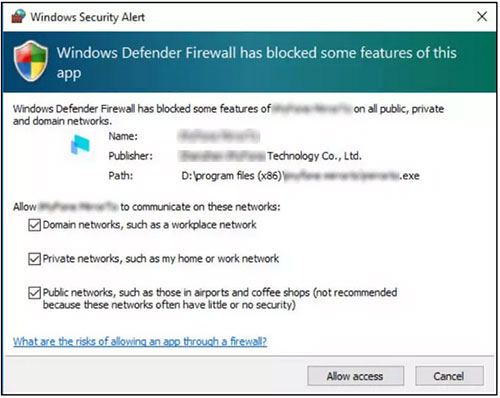
Step 3. Start screen projecting
Choose iOS screen casting, go to the iPhone's "Control Center" > "Screen Mirroring" > select the tool, and start screen casting.
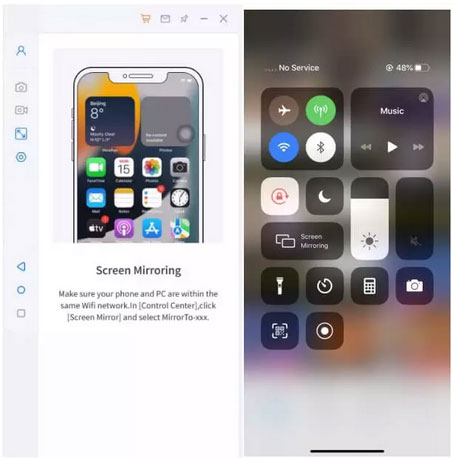
Step 4. Mirror iPhone to Windows 10
Go to the "Settings" app on your iPhone, pair the phone and the current screen casting computer via Bluetooth. After that, you can control your iPhone or iPad with just the keyboard and mouse on your PC.
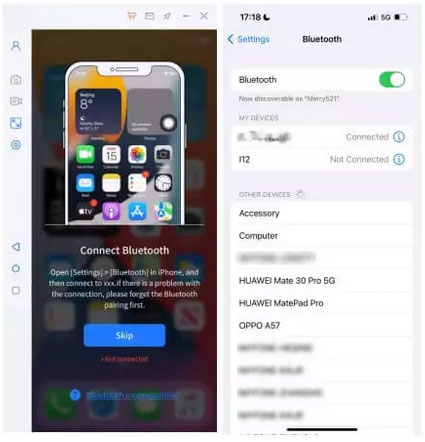
You May Like:
- [Full Guide] How to Transfer Videos from iPhone to PC/Computer?
- [Useful Tips] Different Ways to Take Screenshots on Android
Way 2: How to Mirror iPhone to Windows 10 Free by Bluetooth
Bluetooth offers you another way to connect your iPhone to the computer before the iPhone screen mirroring to PC Windows 10. The downside of this approach is that it only allows you to project 1Mbps-2Mbps of data from your iPhone or iPad to your computer.
How to mirror iOS to Windows 10 over Bluetooth?
- Go to "Settings" from the iPhone's home screen.
- Turn on "Personal Hotspot" to begin the Bluetooth connection.
- Next, turn on Bluetooth in your iPhone by heading to the "Setting" menu.
- As for your Windows 10 PC, go to "Setting" and make sure Bluetooth is on.
- Then, you need to pair your iPhone with this PC. First, choose "Add Bluetooth or other devices". This will enable the scan task, and the PC will start detecting your device.
- Once finished, please connect your PC to the network using the Bluetooth tethered iPhone.
- Look for "Network Connections" for "Change adaptor".
- Go to "Bluetooth Network Connection". With a secure connection, you can start mirroring iPhone to this PC via Bluetooth.
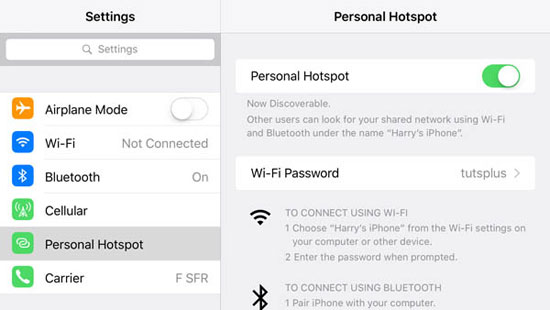
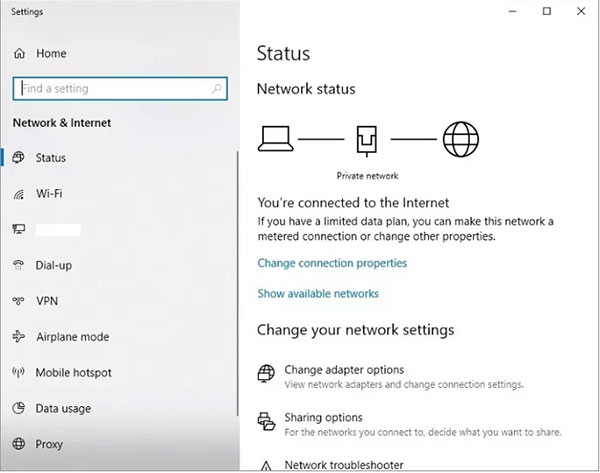
Way 3: How to Screen Mirror iPhone/iPad to Windows 10 via LetsView
To mirror your iPhone to PC free without registration, you can take LetsView for convenience. This program is available on various platforms, including iPhone, Android, Mac, and PC. After the smooth wireless connection on it, users can record and capture device screens on a Windows PC without effort. (Want to capture an iPhone screen video?)
How to display the iPhone screen on Windows 10 via LetsView?
- Install LetsView on your iDevice and Windows 10.
- Then launch it and make sure both devices are within the same internet connection.
- On your Windows 10, click the code icon that displays on the main screen to get the QR code and PIN code.
- On your iPhone or iPad, enter the PIN code or scan the QR code on the screen of your Windows 10 PC.
- Open the "Control Center" of your iOS device and tap the "Screen Mirroring" to connect.
- Once down, your iPhone or iPad screen will be shown on this computer immediately.
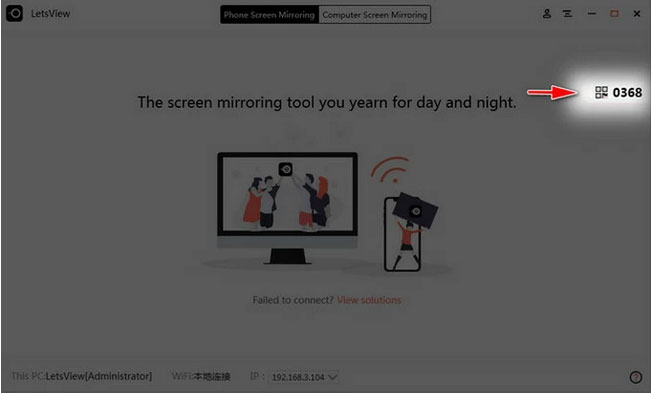
See More:
- 3 Best Ways to Backup and Restore iPhone (#3 is Excellent)
- iOS Data Recovery Best Practices: No Data Loss Again
Way 4: How to Cast iPhone to Windows 10 PC with Reflector
Reflector, a great iPhone screen mirroring app for Windows 10, makes it easy for you to project your iPhone to PC wirelessly. This tool lets you remotely control your mirrored devices' screen and offers sharing options for live streams. However, it doesn't offer a proper interface but through the device's Airplay feature.
How to project iPhone to PC Windows 10 with Reflector?
- Download and install Reflector on your Windows 10 PC and launch it.
- Connect your iPhone and PC under the same WiFi connection.
- Swipe up your iPhone screen to start "Control Center".
- Tap "Screen Mirroring" to see a list of devices available.
- Choose the name of your Windows 10 PC and input the code.
- Your device will start the mirroring immediately.
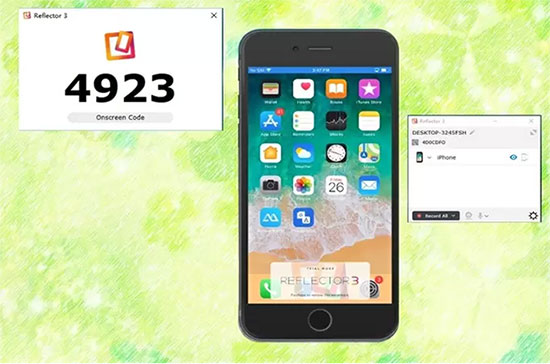
Way 5: How to Stream from iPhone/iPad to Windows 10 via ApowerMirror
The latest version of the ApowerMirror comes with dynamic features for you to cast iPhone or iPad to Windows 10 PC. With this tool, everything on your device will be presented on the screen of your computer right away. Besides, it delivers other features like screen capture, whiteboard annotation, and screen recording.
To mirror iPhone 13/12/11/XR/Xs/iPad to Windows 10 with ApowerMirror, you can:
- Get the app and install it on your iPhone/iPad and Windows 10.
- Be sure to link them to the same WiFi network.
- Launch the app on both devices. On your iDevice, tap the "mirror" icon.
- When you see "Control Center", go to "Screen Mirroring", and choose the name of your Windows 10 PC.
- You can also scan the QR code or input the PIN code to connect.
- Once connected, you can see your iPhone/iPad screen on your Windows 10 at once.
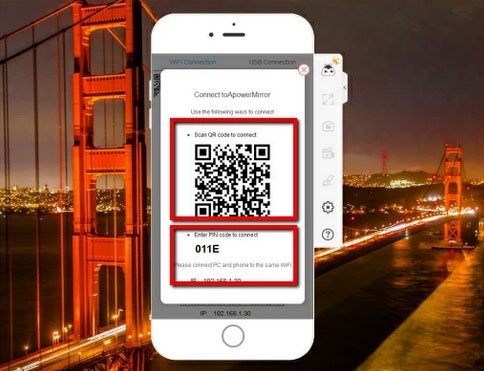
In Conclusion
Well, we just touched upon clear steps to make it simple for you to follow and mirror iPhone to Windows 10 without trouble. You can now choose the one you are most satisfied with. But if you do not just go after the mirroring features, we recommend picking Screen Mirror, for it offers much more than what you desire. At last, feel free to share this post with your friends and family if you are fond of it.
Related Articles:
How to Control iPhone with Broken Screen Effortlessly? [Ultimate Guide]
QuickTime Screen Recording Not Working on Mac? How to Fix It
How to Record iPhone Screen without Jailbreak?
[Full Guide] How to Transfer Videos from PC/Mac to iPhone?
iPhone Black Screen of Death? 9 Fixes Help You Resolve This Issue Easily


