How to Run Android Apps on PC Windows in 7 Tested Ways? [SOLVED]
"Right now I am using a Windows PC to use available web apps and some light office apps usage. But I still need to run Android apps through a phone. Any ideas to make it work will be appreciated." -- from Reddit
Operators may hesitate to engage with Android applications on small screens. Additionally, certain gamers may prefer to seek out thrilling experiences on larger displays, such as those offered by a PC, which enhances their enjoyment. Consequently, they may be curious about how to run Android apps on PC fluently. This straightforward guide will elucidate the process through 7 optimal methods.
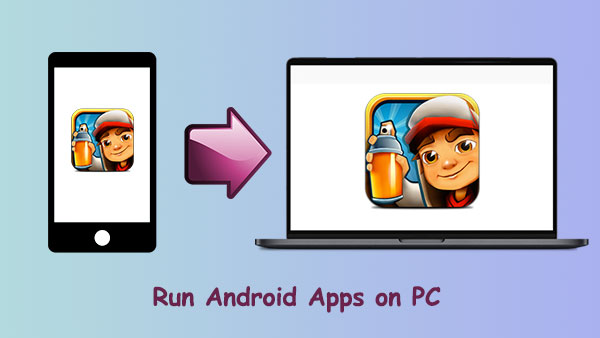
- Way 1: How to Run Android Apps on PC with Screen Mirror [Fluent]
- Way 2: How to Emulate Android on PC via BlueStacks
- Way 3: How to Play Android Apps on PC Using AirDroid
- Way 4: How to Run Android .apk on Windows 10/11 via Phone Link
- Way 5: How to Play .apks on PC with Genymotion
- Way 6: How to Run Android Applications on PC via Android-x86
- Way 7: How to Run Android Apps on PC via Amazon App Store
- FAQs for Emulating Apps/Games for PC
Way 1: How to Run Android Apps on PC with Screen Mirror [Fluent]
Are you seeking a near-perfect solution to effortlessly run your preferred Android applications on a PC? In this section, we will discuss the most powerful and user-friendly Android emulator available - Screen Mirror. This innovative tool provides a seamless one-click process to connect your Android device to a PC, enabling you to manage applications with ease and precision.
Screen Mirror - the most amazing program to run Android apps on PC:
- Let you utilize your PC to mirror and operate Android/iOS apps.
- Engage in mobile gaming and directly manage Android applications from your PC.
- Facilitate the transfer of files from your PC to your Android device.
- Stream in-app visuals and audio content to a conferencing application.
- Compatible with nearly all Android and iOS devices (Android 15/iOS 18 is supported).
- Your privacy will remain protected.
Check out how to run Android apps on PC via Screen Mirror:
Step 1. Install and start this software on a computer after you download it. Link your Android phone to this computer via USB. Next, select your device when prompted and choose "Transfer files".
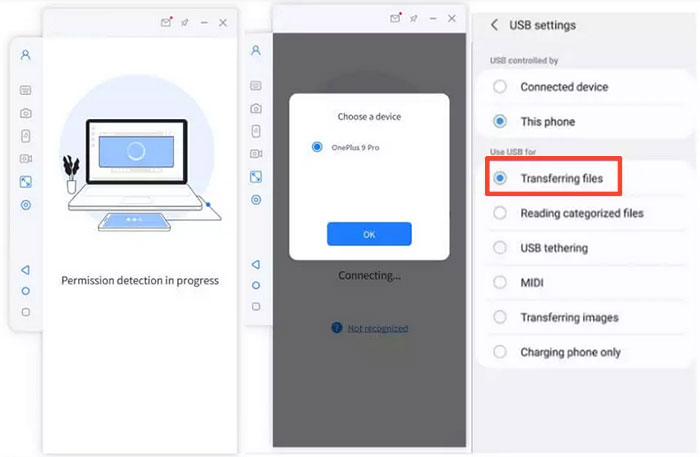
Step 2. Go to your phone's "Settings" > "About phone" > "Software information". Then, go for the "Developer option" by clicking "Build number" 7 times. Now, go back to "Settings" to enable USB debugging on your device after the USB is linked.
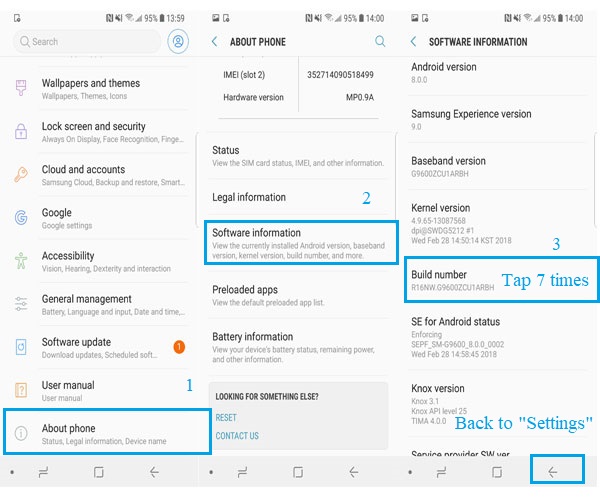
Step 3. Grant the tool and let it show things on its top screen. Shortly afterward, tap on "Turn on" to download the Screen Mirror apk on your Android device.
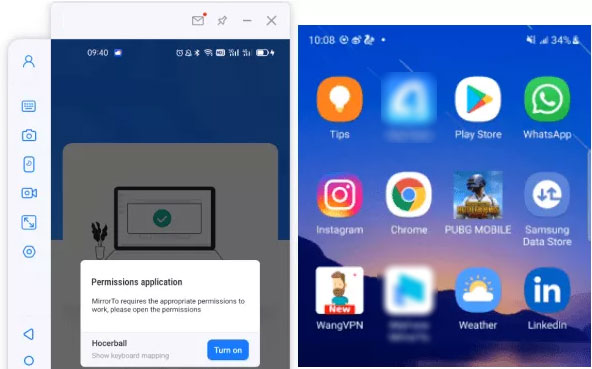
- Your device screen will be projected to your PC successfully. Finally, you can access and run Android apps on this PC with your keyboard and mouse.
Disadvantages:
- Some advanced features require a paid version.
- An original or applicable USB cable is required.
Way 2: How to Emulate Android on PC via BlueStacks
Android emulators like BlueStacks can shine with the highlight running phone apps on Windows. It comes loaded with mappings for those with no tech experience. With this applied app, you can play Android games/apps on a PC from the Google Play Store. Here's how it works:
- Download the program from the BlueStacks website.
- Install and run the app before choosing the storage location for the app and data. (You cannot change the Bluestacks directory, as it installs on your boot drive automatically.)
- Enter your Google or Samsung account details in the required field.
- Log in to the Google Play Store or Galaxy Store with the same details and access your app library from your PC.
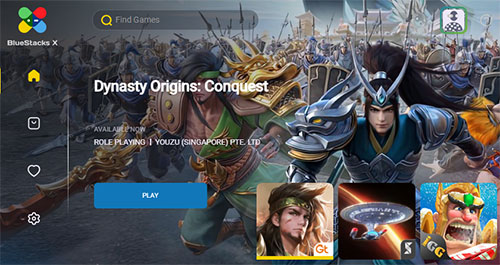
Disadvantages:
- Some apps might not run optimally or be incompatible with the emulator.
- The free version comes with ads and occasional bloatware, affecting the user experience.
- Regular updates can sometimes introduce bugs or break functionality temporarily.
Way 3: How to Play Android Apps on PC Using AirDroid
AirDroid, one of the best apps to run Android apps on a PC, can remotely control your phone from a PC without effort. To begin with, you need the companion AirDroid mobile app installed on Android and an AirDroid account. See how to make it with AirDroid:
- Install and launch AirDroid Personal on Android.
- Sign in with your AirDroid account.
- Follow the on-screen directions to allow this app to use your phone.
- Get AirDroid Personal Client on your PC and log in with the same AirDroid account you used on Android.
- Run the desktop client and press "Telescope" from the left sidebar.
- Next, choose your device and tap "Remote Control".
- When the connection is made, you can control your Android phone from this PC.
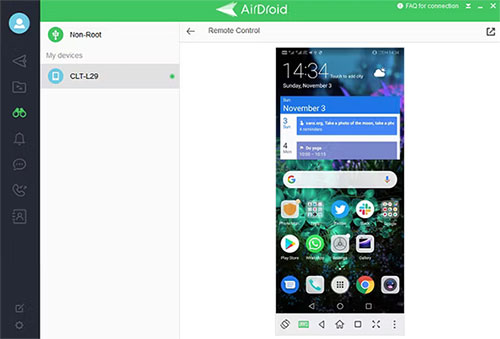
Disadvantages:
- AirDroid focuses on file transfers and screen mirroring, not full app emulation.
- It requires both the PC and Android devices to be on the same network.
- The free version has limitations on features and device connections.
Way 4: How to Run Android .apk on Windows 10/11 via Phone Link
Phone Link, previously known as Your Phone, lets you connect your device to Windows 10/11 to run apps, view notifications/photos, and send text messages. If you have a speedy local network connection, you can easily use it to add Android apps as favorites on a PC, pin them to the "Start" menu and taskbar, as well as open them in separate Windows. Learn how to do this:
- Open the Phone Link app after downloading it from Microsoft Store.
- Log in to your Microsoft Account.
- Move to your phone, swipe down from "Quick Panel", and tap "Link to Windows". (If other Microsoft apps are signed in, please don't make it again on your phone.)
- Allow permissions as prompted, and your phone and Windows should begin syncing.
- Once completed, tap the "Allow" button on your phone screen to allow the pairing.
- After that, the phone will display a switch that's toggled on, and you can tap it to disconnect when needed.
- When the Phone Link opens on a Windows PC, click the "Gear" icon at the bottom-left corner.
- Make sure the "Display My Phone Screen" option is on.
- Choose the "Phone Screen" or "Apps" option to begin accessing Android apps on your PC.
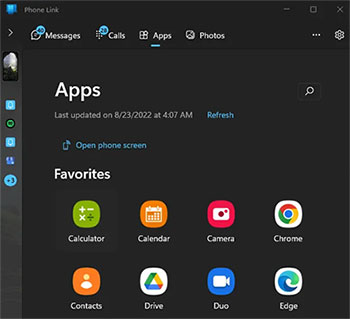
Disadvantages:
- Only a limited set of Android apps are supported for PC use, and compatibility may vary based on the phone model.
- Exclusively available on Windows 10 or 11, making it inaccessible to Mac or Linux users.
- Some apps may experience lag or reduced performance when running on a PC.
Way 5: How to Play .apks on PC with Genymotion
Genymotion, a lightweight yet powerful screencasting app, uses VirtualBox to emulate 3000+ virtual Android devices. To start with, you'll either have to install VirtualBox on your PC or download the version with VirtualBox bundled. (B.T.W, you can even install Android apps from a PC) To smooth the procedure, please choose a free Personal Use version and create a Genymotion account on the website. Here's how:
- Download VirtualBox for Windows on your computer.
- Get Genymotion for personal use.
- Install and start Genymotion before selecting "Create Account".
- After setting up your account, activate it and sign in with your Genymotion credentials.
- Click the "Plus" icon and choose a device you wish to emulate.
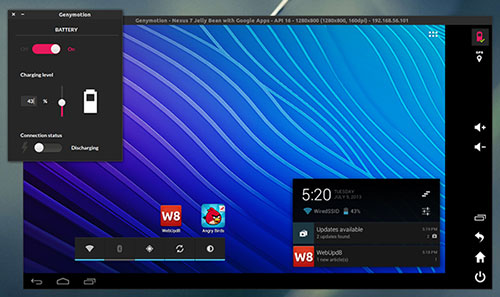
Disadvantages:
- Genymotion can be demanding on system resources.
- The free version is limited to personal use.
- Setup can be more complex for beginners.
Way 6: How to Run Android Applications on PC via Android-x86
As a full-featured tool, the Android-x86 gets you running Android apps on your PC instead of an ARM-based device. To proceed further, please download it as an ISO disc image before burning it to a USB drive with Rufus. Next, insert the USB drive into the computer. Then reboot the machine and get into the boot menu. How can you make it?
- Inset an empty USB drive and download Android-x86 and UNetbootin.
- Install and run UNetbootin before clicking the "Three Dots" button.
- Find and opt for the downloaded ISO file for Android-x86.
- At the bottom of the screen, choose "USB Drive" next to "Type" and tap "OK".
- Wait for UNetbootin to copy and install Android-x86 into your USB disk.
- Reboot your computer. (Here, keep Windows from loading by tapping "ESC" or "F12".)]
- When a screen appears, allowing you to select "Boot" to "Boot Device Selection", choose your flash disk.
- Pick "Install Android-x86 to Hard Disk" from the UNetbootin menu.
- Go for the partition or location to which you want to install Android-x86.
- The program will ask if you want to format the disk; choose "Yes" to install GRUB and tap "Yes" again.
- A prompt asks if you wish to "make system r/w", which allows Android-x86 to read and write data to this hard drive.
- Select "Yes" to confirm and restart your computer.
- After the installation, use the Google Play Store to run any Android apps on your PC Windows.
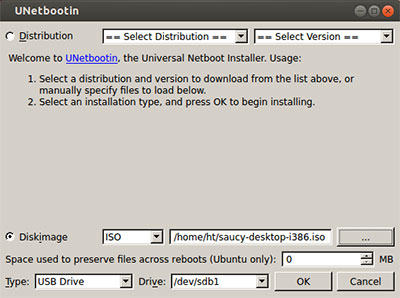
Disadvantages:
- Requires creating a bootable USB or installing it directly on a partition.
- Some apps or features may not work correctly due to the system's different architecture.
- It may not support certain hardware, causing driver or compatibility issues.
Way 7: How to Run Android Apps on PC via Amazon App Store
Some apps might not run perfectly on emulators, as they weren't designed for PCs, but official tools like Google Play Games and the Amazon App Store have made this easier. Now let's take Amazon App Store as an example to illustrate this:
- Go to Windows machine's "Start > Settings > System > Apps & Features > Optional features > More Windows" features.
- Ensure that "Virtual Machine Platform" is selected and then click "OK."
- Restart your computer Windows 11/10 to apply the changes.
- Access the Microsoft Store and search for the Amazon App Store to download and install it.
- Once installed, launch the Store and sign in.
- Follow the on-screen prompts to configure the Windows Subsystem for Android.
- Search for the games you wish to install.
- Click "Get" or "Download" to proceed with the installation of your selected games.
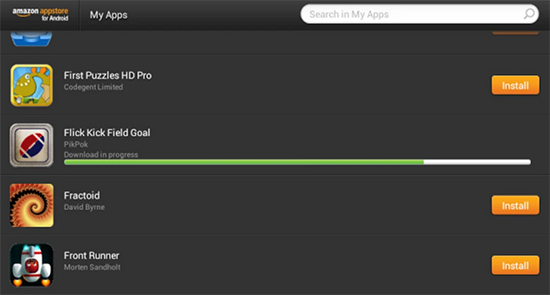
Disadvantages:
- The Amazon App Store has fewer apps than Google Play, and some popular Android apps may not be available.
- Lacks the integration with Google services like Play Store, Play Games, etc.
- The Amazon App Store can only be used on Windows 10/11, limiting its cross-platform availability.
FAQs for Emulating Apps/Games for PC
Q1: Are emulators legal to use?
Yes, emulators themselves are legal to use. However, downloading copyrighted games or apps without proper licenses may violate copyright laws. Always use legally obtained software.
Q2: Are there risks in using emulators?
While most emulators are safe, some may:
- Contain malware if downloaded from unofficial sources.
- Have bugs causing system crashes.
- Breach game developers' terms of service, potentially leading to account bans.
Q3: Is it possible to play multiplayer games on emulators?
Yes, many emulators support multiplayer games, but compatibility varies. Ensure that the game and emulator support online or local multiplayer modes.
Q4: Can I transfer the emulator game progress to a real device?
Yes, you can transfer progress if the game supports cloud saving (e.g., Google Play or Game Center). Sync your progress to the cloud on the emulator, then log in on your real device to access it.
Verdict
We have outlined 7 highly effective methods for running Android apps on a PC. Generally, these avenues necessitate the establishment of a wireless virtual connection, with the exception of Screen Mirror. This one significantly enhances the connectivity between your mobile device and computer. Therefore, consider utilizing this tool, which serves as a proficient assistant characterized by its professionalism, compatibility, and stability.
Related Articles:
[2024 Latest] Top 6 Android Emulators for iOS Devices like iPhone/iPad
How to Mirror Android to Mac without Obstacle? 8 Desirable Ways
App Won't Open on Android Phone? Complete Reasons & Simple Solutions



