4 Excellent Methods to Add Audiobooks to iPhone/iPad Easily
Most people may be in a hurry to deal with their work or study every day, but it cannot keep eBook lovers from making time to enjoy audiobooks after work or school. For instance, they would like to go out for a walk or jog and take their iPhones to get fun from eBooks. With the increasing number of quality audiobooks, more and more folks will choose to enrich their spare time in this way through devices such as iPhones.
So, how to add audiobooks to iPhone can be a query if there were these items stored on your computer. OK, today, you'll come to know 4 fantastic ways to copy audiobooks to iPhone across in this passage.
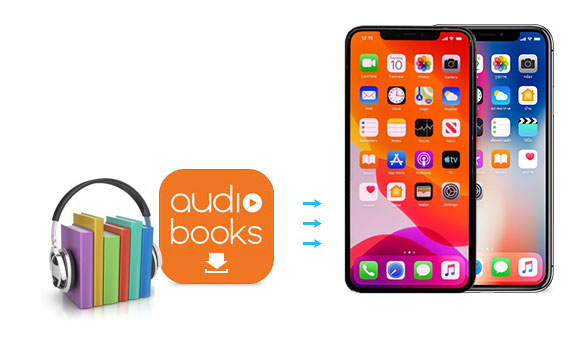
- Solution 1: How to Add Audiobooks to iPhone with iTunes
- Solution 2: How to Transfer Audiobook to iPhone without iTunes (Using iOS Transfer)
- Solution 3: How to Put Audiobooks on iPhone via Finder (Mac Only)
- Solution 4: How to Sync Audiobooks to iPhone via Audiobook Transfer Apps
- Bonus Tip: How to Listen to Audiobooks on iPhone with Apple Books App
Solution 1: How to Add Audiobooks to iPhone with iTunes
For those who have purchased and downloaded audiobooks from iTunes, it is easy to do the task on a Windows PC or a Mac working with macOS Mojave or earlier. Aside from adding stuff to your iPhone, it also helps delete old audiobooks from iPhone/iPad. Before going any further, make sure you're running the latest version of iTunes.
How to upload audiobooks to iPhone with iTunes?
- Launch iTunes on a computer and link your iPhone to the computer via a USB cable.
- Click on the "iPhone" icon at the iTunes interface and choose "Audiobooks" from "Summary".
- Place a checkmark on "Sync Audiobooks" and select the audiobooks as required.
- Press "Apply" at the bottom right to start moving audiobooks to this iPhone.
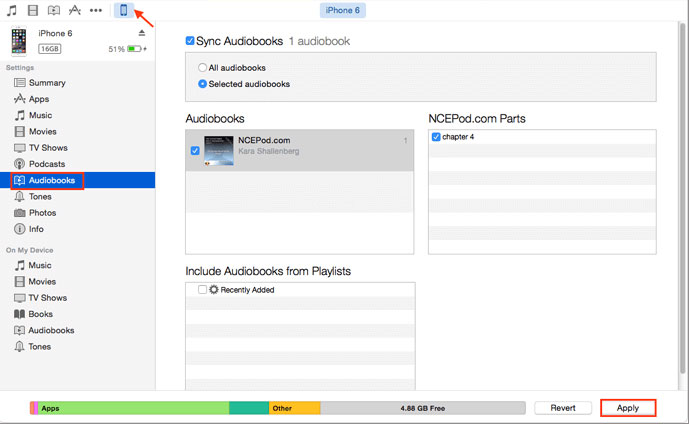
You May Also Like:
Solution 2: How to Transfer Audiobook to iPhone without iTunes (Using iOS Transfer)
So far, there has been no more magical tool on the market than iOS Transfer. This totally clean and safe program lets you move various multimedia files, contacts, and more from computers to iDevices. For example, it supports importing audible items, including audiobooks, music, iTunes U, podcasts, ringtones, and voice memos. What's more, it can also provide a full range of management for all your iPhone music, contacts, photos, etc.
More features of iOS Transfer:
- Add audiobooks from computer to iPhone with on data loss, no matter where your books are from.
- Transfer various files among iPhone/iPad/iPod, computer and iTunes.
- Allow you to manage various iOS content effortlessly without running iTunes.
- Fully compatible with overall iDevices, containing iPhone 12, iPhone 11/11 Pro/11 Pro Max, iPhone X/XR/XS/XS Max, iPhone 8/8 Plus, iPhone 7/7 Plus, iPhone 6/6S/6 Plus, and a full range of iPod/iPad, etc.
- It never records any personal info on any of your devices.
How to put audiobooks on iPhone without iTunes via iOS Transfer?
Step 1. Launch iOS Transfer and get iPhone connected
Download and install the tool on your computer. Open it and attach your iPhone to the computer with a USB cable. Follow the hints on the program screen to have the iPhone recognized. Then, you'll see the following screenshot.

Step 2. Select the audiobooks you need
All manageable iPhone data types will be listed on the left menu. Just choose "Music" > "Audiobooks" and click the "+" icon at the top menu.
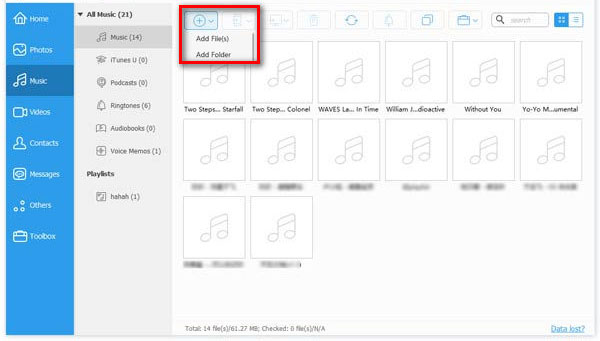
Step 3. Start to add audiobooks to iPhone
Now, you should select your desired audiobooks and tap on "Open" to import them from the computer to your iPhone. This process will be done quickly, at least faster than using iTunes.
The tool also empowers you to add various kinds of music from computer to iPhone without iTunes. The advantage of using it is you don't have to worry about the sound quality being damaged or music not playing in devices, for it is lossless transfer and can automatically convert to the music format matching your iDevices.
Solution 3: How to Put Audiobooks on iPhone via Finder (Mac Only)
What if the newer Mac operating system is unable to run iTunes? Well, if your Mac computer is running macOS Catalina, the Finder in the computer can act as iTunes.
How to transfer audiobooks from computer to iPhone via Finder?
- Connect your iPhone to your Mac computer with a USB cord.
- Open Finder and choose your iPhone from the sidebar.
- Select "Audiobooks" among multiple options.
- Opt for "Sync audiobooks onto [your iPhone name]" and choose to sync all audiobooks or the selected ones.
- Click on the "Sync"/"Apply" button to start copying audiobooks to your iPhone.
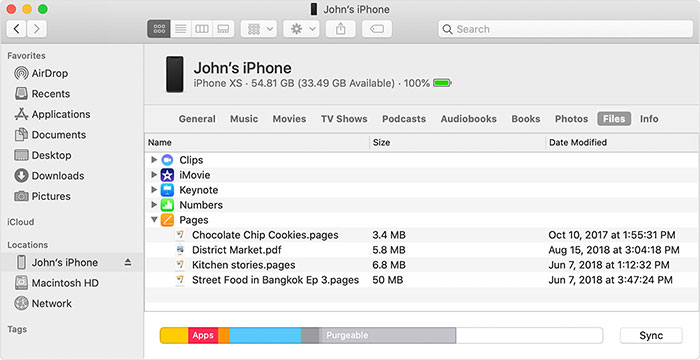
Read Also:
- Transfer Voice Memos from iPhone 12/11/XR/XS/8 to Mac
- How to Get Free Books on iPhone, iPad, or iPod touch?
Solution 4: How to Sync Audiobooks to iPhone via Audiobook Transfer Apps
In addition to the iOS Transfer program we mentioned in Part 2, other audiobook transfer apps like Overdrive can do the task similarly.
To start with, you need to go to overdrive.com/apps/overdrive and click "Download for Windows Desktop". Then, run the MSI file to start the setup wizard. Next, go with the directions to install OverDrive for Windows (desktop).
How to get audiobooks on iPhone 12/11/XR/SE/XS, etc., via Overdrive?
- Connect your iPhone to your computer through a USB cable.
- Launch the latest version of iTunes and turn on "Manually manage music setting".
- Open OverDrive for Windows, choose an audiobook, and click "Transfer".
- Tap on "Next" from the next screen to let the program detect your iPhone.
- After the detection, ensure your device is selected under "Player".
- Select the "Part(s)" you want to move and click "Next" to trigger the migration.
- Once completed, press "Finish" to close the Transfer Wizard.
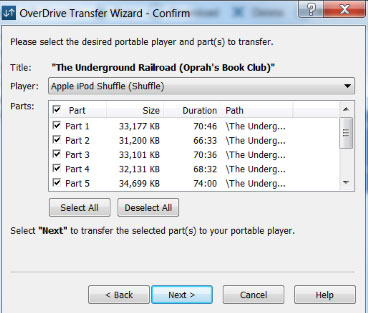
Bonus Tip: How to Listen to Audiobooks on iPhone with Apple Books App
You may listen to or read Kindle books on your iPhone. Yet, do you know how to enjoy the audiobooks with the Apple Books app? To make it clear, here's a complete guide for you:
- Launch the Apple Books app on your iPhone/iPad. Or swipe right from the middle of the phone screen to pull up the search box.
- Tap "Audiobooks" at the bottom menu. You can also touch "Explore Audiobooks" from the "Reading Now" section.
- Here, you can find an audiobook by exploring categories or going straight to the "Search" tab.
- Tap the book that you want to listen to and ensure the title is under the "Audiobooks" classification.
- Choose to view the book, add it to the list, gift it, etc. Or tap the black "Buy" option to purchase it.
- The book starts downloading at once if your phone is connected to WiFi. Tap "Listen" to enjoy it right away.
Want to listen to the audiobooks next time? Just check them in Apple Books Library.
The Bottom Line:
Today, we dug the 4 most commonly used methods to help you add audiobooks to your iPhone. Now, which one is your favorite? Personally, iOS Transfer is the most worthwhile. Here are the reasons:
First of all, it can perform tasks quickly on almost all PCs/Macs and iPhone/iPad/iPod, which is beyond the scope of iTunes and Finder. Secondly, audiobooks and other audible content you add to your iPhone won't be unavailable due to format compression or format incompatibility. Besides, getting it means that you have a music editor, photo organizer, and contact assistant concurrently.
Finally, if you find this article meaningful, please share it on social media to help more folks.
Related Articles:
Don't Miss the Top 9 HEIC to JPG Converters (Offline and Online)
Everything You Should Know about iMazing HEIC Converter
CopyTrans HEIC Review: What Is the Best HEIC to JPG Converter?
Want to Batch Convert HEIC to JPG? 9 Converters Can Do This (2021)
Top 3 Ways to Transfer Music from iPhone to Computer for Free



