Two Methods: How to Transfer Files from PC to iPhone Using USB Cable?
Applies to: iPhone 15 Pro Max/15 Pro/15 Plus/15, iPhone 14 Pro Max/14 Pro/14 Plus/14, iPhone 13 Pro Max/13 Pro/13/13 mini, iPhone 12 Pro Max/12 Pro/12/12 mini, iPhone SE (3rd generation), iPhone 11 Pro Max/11 Pro/11, iPhone XS Max/XS/XR/X, iPhone 8/8 Plus, iPhone 7/7 Plus, iPhone 6s/6
When it comes to transferring files from computer to iPhone, we usually have two choices: using WiFi or a data cable. Personally, I am not satisfied with WiFi-based transfer methods, such as iCloud, Dropbox, and Google Drive, because the transfer speed is too dependent on network speed. If you have the same concern and prefer to transfer files from PC to iPhone using USB cable, then high five, we are on the same page. Below, I introduce two USB-based methods to complete data transfer. Let's take a look.
First, let's make a simple comparison between the two methods:
|
Method
|
Functionality
|
Difficulty
|
|
Assistant for iOS
|
High - Allows you to transfer most iOS data from PC to iPhone, including contacts, notes, calendars, bookmarks, books, etc.
|
Easy
|
|
iTunes
|
Moderate - It only allows you to transfer a few types of files, including apps and some media files like photos, music, TV shows, and movies.
|
Moderate
|
Part 1: Transfer Files from PC to iPhone Using USB Cable via Assistant for iOS
The quickest and easiest way to transfer files from laptop/PC to iPhone via USB cable is using a complete iOS data transfer solution called MobiKin Assistant for iOS. It is created to make data transfer between an iOS device and a PC easier. To begin the data transfer, all you need to do is connect your iPhone to the computer using a USB cable and download Assistant for iOS. Its excellent capabilities for file transfer from PC to iPhone include the following:
Key Features of Assistant for iOS:
- Fast speed: You can transfer over 1000+ files in several minutes, faster than using other transfer tools.
- No data loss: It will not erase or overwrite the existing data on your device like iTunes does.
- Cover various files: Support transfer of contacts, notes, calendars, bookmarks, books, etc. from PC to iPhone.
- Support reverse transfer: Support transfer of contacts, messages, notes, photos, videos, music, bookmarks, apps and more from iPhone to PC.
- iOS data management: You can add, edit, organize, and delete iPhone files on your computer.
- Wide compatibility: Besides iPhone, it also supports different types of iPads and iPods, as well as different iOS versions.
Steps for Transferring Files from PC to iPad Using USB with Assistant for iOS
Step 1: Connect your iPhone to the PC using a USB cable. When a pop-up window appears asking you to trust this computer, tap "Trust" on your device. Open Assistant for iOS, and it will automatically detect your iPhone.

Step 2: Select the file category you want from the left sidebar and click the "Import" button in the top navigation. This will open the Windows File Explorer. Choose the files or folders you want to transfer from the PC to your iPhone, then click "Open."

Step 3: The selected files or folders will now be automatically transferred to your iPhone. Do not disconnect the device during the transfer. Once the transfer is complete, open the corresponding app to check the transferred data.
If you want to know how to transfer photos from PC to iPhone without iTunes and also want to know how to transfer videos from PC to iPhone, click here to learn more.
Part 2: Transfer Files to iPhone from PC via USB using iTunes
As mentioned above, iTunes only allows you to transfer apps and media files from your computer to your iPhone. So if that's the type of file you want to transfer, iTunes can do it for you. However, you need to be aware that iTunes will erase the current data on your iPhone and it can no longer be restored. So, if you don't want to lose any data on your device, we don't recommend using the iTunes transfer method. If you don't mind, go ahead and transfer videos/photos from PC to iPhone using USB cable via iTunes.
- Open iTunes and connect your iPhone to the computer.
- Under "Settings," click on the type of data you want to transfer. Here, we will use photos as an example.
- Check the box next to each item you want to transfer, then select the folder that contains the photos you want to transfer.
- Click "Apply" and all the photos will then be synced to your iPhone or iPad.

Bonus: How to Transfer Files from PC to iPhone Wirelessly
The methods above tell you how to transfer files from PC to iPhone using USB. However, there may be times when you don't have a USB cable available and need to transfer files wirelessly. In that case, you can draw support from iCloud Drive. It allows you to copy almost any type of file between your iPhone and PC wirelessly
- Enable iCloud Drive on your iPhone.
- On your PC, go to iCloud.com and sign in with the Apple ID you use on your iPhone.
- Select "iCloud Drive" and click the "Upload" button to upload the files you want to transfer.
- On your iPad, open the "Files" app, tap "Browse," and then tap "iCloud Drive" to view the files synced from your PC.
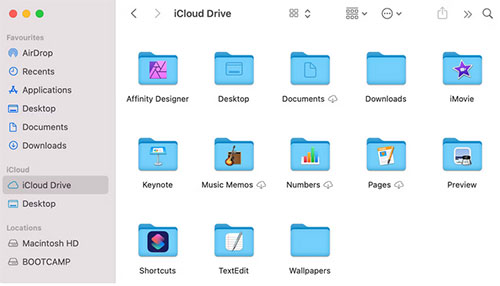
FAQs on How to Transfer Files from PC to iPhone Using USB
Q1. Can I transfer files from USB to iPhone?
Yes. If your USB comes with a Type C hub, which means the USB device is compatible with your iPhone, you can transfer files from USB to iPhone directly without using a computer.
Q2. Can I transfer files from iPhone directly to PC?
Yes. Connect your iPhone to PC using a USB data cable, and you can access media files on your iPhone. But you can't seamlessly access other files except photos and videos. If you want to transfer more file categories, you can go to guide: how to transfer files from iPhone to PC.
Q3. How to transfer photos from Mac to iPhone?
There are multiple ways to transfer photos from Mac computer to iPhone. If you have iTunes, you can access the data on iPhone by uploading the data to iTunes.
Closing words
The two methods described above are suitable for transferring files from PC to iPhone using a USB cable, namely MobiKin Assistant for iOS and iTunes, both of which are also suitable for transferring iPhone files back to PC. If you are willing to use a wireless solution in the future, you can give it a try with iCloud Drive.
Related Articles:
[Full Guide] How to Transfer Data from iPhone to iPhone after Setup?
[100% Working] How to Fix "Unable to Complete Data Transfer" Error on iPhone 13/14/15?
5 Options to Transfer Data from iPhone to Xiaomi/Mi/Redmi Seamlessly
6 Tried-and-tested Methods to Transfer Data from iPhone to Samsung [2024]





