[Solved] Where Do AirDrop Files & Photos Go on iPhone/Mac?
What is AirDrop on iPhone and Mac?
Apple has equipped devices running iOS 7, Mac OS X Lion and later with AirDrop, a feature that uses near-field wireless communication to facilitate file sharing between iOS and Mac devices. AirDrop supports the transfer of various types of files, including documents and images, with no size restrictions.
If you recently purchased an Apple iPhone and are wondering where do AirDrop files go on iPhone and Mac, you are not alone. Many users are seeking guidance on finding these items on their iPhone. This guide aims to clarify how to find AirDrop files and photos on your device. In addition, we also provide an alternative to AirDrop to seamlessly transfer data between iPhone and computer without iTunes.
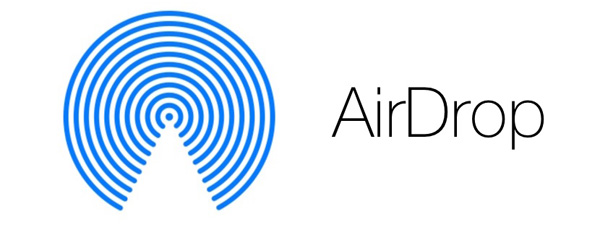
Part 1: Where Does AirDrop Photos Go on iPhone/Mac
How to turn on AirDrop on iPhone and Mac?
If you are still new to AirDrop and don't know how to start AirDrop on iPhone or Mac, please click this link and you will get the complete steps to turn on AirDrop on your phone and Mac. Using AirDrop to transfer files or photos is no longer a problem.
Finding images received via AirDrop on your iPhone or Mac is pretty simple once you're familiar with the process. However, if you're new to Apple's system, this may not seem intuitive. To help you out, we'll cover where do AirDrop photos go on iPhone and Mac:.
AirDrop functions differently on iPhone and Mac, so it's important to understand each method. Here's how you can find AirDrop images on both devices:
On iPhone:
Finding photos received via AirDrop on your iPhone is pretty simple. Once you've received the photos, follow these steps:
- Make sure you've successfully received the photos you AirDropped.
- Tap the Photos icon on your iPhone's Home screen.
- Look in the bottom-left corner of the screen to find a red square. This area will show all of your recently received photos.
- You can view your AirDrop photos here so you can easily access them.
On Mac:
Where does AirDrop pictures go on a Mac? Locating your AirDrop photos on Mac is straightforward since they are saved in the Downloads folder. Follow these steps to find AirDropped photos:
- Double-click the Finder icon in your Dock to launch the app.
- In the Finder sidebar, click on "Downloads" to open the folder.
- Look for the files labeled "AirDrop" within the Downloads folder.
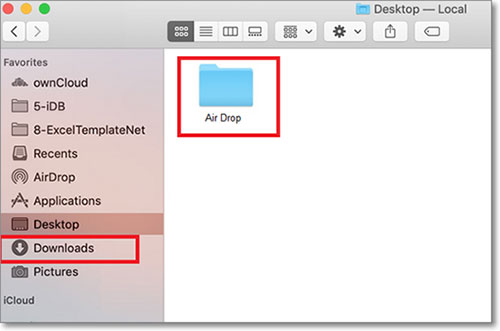
By following these steps, you'll easily find and access your AirDrop photos on your Mac. (Does AirDrop reduce quality?)
Part 2: Where Do AirDrop Files Go on iPhone/Mac
AirDrop can be used to send various types of files, including documents, eBooks, contacts, and more, not just photos. It's important to know where do the AirDrop files go on your iPhone or Mac. (AirDrop is not working on iPhone?)
On iPhone:
- Files received via AirDrop are automatically saved in the app associated with them. If the relevant app is not installed on your iPhone, you will be prompted to download it from the App Store. Once the app is installed, the AirDrop file will open in that app.
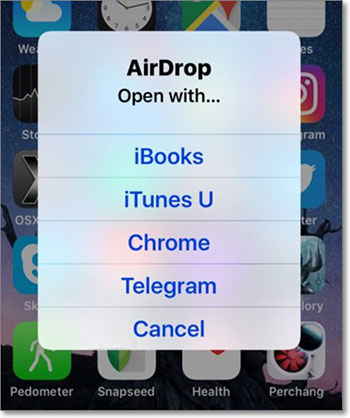
On Mac:
- All files sent via AirDrop are saved in the Downloads folder, just like photos.
Part 3: Transfer Files Between iPhone and Mac via an AirDrop Alternative
AirDrop is a very useful tool, but it does have some limitations. For example, it can only transfer one type of file at a time, and transferring large files can sometimes slow down the transfer. Another solution for managing and transferring data between iPhone and Mac is Mobikin Assistant for iOS (Mac). This program offers fast data transfers, a user-friendly interface, and is easy to set up.
Main Features of Assistant for iOS:
- Transfer files between iPhone and Mac smoothly without any limitation.
- Safely back up and restore iOS device data on computer with one click.
- Easily manage contacts, messages, photos, music, movies and more on computer.
- Supports preview and selective transfer while maintaining original file quality.
- Compatible with various iOS devices, including iPhone 16/15/14/13/12/11/X/8/7, etc.
- It also comes with Windows version: MobiKin Assistant for iOS.
How to transfer files between iPhone and Mac with Assistant for iOS?
Step 1: Connect your iPhone to Mac
First, install and open the iOS Assistant program on your Mac. Connect your iPhone to your Mac using a USB data cable. Remember to tap "Trust" on your iPhone to allow the program to access your device. After a successful connection, the main interface of the program will appear.

Step 2: Select your target files
On the left side of the interface, you will see various categories of iPhone data, such as "Contacts", "Messages", "Notes", "Calendar", "Bookmarks", "Music", "Videos", "Photos", "Apps", etc. Click the file category you want to transfer and the program will scan the selected data.
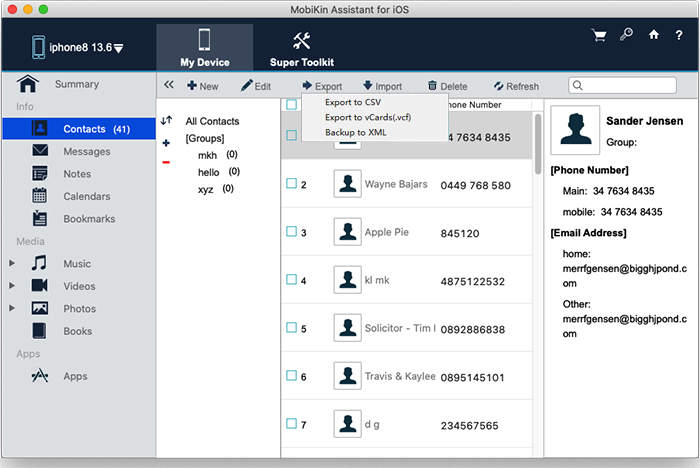
Step 3: Transfer files between iPhone and Mac
After scanning, preview the files and select the files you want to transfer. Click "Export" in the top menu to move the files to Mac. To import files from Mac to iPhone, click the "Import" button in the top menu.
Here is a guide showing you how to transfer photos from iPhone to Mac:
Part 4: AirDrop FAQs
Q1: Why isn't AirDrop showing up on my Mac?
To make sure AirDrop is working, you need to check that your Mac is set up to receive AirDrop requests. Make sure your devices and settings are up to date. Apple's guide explains how to enable AirDrop in Finder on a Mac, so follow those instructions to check your settings.
Q2: How do I change my iPhone's AirDrop name?
To change your iPhone's AirDrop name, go to "Settings" > "General" > "About" > "Name". Enter the name you want and tap Done to save the change.
Q3: Can I view my AirDrop history?
AirDrop does not keep a history of transferred files. AirDrop does not track or log data after a file is successfully sent. The service is designed for fast, direct transfers between Apple devices without maintaining a log of shared files.
Q4: Where does AirDrop videos go on iPhone?
When you receive videos via AirDrop on your iPhone, they are typically saved to the Photos app. To find them:
- Open the "Photos" app on your iPhone.
- Go to the "Albums" tab.
- Look in the "Recents" album or the "Videos" album, where your AirDropped videos should appear.
Summary
Can't find AirDrop files on iPhone? You need to know the AirDrop files location clearly. This guide will provide you with detailed instructions on how to find AirDropped items on iPhone and Mac, and recommend the best AirDrop alternative - MobiKin Assistant for iOS (Mac) to handle the transfer of large files efficiently. While AirDrop is great for sending single files or photos, Assistant for iOS is a better choice for transferring files in batches quickly and securely.
Relative Articles:
Top 4 Ways to Transfer Files from Android to Mac in 2024
8 Solutions When You Can't Transfer Photos from iPhone to PC
Switching from Samsung to iPhone in Different Ways
Top 3 Ways to Transfer Music from iPhone to Computer for Free in 2024



