iOS 18 Update Paused on Your iPhone/iPad? Try These 11 Ways
With the release of iOS 18, many iPhone users are eager to upgrade and experience the new features. However, some have encountered an issue where the iOS update paused and cannot be resumed, leaving them stranded. If you encounter this problem, don't worry - there are solutions that can help you fix the iOS 18 update paused error. This post explains why is my iPhone software update paused, and provides guidance on how to fix the problem and successfully complete the software update. Read on to learn more in detail.
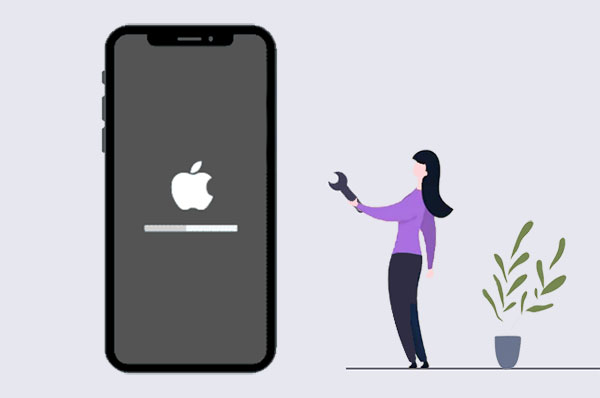
Part 1: Why Is My iOS 18 Update Paused?
Here are some common reasons why an iOS update may be stuck. It's helpful to know these potential reasons before moving on to the solutions:
- Weak network connection: A poor network connection may cause an iOS 18 update to be stuck. Make sure your Wi-Fi network is stable and reliable.
- Insufficient storage space: To download and install the iOS 18 update, your device needs enough free storage space. If your device is running low on storage space, the update may be paused.
- Corrupted update files: If the iOS update file is corrupted, it may prevent the installation from completing successfully.
- iOS software issues: iOS firmware download issues may cause software issues that may cause the update to stall.
- Server overload: When a new update is released and many users try to download it at the same time, Apple's update servers may be overloaded. In this case, waiting and trying again later may solve the problem.
Part 2: How to Fix iOS 18 Update Paused Issue? 10 Effective Ways
If your iPhone update paused, you need an effective solution to complete the installation of iOS 18. Fortunately, there are several methods you can try. This section outlines ten possible solutions.
Note: It is normal for your iPhone to pause for about five minutes during the update process. Wait at least thirty minutes before troubleshooting to ensure this is not just a temporary delay.
Solution 1: Restart iPhone
Most issues can usually be fixed simply by restarting your device. This process resets the operating system, clears cache, and normalizes RAM management. It's often the first step in fixing glitches and bugs.
Here's how to restart your iPhone:
- Press and hold the Power/Side button until the power slider appears. You can also use the Volume Down button.
- Slide the power slider to turn off your iPhone.
- To turn it back on, press and hold the Power/Side button for at least 30 seconds.

Solution 2: Check your network connection
A stable internet connection is essential to download the files required for the iOS 18 update. Make sure your internet is working properly and if you are using cellular data, make sure your mobile data limit is not exhausted. For best results, it is recommended to perform the iOS 18 update over a reliable Wi-Fi network as the update file is large and requires a lot of data. (iPhone won't connect to WiFi?)
Solution 3: Reset Network Settings
If your iPhone can't update iOS software due to an unstable network connection, resetting network settings may help. If changing to a different Wi-Fi network doesn't solve the problem, try resetting your iPhone's network settings and then try to upgrade iOS 18 again.
To reset network settings to fix Apple update paused issue, follow these steps:
- Go to "Settings" and tap "General".
- Scroll down and select "Transfer or reset iPhone".
- Tap "Reset" and select "Reset Network Settings".
- If prompted to complete the reset, enter your passcode.

Solution 4: Free Storage Space
Often, an "iOS 18 paused" issue is due to insufficient storage space. To solve this, consider removing unnecessary apps or data from your device before proceeding with the update. You can free up iPhone space by deleting rarely used apps and moving photos and videos to iCloud.
Here's how to free up storage:
- Open the "Settings" app and select "General".
- Tap "iPhone Storage" to see a list of installed apps and their storage usage.
- Select an app to view its storage impact. If needed, remove unused apps or transfer files to iCloud to free up space.

Solution 5: Charge iPhone
If you notice that an iPhone update is paused in Settings but can't determine why, check your battery percentage. iPhones typically block updates if the battery is at 50% or less. This precaution is taken to ensure that your device doesn't shut down during the installation process, which could cause problems. To resolve this issue, plug your iPhone into a charger to increase the battery level, then try updating to iOS 18 again.
Solution 6: Reset All Settings
To resolve issues with a paused iOS update, you can try resetting all settings on your iPhone. This process will restore your device's settings to their factory defaults without affecting your data or files. Here's how to do it:
- Open the "Settings" app and go to "General".
- Scroll down and select "Transfer or Reset iPhone".
- Tap "Reset", then choose "Reset All Settings".
- Confirm your choice when prompted.
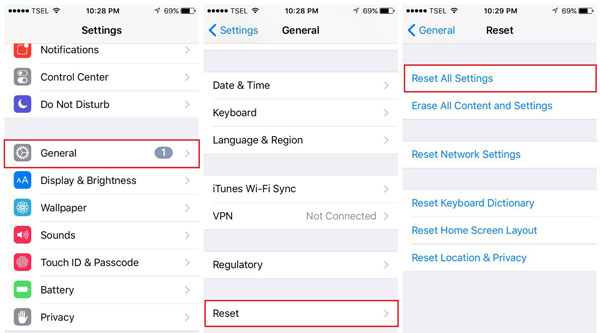
Solution 7: Disable the VPN connection
If your iPhone is connected to a VPN, it can cause problems with the update process. To fix this, you should turn off all VPN connections. Here's how:
- Open the Settings app on your iPhone.
- Tap General in the Settings menu.
- Scroll down and select VPN & Device Management.
- Tap the VPN option at the top of the page.
- Delete or disable any active VPN connections. You can re-enable them later if needed.
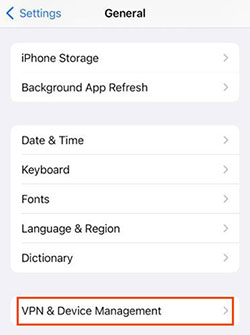
Solution 8: Turn Off Content and Privacy Restriction
If your iPhone is in Restricted Mode, you may experience issues downloading the iOS 18 upgrade. To fix this, disable Content & Privacy Restrictions. Here's how:
- Open the Settings app and tap Screen Time.
- Select Content & Privacy Restrictions.
- If prompted, enter your passcode to turn off Content & Privacy Restrictions.
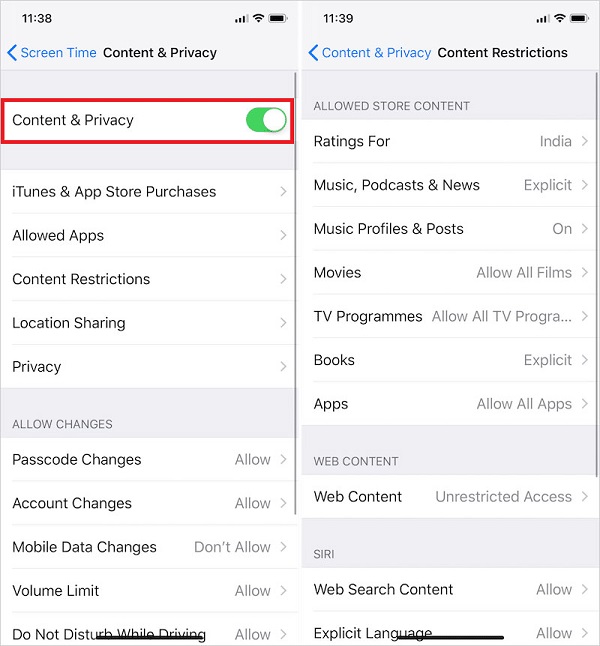
Solution 9: Delete Beta Software or Incomplete Updates
If you previously downloaded an incomplete update or iOS beta, this may cause your iOS 18 update to pause. You can resolve this issue by deleting the installation package of the previous update or uninstalling the iOS beta. Here's how:
- Open the "Settings" app and tap "General".
- Select "iPhone Storage", then find and tap "Software Update".
- Tap "Delete Update" to delete the outdated or beta update package.
- After deleting the update file, return to "General" and select "Software Update" to start the iOS 18 update again.
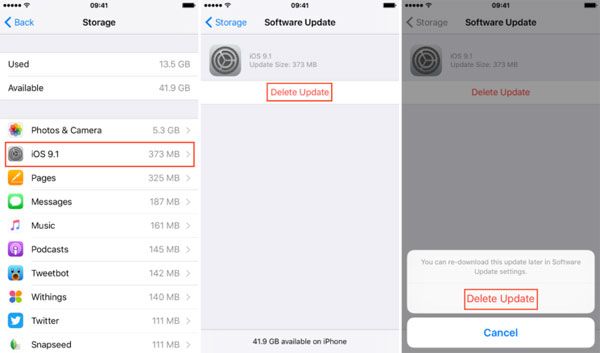
Solution 10: Wait for Apple Server Problem Solved
Sometimes, downloads can get stuck due to issues with Apple's servers. When a new iOS update is released, millions of iPhone users try to download it at the same time, which can overwhelm Apple's servers and cause them to experience issues. If this happens, your best option is to wait until Apple fixes the server issues.
Part 3: iOS 18 Update Still Paused? Try iOS System Recovery to Solve
If you have tried all available solutions and the ios update paused issue persists, the problem may be related to your iOS. In this case, consider downgrading to iOS 17 or updating to iOS 18 using the iOS System Recovery program. This tool is very reliable for repairing iOS system issues and can fix more than 200 different issues, including a stuck iOS 18 update. Moreover, it ensures that no data will be lost during the repair process.
Brief overview of iOS System Recovery:
- All-in-one update or downgrade tool for iOS.
- It fixes other errors on iPad or iPhone loop restart, iTunes errors, charge issues, black screens, white screen of death, and more.
- Fix a wide range of iOS system issues without data loss.
- It supports many iOS devices, including the latest iPhone 15/15 Pro (Max).
- Easy to use and very simple for everyone.
- The app does not leak your data or bring any potential harm to your phone.
How to unpause iOS update using iOS System Recovery:
Step 1. Install iOS System Recovery on your Mac or Windows computer. Connect your iPhone to the computer using a compatible USB cable, then launch the application. On your iPhone, tap "Trust" to establish the connection with the software.

Step 2. Choose the "iOS System Recovery" mode to address issues such as iOS update errors and disabled devices. Select either "Standard" or "Advanced" mode depending on whether you want to keep or erase your data.
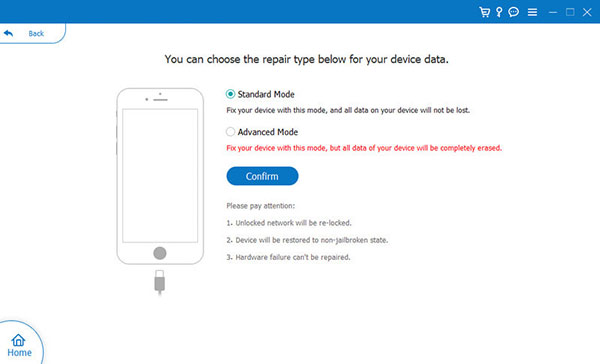
Step 3.Review the device details on the next screen. Click the "Download" button to obtain the necessary firmware for your device. Once the download is complete, click "Next" to proceed.

Step 4. The program will download the required firmware package, which may take a few minutes. After the download is finished, click the "Repair" button to start the repair process. iOS System Recovery will handle the upgrade. Once the process is complete, restart your device to update to iOS 18.

Ending Part
Now you have a comprehensive guide on how to unpause iOS 18 update. The methods provided are the most effective and should resolve the issue. It is recommended to try each method individually until the issue is resolved. If these solutions do not work, consider using iOS System Recovery.
This tool can quickly fix any system issues that caused the iOS update to pause without deleting your files or data. In addition, it can also be used to upgrade your iOS directly if you are in a hurry. Download the program and give it a try - it is one of the best tools for this type of problem.
Related Articles:
iOS 18 Update: Release Date, Compatibility, Features, Updates, & Troubleshooting
3 Methods to Update iPhone without iTunes [iOS 18 Supported]
iPhone Keeps Freezing? 6 Methods to Fix It!
iPhone Blue Screen Fix: How to Fix Blue Screen of Death on iPhone/iPad



