Why Is iOS 18 Not Showing Up? How to Fix It in 8 Solutions?
Eager to try out the iOS 18 beta, but can't find it on your iPhone? Why is iOS 18 not showing up? Don't worry — you're not alone. Many users have reported issues with iOS 18 beta not showing up after trying to install the update. This can be frustrating, especially if you've been looking forward to the latest features and improvements.
Fortunately, there are multiple simple and workable solutions that can help you access the iOS 18 beta quickly and easily. Whether it's device setup, network issues, or something else, in this article, we have the answers to help you get up and running with iOS 18 beta.
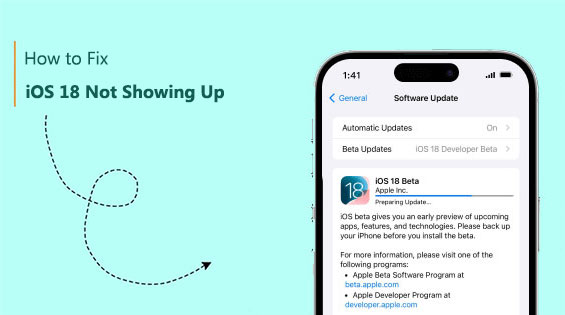
- Part 1. Why Don't I Have the iOS 18 Update on My iPhone?
- Part 2. How to Fix iOS 18 Update Not Showing Up
> Fix 1: Fix 1. Check iOS 18 Compatibility
> Fix 2: Ensure A Stable Internet Connection
> Fix 3: Force Restart Your iPhone
> Fix 4: Update iOS with iTunes
> Fix 5: Download the Update Manually
> Fix 6: Uninstall the Beta Profile
> Fix 7: Check Apple System Status - Part 3. Still Have No iOS 18 Update? Repair Your iOS System Now
- Part 4. FAQs Related to iOS 18 Not Showing Up Issue
Part 1. Why Don't I Have the iOS 18 Update on My iPhone?
If the iOS 18 update is not visible, it is unusual and likely has a specific cause. Here are some potential reasons why your iPhone may not be displaying the iOS 18 update:
- Having a beta profile installed can make official updates less visible.
- You may have disabled automatic updates in your iPhone's settings.
- Network difficulties could be affecting the visibility of the update and cause iPhone won't update.
- iOS 18 might not be compatible with older iPhone models.
- Apple's servers may be overloaded during significant releases, delaying the appearance of updates on devices.
- If you have previously deleted your update profile, you might not receive any update notifications at all.
Part 2. How to Fix iOS 18 Update Not Showing Up
Don't panic if you're having trouble seeing the iOS 18 update on your iPhone 15 or 14. Check the following solutions and they can help you resolve the complex problem.
Fix 1: Check iOS 18 Compatibility
To enhance the iOS user experience with Apple products, Apple releases the latest version of iOS, typically compatible with newer iPhone models. Check if the iOS 18 update is compatible with your iPhone. If you were able to install iOS 17 when it was released, you should be eligible for iOS 18. Apple has published a list of devices compatible with iOS 18. For more information, visit the iOS 18 Preview website.
Below are iPhone devices that are compatible with iOS 18 version:
- iPhone SE(2nd and later)
- iPhone Xs and Xs Max
- iPhone 11 series
- iPhone 12 series
- iPhone 13 series
- iPhone 14 series
- iPhone 15 series
If your iPhone is not on this list, you won't be able to install iOS 18. This is why you can't see the iOS 18 update.
Fix 2: Ensure A Stable Internet Connection
A reliable internet connection is essential for any update. Ensure your iPhone is connected to a strong Wi-Fi network, as weak signals or insufficient data can cause iPhone update issues. If you're experiencing internet lag or slowness, try the following:
Tip 1: Connect to an alternative Wi-Fi network to rule out connectivity issues.
Tip 2: Restart your network settings:
- Go to "Settings" and select "General."
- Under "General," choose "Transfer or Reset iPhone" and then tap "Reset Network Settings."
Once your connection is stable, check again for the iOS 18 update on your iPhone.

Fix 3: Force Restart Your iPhone
Occasionally, brief iPhone malfunctions can cause the iOS 18 beta update to not appear on your device. Performing a force restart can help resolve this issue. (iPhone fails to restart?)
To force restart your iPhone XR or later model and download the iOS 18 beta update, follow these steps:
- Press and quickly release the Volume Up button.
- Press and quickly release the Volume Down button.
- Press and hold the Power button until the Apple logo appears.

Fix 4: Update iOS with iTunes
There is another method to obtain the iOS 18 Beta besides using your iPhone's settings. You can update your iPhone to iOS 18 using iTunes. Ensure your computer has the latest version of iTunes and have a compatible USB cable ready.
- Launch iTunes and connect your iPhone to your PC.
- Trust the computer and unlock your iPhone. It will automatically detect your device.
- Click the iPhone icon in the upper left corner to access the Summary page.
- Click "Check for Update." If iOS 18 is available, you will see a "Download and Install" option. Click it.

Fix 5: Download the Update Manually
Alternatively, you can manually download the iOS 18 beta update. However, be cautious, as not all sources providing IPSW files are reliable. Ensure you only download the IPSW profile from reputable websites. Follow these instructions to download an IPSW profile to your iPhone:
- Open the browser on your iPhone and navigate to a reputable website like betaprofile.dev.
- Find the iOS 18 Beta Profile section and click the provided download link to download the profile.
- Once downloaded, open the Settings app on your iPhone to locate and install the downloaded profile.
- After installation, go to Settings > General > Software Update.
If the profile download process completed successfully, the iOS 18 beta update should now be available. You can then download and install the update.
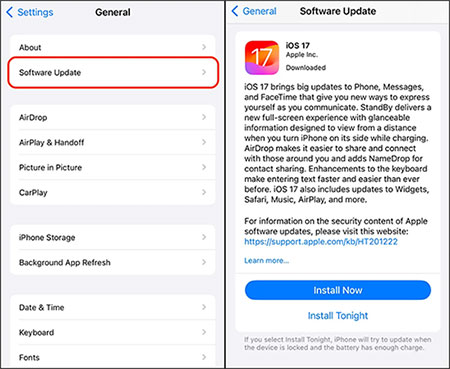
Fix 6: Uninstall the Beta Profile
If you're still not receiving the iOS 18 update, try removing the iOS 18 beta profile. While beta profiles give users early access to updates, they can sometimes introduce bugs that prevent new updates from appearing. Deleting the beta profile may allow you to receive the latest iOS updates. Here's how to do it:
- Go to Settings > General > VPN & Device Management.
- Under the Configuration Profile section, select the iOS 18 Beta Software Profile and click "Remove Profile."
- Enter your passcode and select "Remove." Your device will automatically restart.
After removing the iOS beta profile, restart your device and try installing the latest iOS updates again.
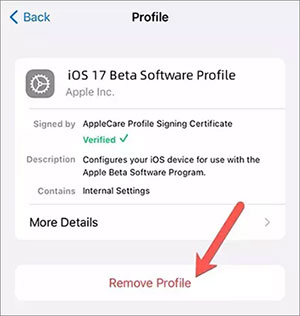
Fix 7: Check Apple System Status
One possible reason why iOS updates aren't showing up on your iPhone could be issues with Apple servers. To check if server-related problems are causing the update's absence, visit Apple's official system status page. This page provides real-time information about the status of Apple services, including software updates. Look for any known issues or scheduled maintenance affecting the iOS update service.

Part 3. Still Have No iOS 18 Update? Repair Your iOS System Now
If iOS 18 is still not appearing on your device, this issue could be due to iOS system faults or glitches, and you might consider using an expert iOS system repair tool like iOS System Recovery. This tool can fix over 100 kinds of iOS problems on iPhone, iPad, and iPod touch, including issues where iOS 18 won't load, all without erasing your data.
It supports all iPhone models and iOS versions, including iOS 18, ensuring a smooth repair process. This versatile tool is effective and user-friendly, making it a reliable option for resolving various iPhone issues.
Key Highlights of iOS System Recovery:
- Upgrade and downgrade iOS version easily and smoothly.
- Fix all iOS system issues like stuck on Apple logo, software update stuck, black screens and more.
- Easily enter or exit Recovery Mode on your iPhone.
- No technical skills needed.
- Compatible with iOS 18/17 version.
How to use iOS System Recovery to solve the iOS 18 not showing up issue?
Step 1. Download and install iOS System Recovery on your Mac or PC. Connect your iPhone to the computer using a compatible USB cable, then launch the application. On your iPhone, tap "Trust" to allow the connection.

Step 2. Choose the "iOS System Recovery" mode, and select either Standard or Advanced mode depending on whether you want to keep or erase your data.
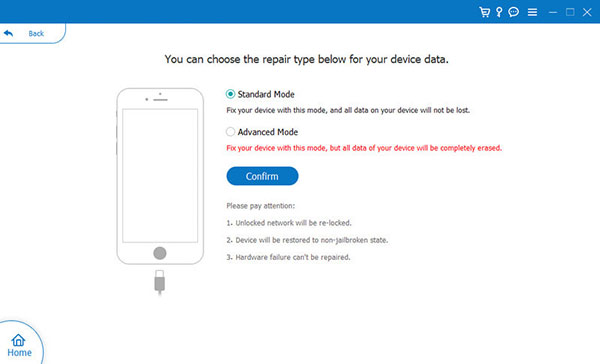
Step 3. Confirm the device details on the next screen. Click the "Download" button to obtain the device firmware. Once the download is complete, click "Next" to proceed.

Step 4. The program will download the necessary firmware package for your device. After the download is complete, click the "Repair" button to start the repair process. iOS System Recovery will update your device automatically. Restart your iPhone to install iOS 18.

Part 4. FAQs Related to iOS 18 Not Showing Up Issue
Q1: When will iOS 18 be available for download?
The iOS 18 Beta is currently available, but the official public release is expected in September. Typically, Apple releases the new iOS version between the announcement of the iPhone and its launch day.
Q2: How can I sign up for the iOS 18 Beta program?
Visit beta.apple.com, click the 'Sign up' button, and log in with your Apple ID. You can use a different account from the one currently signed in on your device; it's not necessary to use the same Apple ID.
Conclusion
That's it! The seven methods described above have been tested and are considered the most effective solutions when iOS 18 not showing up. If you are still having problems, you may need to use the iOS System Recovery tool. This comprehensive program not only ensures a smooth download and installation of iOS 18, but also provides a variety of tools to diagnose and repair different iOS system problems. If the problem persists, you may need to contact Apple Support for further assistance.
Related Articles:
If I Update My Phone Will I Lose Everything? Knowing the Risks and Solutions
How Long Does It Take to Update iPhone 15? Fix iOS Update Taking Too Long
8 Fixes for "Update Apple ID Settings Stuck" on iPhone/iPad
New iPhone 15 Stuck on Software Update? 7 Solutions to Fix It



