How to Remove & Uninstall iOS 18 Beta on iPhone: Step by Step Guide
It's always exciting to install a new iOS update on your iPhone or iPad to experience the latest features. However, installing an iOS beta can sometimes cause issues or errors that can make you want to remove iOS 18 beta from your device. Fortunately, you can uninstall the beta program and reinstall the official iOS version directly on your device in just a few simple steps, even without a computer.
Before you begin, make sure you have a backup, as this process will erase all settings and content on your device. The following guide can help you get out of iOS 18 beta easily.

- Part 1. What You Should Do Before Removing iOS Beta
- Part 2. How to Uninstall iOS 18 Beta with Computer
> Method 1: Using An All-in-one Downgrade Tool
> Method 2: Using iTunes/Finder - Part 3. How to Remove iOS 18 Beta without Computer
> Method 1: Through iPhone Settings
> Method 2: Through Betaprofiles Download - FAQs about How to Delete iOS 18 Beta
Part 1. What You Should Do Before Removing iOS Beta
Before you proceed with deleting iOS 18 Beta from your iPhone or iPad, there are a few important steps to take:
Backup Your iOS Data
When downgrading from iOS 18 Beta to iOS 17, there's a risk of data loss. To prevent this, you should back up your data using iTunes or another cloud storage service. Here's how:
- Open iTunes on your computer and connect your iPhone. Wait for iTunes to recognize your device.
- Click on the "Summary" tab in iTunes. Then, click "Back Up Now" to create a backup of your data.

You can also back up your iPhone data on computer.
Sign off iOS 18 Beta Program
Even if you opt out of the Beta program, you may still receive updates for iOS 18 Beta. To ensure you no longer receive these updates, you need to unsubscribe from the Beta program. Follow these steps:
- Open the "Settings" app on your iPhone.
- Tap "Software Update" and then select "Beta Updates."
- Choose "Off" to exit the iOS 18 Beta program.
Disable Find My iPhone
To avoid issues with the "Activation Lock" during the downgrade process, you should disable the "Find My iPhone" feature. Here's how:
- Go to "Settings" on your iPhone and tap on your "Apple ID" at the top of the screen.
- Select "Find My" and then tap on "Find My iPhone."
- Toggle the switch to turn it off.
By following these steps, you'll ensure a smoother transition from iOS 18 Beta to iOS 17.
Part 2. How to Uninstall iOS 18 Beta with Computer
Method 1: Using An All-in-one Downgrade Tool
Removing or uninstalling the iOS 18 beta from your iPhone is a straightforward process, but it's important to handle it carefully to avoid data loss. Fortunately, you can easily downgrade from iOS 18 beta with iOS System Recovery, which simplifies the process with just a single click and no data loss.
iOS System Recovery supports downgrading and upgrading your iPhone or iPad without the need for iTunes or extra tools, making it an ideal solution for both new and experienced Apple users. Besides, it is also a versatile tool designed to fix various iOS issues, including iPhones stuck on the Apple logo, black screens, and other glitches.
How to get rid of iOS 18 beta using iOS System Recovery?
Step 1. Download and install iOS System Recovery on your computer. Launch the application once it's installed, and select the "iOS System Recovery" option.

Step 2. Use a compatible cable to connect your iPhone to the computer. In iOS System Recovery, select either Standard or Advanced mode depending on whether you want to keep or erase your data.
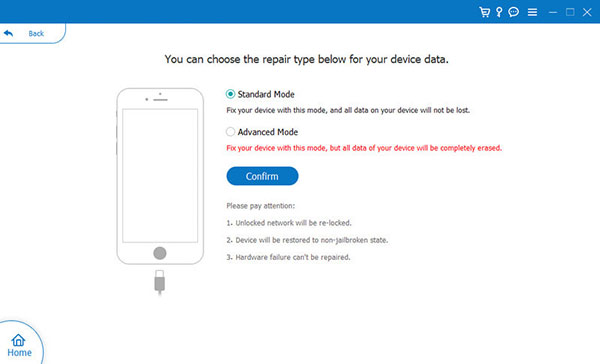
Step 3. Check the basic information of your iPhone. Confirm your device model and then click "Next" to download the appropriate firmware package for the version you want to install.
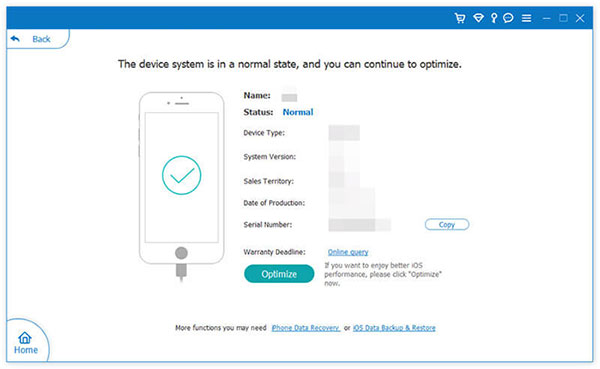
Step 4. After the download is complete, click "Done" to close it. Then your iPhone will be downgraded.
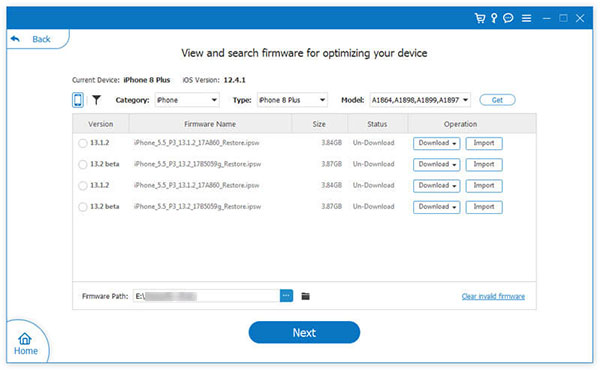
Method 2: Using iTunes/Finder
iTunes can help you remove iOS 18 beta from your iPhone by restoring your device to the latest non-beta version. This process will put your iPhone into recovery mode. If you're using macOS Catalina or later, use Finder to perform this task.
- Launch iTunes on your computer and connect your iPhone using a compatible cable.
- Enter recovery mode mode on your iPhone.
- Once your iPhone is in recovery mode, iTunes will detect it. Click "Restore iPhone" in the Summary tab.
- iTunes will then download and install the latest public version of iOS to your iPhone and remove the beta version.
* iPhone 8 and later: Quickly press and release the Volume Up button, then quickly press and release the Volume Down button. Press and hold the Side button until you see the recovery mode screen.
* iPhone 7 and 7 Plus: Press and hold the Volume Down button and the Power button at the same time until the recovery mode screen appears.
* iPhone 6s and earlier: Press and hold the Home and Power buttons at the same time until the recovery mode screen appears.

Note: If you are using an older version of iOS than the latest, be sure to back up your iPhone before proceeding as you will need a backup to restore your data. If you do not have a recent backup, you may lose data in the process.
Part 3. How to Remove iOS 18 Beta without Computer
Method 1: Through iPhone Settings
Removing the iOS 18 beta from your iPhone or iPad without a computer is quick and simple. You can uninstall the beta software directly through your device's settings. Here's how to undo iOS 18 beta through iPhone Settings app:
- Open the "Settings" app on your iPhone or iPad.
- Go to "General" and select "Profiles & Device Management".
- Tap on the iOS Beta Software Profile and choose "Remove Profile". You may need to enter your passcode to confirm.
- Restart your device to complete the removal of the iOS 18 beta.
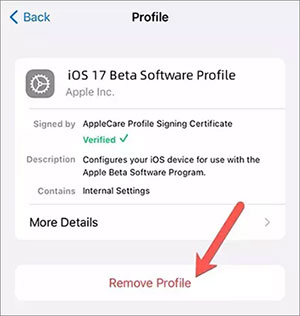
Method 2: Through Betaprofiles Download
You can also switch back to iOS 17.5.1 from iOS 18 beta without using a computer by installing a profile. This method is only available for devices running iOS 16.4 or newer. Here's how to take off iOS 18 beta through betaprofiles download:
- Open Safari on your iPhone and visit the BetaProfiles website.
- Download the iOS 17.5.1 profile to your device.
- Go to Settings on your iPhone and tap on "Profile Downloaded" to install the iOS 17.5.1 profile.
- To update your software, go to "Settings" > "General" and select "Software Update".
- Choose to download and install the profile to revert from iOS 18 beta to iOS 17.
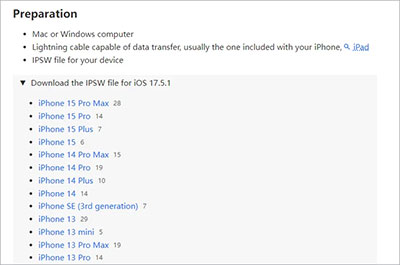
FAQs about How to Delete iOS 18 Beta
Q1: Why can't I uninstall iOS 18 Beta?
If you're having trouble removing iOS 18 Beta using the standard methods, you can try putting your iPhone into DFU mode and performing a restore. This process will update your device to the stable version of iOS 17. If you find using DFU mode too complicated, you can consider trying iOS System Recovery for a more straightforward downgrade.
Q2: Will my data be deleted if I delete iOS 18 Beta?
Yes, deleting or uninstalling the iOS 18 Beta profile will delete all data on your iPhone or iPad. To avoid data loss, it's critical to back up your device before joining the beta program.
Q3: Will a factory reset remove iOS Beta?
Yes. A factory reset will remove iOS Beta without upgrading to a newer version of iOS. After performing a factory reset, your device will no longer be using iOS Beta.
Final Word
If you decide to stop using iOS 18 Beta and revert to a previous iOS version, this guide covers the four most effective ways to remove iOS 18 Beta from your iPhone with or without a computer.
For an easy and reliable option, consider using a specialized upgrade and downgrade tool like iOS System Recovery. This software allows you to remove iOS 18 Beta from your iPhone in one click without losing any data. It can also fix common iOS problems, making it the best choice for repairing your iOS system.
Related Articles:
Full iOS Update Guide - How to Easily Update iPhone/iPad to the Latest OS
Detailed How-to Tutorial: Transfer to New iPhone from Old Android/iPhone/PC
iPhone/iPad Stuck on Preparing Update to iOS 18/17? 9 Methods for You



