[Top 5 Ways] How to Delete iPhone Photos from Mac or MacBook?
How to delete iPhone photos from Mac is the knowledge we need to master. Whether you want to clean up device space, free up iCloud storage space, or just organize your photo collection, deleting photos from iPhone through Mac is an effective way to help you achieve these goals. We have multiple ways to do this.
You can use the Photos or Image Capture app to delete iPhone photos on Mac directly. For macOS Catalina and later, Finder can help you delete photos, while for lower versions of macOS, you can use iTunes as an alternative. In addition, iCloud can manage and delete photos across multiple devices. And if you want the most flexible photo deletion and management options, third-party tools like MobiKin Assistant for iOS is your best choice. Now let's introduce these methods one by one.

Way 1: Delete iPhone Photos from Mac with Image Capture
Image Capture app on Mac provides an efficient way to delete pictures from iPhone on Mac. You can use it to delete photos directly without importing them to Mac. Follow these simple steps:
- Connect your iPhone to your Mac using a cable and confirm that your iPhone trusts the computer if prompted.
- Open "Image Capture" on your Mac, and select your iPhone from the left sidebar.
- Wait for the Photo Library to load.
- To delete all photos, press "Command-A" to select everything, then click the trash icon.
- Confirm the deletion when prompted.
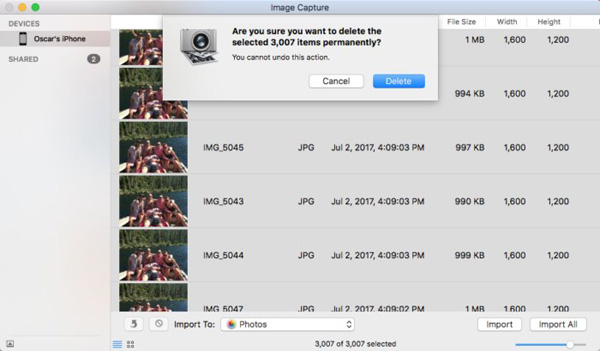
Please note that photos deleted via Image Capture are permanently deleted and not sent to the Trash on Mac or the Recently Deleted folder on iPhone. So think twice before you do this.
Way 2: Delete Imported Photos on Mac Using Photos App
If you need to import photos from iPhone to Mac, you can use the Photos app on Mac to delete them from iPhone while importing. All you need to do is select the photos you want to import in the Photos app and select "Delete items after import". Here are the steps you need to follow. By the way, the Photos app also lets you delete imported photos from your Mac without affecting your iPhone.
- Open Photos and navigate to the "Import" section in the sidebar.
- Select the photos you want to delete, or press "Command-A" to select all.
- Right-click and select "Delete [x] Items," then confirm the deletion.
- Remember to empty the "Recently Deleted" folder to permanently delete the photos.
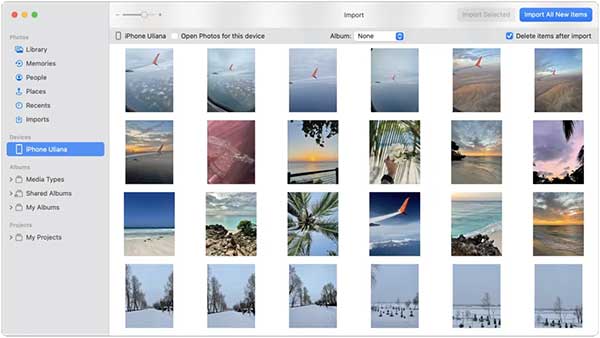
Way 3: Delete Photos from iPhone on Mac via iTunes/Finder
How to remove iPhone photos from Mac via Finder:
If your Mac is running macOS Catalina and later, you can delete iPhone photos on Mac via Finder:
- Connect your iPhone to your Mac using a USB cable.
- Open a Finder window on your Mac.
- In the Finder sidebar, locate and click on your iPhone device.
- Select the "Photos" tab.
- Choose the photos you want to delete.
- Click "Delete" or press the delete key on your keyboard.
How to delete photos from iPhone in Mac via iTunes:
If you're using a macOS version older than Catalina, you can still delete photos from your iPhone using iTunes by re-syncing:
- Connect your iPhone to your computer and open iTunes.
- Select your device and go to the "Photos" tab.
- Choose "Selected albums" and deselect the albums or photos you want to remove.
- Click "Apply" to sync the changes.
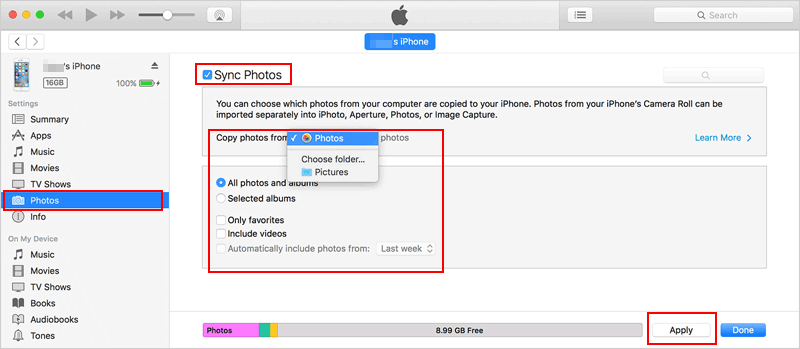
To delete all synced photos, uncheck "Sync Photos from" and click "Remove Photos" when prompted. Then, hit "Apply" to complete the process.
Way 4: Delete Pictures on iPhone from Mac Using iCloud.com
By syncing iPhone photos with iCloud, you can access and delete them from any device with an internet connection. That is, you can first sync iPhone photos to iCloud, and then log in to your iCloud account on your Mac so that you can delete the synced photos. Here are the steps to delete iPhone photos using iCloud.com:
- Sync photos on your iPhone to iCloud by going to "Settings" > [your name] > "iCloud" > "Photos", and enabling "iCloud Photos."
- Open a web browser on your Mac and go to iCloud.com.
- Sign in with your Apple ID.
- Click the "Photos" app icon.
- Browse your photos and select the ones you want to delete.
- Click the "Trash Can Icon" to delete the selected photos.
- Confirm the deletion when prompted.

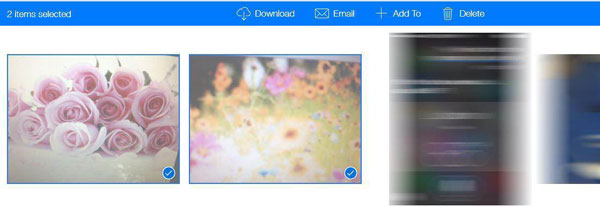
Way 5: Delete iPhone Pictures from Mac with Assistant for iOS
When it comes to flexible and effective ways to delete iPhone data on Mac to free up space on iPhone/iPad/iPod, we think of a tool called MobiKin Assistant for iOS (Mac Version). It is an app that can easily manage iPhone files on Mac. It allows you to preview and select the photos you don't need, and then delete them with a single click. It has been widely used by people globally and received positive reviews from various well-known media outlets. Now, let's explore how it helps delete iPhone photos from a Mac and its key features.
Why choose MobiKin Assistant for iOS?
- Delete selected or all photos on iPhone from in one click.
- Allow you to preview and select photos before deleting them.
- Transfer data from iPhone to Mac, and vice versa.
- Backup, restore, manage, and edit iOS data on computer.
- Works for contacts, text messages, photos, notes, music, videos, bookmarks, books, calendars, apps, and more.
- Compatible with all iOS devices, including the latest iPhone 16 series, and the latest iOS 18.
- It won't disclose your privacy.
How do I delete multiple photos from my iPhone on my Mac via Assistant for iOS?
Step 1. Connect your iPhone to a Mac and launch the software after downloading and installing it. Follow the simple on-screen prompt to let the program recognize your device successfully.

Step 2. After recognition, the program will categorize all iOS files on its left menu. Pick "Photos" to view all your iPhone pictures on the right panel.
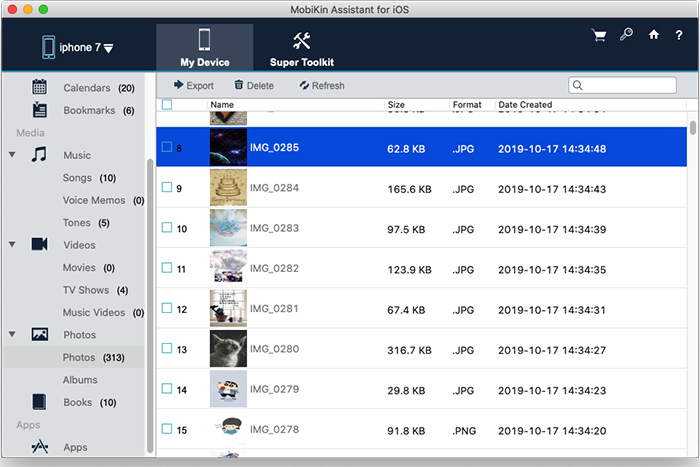
Step 3. You can preview and select the photos you want to delete, or you can also click on the blank box next to "Name" to select all listed images. Finally, click "Delete" to remove the pictures from your iPhone.
Video Guide:
The Bottom Line
That's it for the few effective ways we've covered to delete iPhone photos from Mac. You can use built-in Mac apps like the Photos app and Image Capture app for easy access and management, or use Finder on macOS Catalina and later, and iTunes on pre-macOS Catalina versions. If you prefer an online solution, iCloud.com allows for convenient photo deletion across devices.
If you want to enjoy more advanced features, MobiKin Assistant for iOS offers greater flexibility and additional management tools. We encourage you to try these methods to keep your photo library organized, and if you find our article useful enough, we hope you'll share it with others!
Related Articles:
Top 5 Methods to Download Photos from Google Drive to iPhone
How to Transfer Photos to New iPhone without iCloud or Computer? 5 Ways
Troubleshoot "Unable to Share Photos from iPhone" with 9 Common Tricks



