Can You Airdrop from PC to iPhone? Everything You Should Know
Airdrop is Apple's native file sharing platform that enables wireless transferring of videos, photos, files, messages, etc., between Macs, iPads and iPhones. Even so, many people wonder about the possibility to AirDrop Windows files to an iPhone or vice versa. In this article, we discuss how to AirDrop from PC to iPhone, looking into alternative ways to do this wireless file transfer and answering FAQs on AirDrop PC to iPhone.
Part 1. Can We AirDrop from Windows to iPhone?
Currently, it is not possible to use AirDrop to transfer files from your Windows PC to an iPhone. This is because AirDrop is an original Apple utility tool for its devices, excluding Windows PCs. Only Apple products can be able to use this wireless transfer tool because it is an ad-hoc spec that is found in iOS and macOS systems. Even though it is not possible to directly AirDrop PC to iPhone, there are a number of services and third party software that can facilitate the transfer of files between iPad, iPod Touch and iPhone to your Windows PC.
See More:
- 2 Efficient Methods to Backup and Restore iPhone without iTunes
- AirDrop vs SHAREit: Which One is Better?
Part 2. How to AirDrop from PC to iPhone [Alternative Ways]
1. Using iTunes File Sharing
Having iTunes is not negotiable if you own any Apple device. This is because it provides a wide variety of features including managing and transferring of your files from your iPad, iPod and iPhone. It also is capable of transferring files from your computer to your iPhone. The following is a step-by-step guide on how to use iTunes to transfer files from your Windows computer to your iPhone:
- Using a USB cable, plug your iPhone into your PC and then launch iTunes.
- Once you have access to the user interface of iTunes, look to the left column to choose your device and then select "Apps".
- Under the "File Sharing" tab, you will see a list. Browse the list below the tab and choose the desired app containing the files, then click the "Add" option.
- Once you see a newly displayed screen, pick the desired files to transfer to your iPhone and then select "Open". Finally, select "Sync on iTunes".
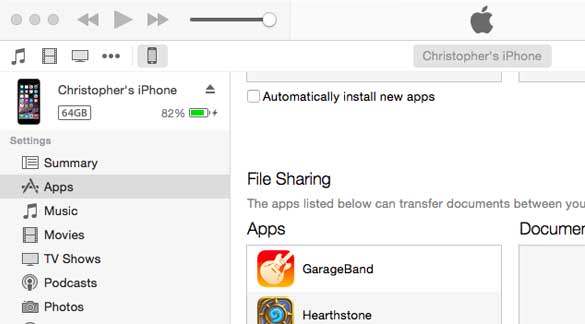
2. Using Cloud-based Services
Another solid way to AirDrop from Windows to iPhone is by using cloud-based services. You can make use of Cloud Drive to open and view the data on your computer from your iPhone. In full disclosure, Cloud Drive is not capable of transferring files from your computer to your iPhone, but that it is capable of letting you access such files from your iOS device. There are a variety of Cloud Drives available to deliver to you these features including OneDrive, Google Drive, DropBox, iCloud and many more. For demonstration purposes, we will use DropBox to demonstrate how to AirDrop from PC to iPhone using cloud based services. Follow the steps below to achieve this:
- Launch your web browser on your Windows computer and key in the following URL, https://www.dropbox.com/.
- Click on "Upload files" on the DropBox on-screen interface in order to upload the selected files to the DropBox cloud storage service.
- After you have wound up uploading the desired files to the Dropbox cloud storage, you can go ahead to open the DropBox app on your iPhone to access the files that have been uploaded.

Note: It is vital to have an active and similar Dropbox account in both your computer and iPhone to utilize the service.
3. Using MobiKin Assistant for iOS
Do you desire, in your quest to AirDrop from Windows to iPhone, to have an all-in-one software that can transfer files from your computer to your iPhone with just a few steps? We have the answer for you, and that is MobiKin Assistant for iOS (Win and Mac). This is an all-rounded program that facilitates the transfer of a wide spectrum of files such as videos, music, photos, messages, contacts, etc., between your Windows PC and your iPhone device as you so desire.
Noteworthy Features of the MobiKin Assistant for iOS:
- Swiftly transfer all the files that you want from your Windows computer to your iPhone and vice versa.
- Manage your iPhone files and content via your Windows computer directly by connecting your iPhone to your PC.
- It allows you the freedom to manage, delete and edit directly from your Windows PC any iPhone data.
- Compatible with a majority of generations of iPod, iPad and iPhone devices, namely, iPhone 15/14/13/12/11 Pro Max, 11 Pro, 11; iPhone 6S, 7S (Plus) / 7, 8 (Plus), 9 (Plus), X, XR, XS Max and XS; the new iPad, iPad Air Pro, iPad Air and many more.
- The interface is user-friendly and easy to navigate.
Below are the steps to AirDrop PC to iPhone using Assistant for iOS:
Step 1. Plug your iPhone to your Windows PC using a USB cable and open the Assistant for iOS software on your PC. The software will launch and automatically start scanning and discovering your iPhone, displaying it on the main interface.

Step 2. Click on the file category that you desire to import your files on the left side of the interface menu, then open and preview the entirety of the file content below the file types menu.

Step 3. Select the "Import" button located on the of the top menu. You can then go ahead to choose the files on your Windows PC that you want to transfer to your iPhone.
Using MobiKin Assistant for iOS, you can import bookmarks, calendars, books, contacts, from your Windows computer to your iPhone and iPad. One of the greatest advantages of this method is that you are not restricted when it comes to the file size or data type to transfer. It is simply the easiest and most direct method to AirDrop from PC to iPhone.
You May Also Need:
- How to AirDrop iPhone to Mac: A Step-by-Step Guide in 2023
- Top 10 AirDrop Alternatives to Transfer Files Between Devices [2023]
Part 3. FAQs on AirDrop PC to iPhone
Q1: Can you AirDrop from iPhone to Windows?
A: Due to the fact that Windows PCs lack the AirDrop in-built tool as compared to MacBooks, it is not possible to directly transfer photos and files using AirDrop to a PC from an iPhone. An alternative method to this is by using SMB file sharing to enable AirDrop between iPhone and Windows computer.
Q2: Can I use AirDrop on Windows PC?
A: Only Apple products have exclusive rights to airdrop. There is therefore no chance of using AirDrop on Windows laptops or desktops.
Q3: How can I AirDrop from Mac to iPhone?
To smoothly AirDrop from Mac to iPhone, use the following steps:
- Plug your iPhone to your Mac computer.
- On your Mac computer, open "Finder", then "Go", and click on "AirDrop". You should toggle on Bluetooth and Wi-Fi to activate the AirDrop utility feature.
- You can be able to see all the discoverable users of AirDrop from the AirDrop on-screen window on your Mac computer, and this should include your iPhone. You should, therefore, go ahead to drag the wanted files to the iPhone icon that is on the window and then choose "Share".
After you have adhered to the steps given above, all the files that have been transferred will be stored in your iPhone and you can access them on your iPhone as you so wish.
Conclusion
Given the above information, you should be able to have a grip on how to AirDrop from Windows to iPhone. All the alternative methods that have been given have their own advantages and disadvantages, and due consideration is needed to find the one that best suits you. You should remember to use MobiKin Assistant for iOS as an all-inclusive third party software to facilitate AirDrop PC to iPhone.
Related Articles:
[Stepwise Guide] How to Access and View iPhone Photos on PC Easily?
Top 11 iExplorer Alternatives for Windows and Mac [Must-read]
How to Transfer Photos from Mac to iPhone? (6 Easy Ways Included)
How to Transfer Ringtones from One iPhone to Another (3 Easy Ways)
iOS Data Recovery Best Practices: No Data Loss Again
iPhone Storage Full? How to Free Up Space on Your iPhone in 11 Tips



