How to Back Up iPhone to Flash Drive or USB/Thumb Drive: 3 Easy Methods
Backing up your iPhone regularly is a smart move. It allows you to quickly restore lost data and free up space for new apps, photos, and music by deleting old data. Here are some reasons to back up your iPhone to a flash drive:
- Your computer doesn't have enough space to fully back up your iPhone.
- To avoid losing your backup in case your computer crashes, you choose to store a copy of your backup files on a flash drive.
- You may want to use a flash drive to transfer your iPhone backup from your old computer to your new computer.
To back up your iPhone to a flash drive, you can back it up to your computer using Finder or iTunes, and then transfer the backup to a flash drive. Well, can I back up my iPhone directly to a flash drive? Of course! You can use third-party applications to quickly and directly back up your iPhone to external storage devices such as flash drive, USB drive, thumb drive, USB stick, memory stick, etc.
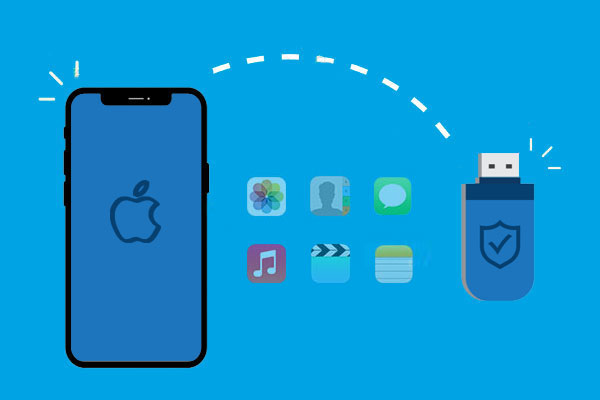
|
Methods
|
|||
|
Effectiveness
|
High - It allows you to preview and select the files you want to back up, and customize the backup location, backing up iPhone to flash drive with high speed and flexibility.
|
Moderate - Back up some of the data on your iPhone to your PC or Mac, then move the backup from your PC or Mac to a flash drive.
|
Moderate - Back up all or part of your iPhone data to your Mac, and then copy it to a flash drive.
|
|
Difficulty
|
Super Easy |
Easy |
Easy |
Method 1: Back Up iPhone to Flash Drive with Assistant for iOS
You can create a complete iPhone backup using Finder or iTunes, but when you need to restore the backup data to the device, you need to delete all the current data on the device to restore it. If you are looking for a solution that can backup and restore specific data, consider using MobiKin Assistant for iOS.
This program is designed to flexibly backup and restore data between PC and iOS devices. With just a few clicks, you can back up iPhone to computer without iTunes or iCloud. It supports backing up various types of data and is able to select SD card, external hard drive or USB flash drive directly as the location to store the backup. In addition to backup, it also provides many other useful features:
Key features of MobiKin Assistant for iOS:
- You can choose to create a selective or full backup of your iPhone data.
- The storage location is flexible, allowing you to back up your iPhone data to a computer, flash drive, or other external storage devices.
- With its fast backup speed, the process is quick and hassle-free.
- Works for such data types as Contacts, Text Messages, Video, Photo, Song, Notes, Safari Bookmarks, Voice Memo, etc.
- You can easily manage files for your iPhone, iPad, or iPod on your computer.
- It is compatible with all iPhone models, including the latest iPhone 16.
- It won't interfere with your privacy.
Option 1: Selectively back up iPhone on USB drive with Assistant for iOS
Step 1. Run the software and link the iPhone to the computer
Install the utility on your computer after the download. Connect your iPhone to the PC/Mac via USB and launch the program. Then the tool will automatically detect the connected device soon. (What to do if my iDevice fails to connect?)

Step 2. Preview and pick the desired files for backup
Once your iPhone is recognized, please click the data types you want to back up from the left. Next, just preview and handpick the specific items on the right.
Step 3. Back up iPhone to flash drive directly
Insert your flash drive into this computer. Click on "Export" from the top menu. Finally, save the chosen iPhone files to the linked USB flash drive.

Option 2: Fully back up iPhone to USB stick via Assistant for iOS
Step 1. Back up your iPhone to iTunes/computer
Follow the drill above to have your iPhone recognized by the Assistant for iOS. Then highlight "Super Toolkit" from the program interface and choose "iTunes Backup & Restore". Subsequently, please click "Backup" to back up your iPhone to iTunes default location or your customized one.

Note: To find and jot down the location quickly, you are recommended to specify an iTunes backup location by clicking the "Browse" button as shown below.
Step 2. Save iPhone backup to flash drive
Plug your thumb drive into this computer. Next, go to the iTunes backup location on your PC. Lastly, copy and paste the database to the linked USB hard drive.
Video Guide:
Method 2: Back up iPhone to USB Drive with iTunes
It could be an easy way to use a flash drive for backing up iPhone to USB drive by copying and pasting the iTunes backup. To achieve this, please first back up your iPhone via iTunes and find the iTunes backup on your computer; then plug in USB flash drive to the PC's USB port, drag the backup files from the computer, and drop to the connected memory stick.
iTunes backups contain tons of personal files on iPhone, such as contacts, text messages, pictures, videos, etc. So you may need to free space on your flash drive if required. By the way, you may also want to know how to transfer iTunes library to external hard drive
How to back up iPhone to USB flash drive via iTunes?
Step 1: Back up iPhone to iTunes
- Download and install the latest version of iTunes on your computer.
- Plug your USB flash drive into the PC.
- Connect the iPhone to the computer via a USB cable.
- Click the "Device" tab > choose "This Computer" > tap on "Back Up Now" to start the backup.
Step 2: Copy iTunes Backup to Flash Drive
For Windows 11/10/8/7/Vista:
- copy and paste \Users\(username)\AppData\Roaming\Apple Computer\MobileSync\Backup\
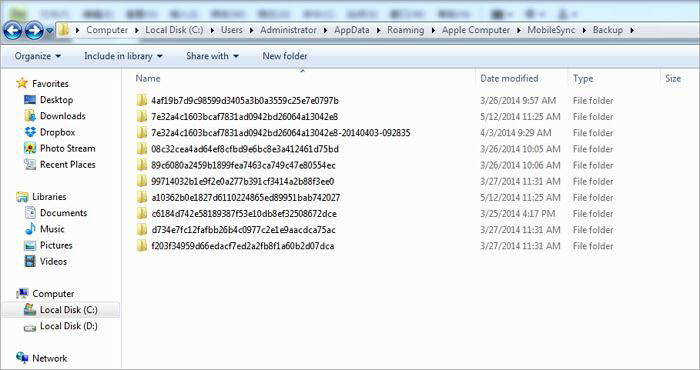
For Windows XP:
- copy and paste \Documents and Settings\(username)\Application Data\Apple Computer\MobileSync\Backup\
For Mac:
- Copy and paste ~/Library/Application Support/MobileSync/Backup/ (The "~" represents the "Home" folder. You can hold "Option" and click the "Go" menu to go to this folder).
- Else, if you want to see the specific backup, please open iTunes > click iTunes in the menu bar > Preferences > Devices > control-click the backup > Show in Finder.
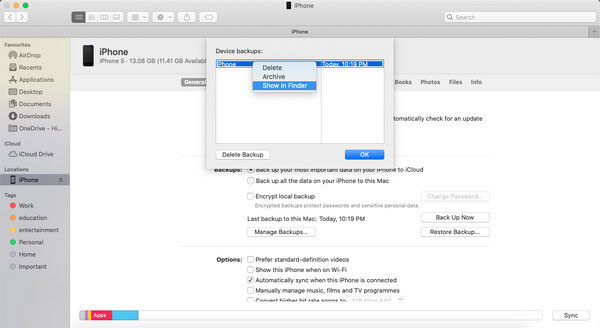
What if I cannot find "AppData"? Well, it is possibly hidden, and you can make it appear in different cases:
- For Windows 10/8, go to "View" at the top of the toolbar from Windows Explorer and check "Hidden items".
- For Windows 7, Open Computer > Organize > Folder > Search options > View > choose "Show hidden files, folders and drives".
Method 3: Back up iPhone to Thumb Drive with Finder
If your Mac is running macOS Catalina and later, you can use Finder to back up iPhone to memory stick.
Step 1: Back up iPhone to Mac
- Connect your iPhone to your Mac using a USB cable and grant permission to trust the computer.
- Open the Finder app.
- In Finder, locate and select your iPhone from the left sidebar.
- In the toolbar, click on "General" and choose "Back up all of the data on your iPhone to this Mac."
- Click "Back Up Now" to start the backup process.
Step 2: Find the backup files on Mac
- Open Finder and press Shift + Command + G to bring up the "Go to Folder" window.
- Enter the path ~/Library/Application Support/MobileSync/Backup/ and press Return to view your iPhone backup files.
Step 3: Save iPhone backup to flash drive
- In Finder (macOS Catalina or later), select your iPhone.
- Under the General tab, click "Manage Backups" to see your list of backups.
- Right-click on the backup you want and select "Show in Finder."
- Copy the specific backup file or the entire Backup folder.
- Paste the copied files onto your USB flash drive.
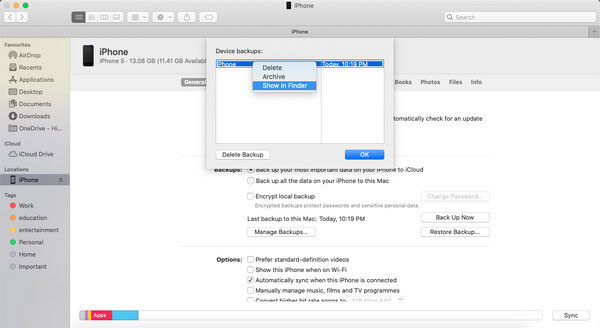
Note: Avoid cutting and moving the backup directly from your Mac to the flash drive, as this could cause issues when restoring your iPhone from the backup.
Words in the End
As can be seen clearly from the above, MobiKin Assistant for iOS is the most flexible way for backing up iPhone to flash drive. It not only lets you save your iPhone backup to your flash drive directly but enables you to customize the location of the backup so that you can view the backup file easily after the transfer. Apparently, these are beyond the reach of the other two methods. So, just download the program and give it a whirl now.
FAQs on How to Back Up iPhone to Flash Drive
Q1: Can I transfer all the data on my iPhone to a flash drive?
No, you cannot transfer all the data on your iPhone to a flash drive because some types of data cannot be moved. iOS devices do not support direct backup to external storage such as flash drives. However, you can use third-party apps such as MobiKin Assistant for iOS to transfer files from your iPhone to a flash drive.
Q2: What are the benefits of using an external drive for backups over iCloud?
Backing up to an external drive may be faster than using iCloud, depending on your internet connection, and it provides more storage space at no additional cost. External drives also give you physical control over your backups, providing greater security and direct access to your data.
Q3: Can I back up multiple iPhones to the same external drive?
Yes, you can back up multiple iPhones to an external drive, but it is important to organize the backups into separate folders. Label each folder with the device name and the backup date to avoid confusion.
Related Articles:
6 Best Ways to Transfer Photos from iPad to Flash Drive
[Proven Tips] How to Transfer Music from iPhone/iPad to Flash Drive/USB?
3 Ways to Transfer Photos from Android Phone to USB Flash Drive
[Solved!] How to Transfer Text Messages from iPhone to Android?



