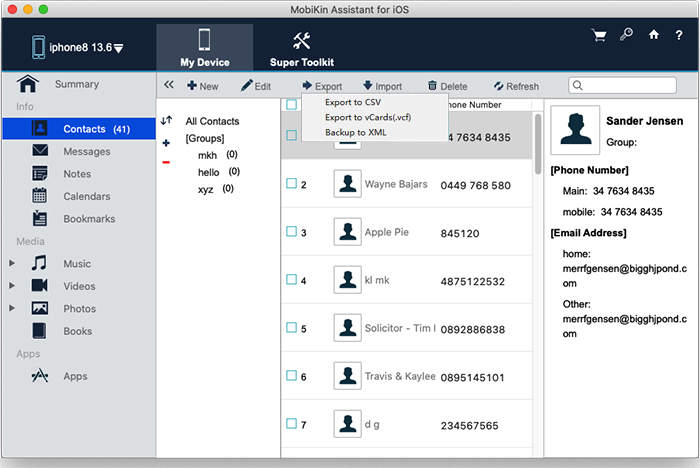[Top 4 Ways] How to Back up iPhone to Mac/Mac Air/MacBook (Pro)?
In today's fast-paced digital world, where our iPhones serve as an extension of both our personal and professional lives, the importance of safeguarding crucial data cannot be overstated. Whether it's preserving cherished memories captured in photos and videos or ensuring the integrity of essential business contacts, having a reliable backup system is paramount. If you, like many others, find yourself seeking a seamless solution on how to back up iPhone to Mac, you're in the right place. This article delves into various hassle-free methods to safeguard your iPhone data, providing a step-by-step guide on how to effortlessly back up your device to your Mac or MacBook.
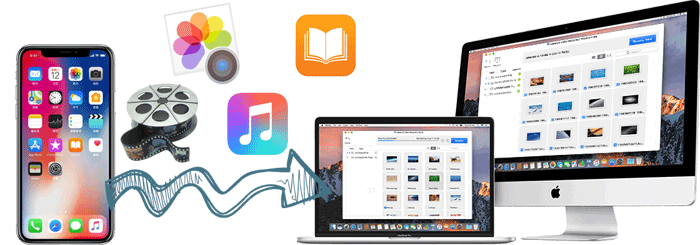
Part 1: How to Back up iPhone to Mac with Finder
Backing up your iPhone to Mac using Finder is a straightforward process. Follow these steps to ensure a smooth and efficient iPhone backup on Mac:
- Use a USB cable to connect your iPhone to your Mac. Unlock your iPhone and trust the computer if prompted.
- Launch Finder on your Mac. You can do this by clicking on the Finder icon in the Dock or using Spotlight search.
- In the Finder window, you should see your iPhone listed in the left sidebar under "Locations." Click on your iPhone to select it.
- Once your iPhone is selected, you'll see an overview screen with details about your device. Click on the "General" tab in the top menu.
- In the General tab, you'll find the option to "Back up all of the data on your iPhone to this Mac." Check this option.
- If you want to include sensitive information like passwords in your backup, check the box that says "Encrypt local backup." Set a password for the encrypted backup when prompted.
- Click the "Back Up Now" button to initiate the backup process. The time it takes to complete the backup will depend on the amount of data on your iPhone.
- You can monitor the backup progress in the Finder window. A progress bar will show you how much of the backup is completed.
- Once the backup is complete, you can verify its success by checking the backup details in the Finder window. Ensure that the "Latest Backup" information is up to date.
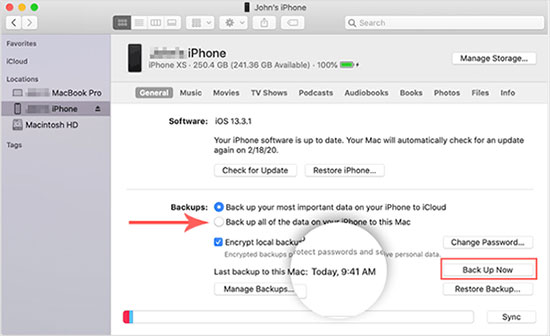
Check If You Need:
- How to Transfer Photos from iPhone to Laptop? 4 Solutions for You!
- 6 Quick Methods to Sync Contacts from iPhone to MacBook/Mac
Part 2: How to Back up iPhone on Mac with iTunes
Finder is compatible with macOS Catalina and later versions. If your Mac is currently operating on macOS Mojave or an earlier version, utilize iTunes to back up iPhone to a Macbook. Follow these steps to see how to back up iPhone on iTunes on Mac:
- Connect your iPhone to your Mac using a USB cable.
- Launch iTunes on your computer.
- When prompted, unlock your iPhone and establish trust between your device and your Mac.
- Locate and click on the iPhone icon situated in the upper left corner of the iTunes window.
- Opt for the "Summary" option, where you can access comprehensive information about your iPhone.
- Navigate to the Backup section, choose "This Computer," and initiate the backup by clicking on the "Back Up Now" button. (Want to encrypt iTunes backups?)
- Upon the completion of the backup process, verify the success of the operation by checking the status to ensure that the backup was completed successfully.

Check If You Need:
- 3 Best Ways to Backup and Restore iPhone (#3 is Excellent)
- How to Backup iPhone without Computer? (3 Simple Ways Included)
Part 3: How to Back up iPhone through Mac with iCloud
You can also use iCloud to back up iPhone onto Macbook/MacBook Pro/MacBook Air/iMac. Just follow the steps below to get it done.
Step 1: Sync data from iPhone to iCloud
- Unlock your iPhone and go to "Settings" > [Apple ID] > "iCloud". Choose the "iCloud Backup" option to enter the iCloud Backup screen.
- Toggle on the "iCloud Backup" option from the iCloud Backup screen.
- Once your iPhone is plugged in, locked and connected to WiFi, an automatic backup will be created automatically.
- You can also click on "Back Up Now" option to archive iPhone data manually.
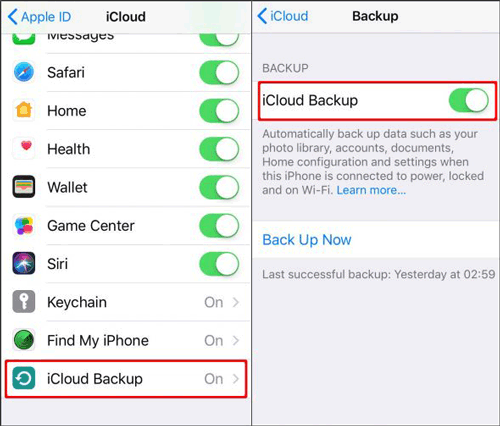
Step 2: Check the backed-up files on Mac
- Launch Finder on your Mac.
- Choose iCloud Drive from the sidebar of the Finder window and you can see a few sub-folders are displayed here.
- Just double-click on these folders to check the backed-up iPhone files.
Part 4: How to Back up iPhone to Mac/MacBook Using Backup Software
Mobikin Assistant for iOS (Mac Version) is a versatile and user-friendly software designed to facilitate seamless management of iOS devices. With its intuitive interface, this tool enables users to effortlessly transfer, backup, and manage data such as contacts, messages, photos, and more between iPhones, iPads, iPod touches and computers. It allows you to back up iPhone through Mac wholly or selectively for further use.
Main Features of Assistant for iOS:
- Swiftly transfer data between iOS devices and computers (Mac/PC).
- Reliable and secure backup and restore functionality to safeguard vital iOS device data.
- Easily manage contacts, messages, photos, music, movies and more with a user-friendly interface.
- Choose specific files for backing up and restoration, providing flexibility in recovering only essential data.
- Compatible with various iOS devices, including iPhone 15/14/13/12/11/X/8/7, etc.
- It also comes with Windows version: MobiKin Assistant for iOS.
How Do I Back up My iPhone to My Mac with Assistant for iOS?
Step 1:Connect your iPhone to Mac
Install and run Assistant for iOS on your Mac. Use a USB cable to connect your iPhone to the Mac. Once connected successfully, the software will detect the connected iPhone and the main interface of the program should be displayed as below.
* Remember to tap on "Trust" on your iPhone to make your iPhone be recognized by the program.
Step 2: Select your target files
All types of your iPhone data will be shown as different category in the folder on the left side bar, including "Contacts", "Messages", "Notes", "Calendars", "Bookmarks", "Music", "Videos", "Photos", "Apps" etc. Click on the file types you want to backup and the program will scan all the data you have chosen.
Step 3: Start to back up iPhone to a Macbook
Preview the scanned out files and tick off those you want to backup, then, click on "Export" on the top menu to transfer them to Mac. Choose a folder on your Mac where you would like to save the transferred files and then you just wait until the process is finished.
Summary
How to back up iPhone to Mac Air/MacBook/Mac/iMac? Explore reliable options like using MobiKin Assistant for iOS (Mac). It ensure efficient data transfer, secure backup, and flexible file management, safeguard your iPhone data regularly. Stay diligent with software updates, maintain a stable connection, and embrace the ease of creating backups to ensure the safety of your valuable information. Choose the method that suits your preferences for a seamless iPhone-to-Mac backup experience.
Relative Articles:
How to Back Up iPhone before Upgrading to iOS 17: Tips the Experts Swear by
Top 4 Ways to Transfer Files from Android to Mac in 2023
[7 Ways] How to Transfer Photos from iPhone to PC in Windows 7
Switching from Samsung to iPhone in Different Ways
Top 3 Ways to Transfer Music from iPhone to Computer for Free in 2023
7 Top-rated Ways to Delete All Photos from iPhone 15/14/13/12/11 [2023]